Comment utiliser «TMUX Terminal» pour accéder à plusieurs bornes à l'intérieur d'une seule console
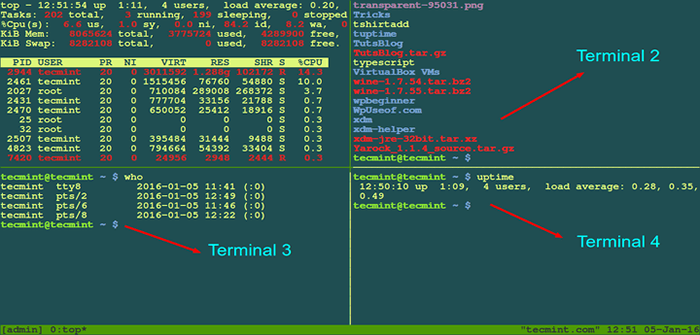
- 4799
- 947
- Noa Faure
Les administrateurs système ont souvent besoin de travailler sur plusieurs consoles et ils apprécient donc la possibilité de passer de l'un à l'autre dans un snap avec un raccourci de clavier rapide ou un clic de souris.
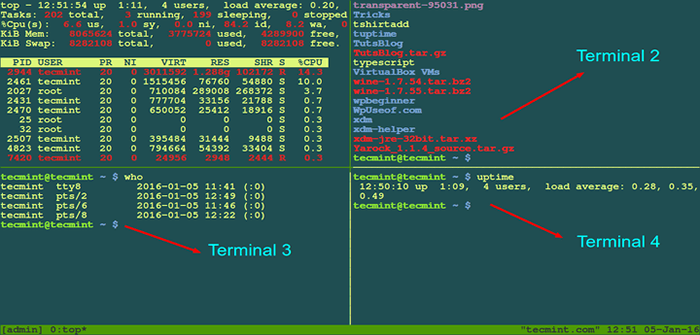 TMUX Gérez plusieurs terminaux Linux à l'intérieur de la console unique
TMUX Gérez plusieurs terminaux Linux à l'intérieur de la console unique Pour ce faire, dans les distributions Linux de bureau basées sur GNOME, vous pouvez installer un outil appelé Terminateur, qui fournit un moyen efficace de diviser une seule fenêtre en plusieurs terminaux pour différentes tâches.
Terminator - Gestionner plusieurs fenêtres de terminal pour plusieurs tâches Linux
Cependant, il existe d'autres options que vous devrez considérer, spécialement si vous êtes devant un serveur CLI uniquement ou si le système X Windows s'est écrasé dans votre distribution de bureau. De plus, des programmes de certification tels que l'administrateur système certifié Linux Foundation, l'ingénieur certifié Linux Foundation ne fournit qu'une interface de ligne de commande pour leurs examens respectifs.
Dans cet article, nous vous présenterons tmux (court pour Multiplexeur de terminal), une alternative simple et moderne à l'utilitaire d'écran GNU bien connu, et vous permettra d'accéder et de contrôler un certain nombre de terminaux (ou de fenêtres) à partir d'un seul terminal. Cet outil fonctionnera à la fois dans un environnement CLI et dans un émulateur de terminal dans une distribution de bureau.
De plus, être en mesure de créer plusieurs sessions TMUX peut vous aider à organiser votre travail dans différents domaines pour augmenter votre productivité.
Mise à jour: Voici un autre article sur mépris, qui améliore TMUX pour rendre les terminaux multi-utilisateurs plus faciles et plus puissants. Il permet aux utilisateurs de démarrer un nouveau serveur Wemux et de faire participer à d'autres utilisateurs, en savoir plus à ce sujet:
Configuration des wemux avec TMUX / Terminator pour permettre une affichage à distance de votre terminal Linux
Installation du multiplexeur de terminal TMux dans Linux
À installer tmux, Vous pouvez utiliser votre système de gestion des packages standard.
Pour Centos / Rhel / Fedora (inclus dans le référentiel de base):
# yum Update && yum install tmux
Debian (de la section des packages d'administration de la version stable) et des dérivés:
# Update d'aptitude && aptitude installer tmux
Une fois que vous avez installé TMUX, jetons un coup d'œil à ce qu'il a à offrir.
Début avec TMUX Terminal Multiplexer
Pour démarrer un nouveau tmux Session (un conteneur pour les consoles individuelles gérées par TMUX) nommées dev, taper:
# tmux new -s dev
En bas de l'écran, vous verrez un indicateur de la session dans laquelle vous vous trouvez actuellement:
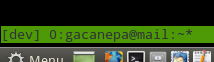 Indicateur de terminal TMUX
Indicateur de terminal TMUX Ensuite, vous pouvez:
- Divisez le terminal en autant de volets que vous le souhaitez avec
Ctrl + b + "diviser horizontalement etCtrl + b +%se séparer verticalement. Chaque volet représentera une console séparée. - passer de l'un à l'autre avec
Ctrl + B +,+en haut,+droite, ou+basflèche du clavier, pour se déplacer dans la même direction. - redimensionner un volet, en tenant
Ctrl + bPendant que vous appuyez sur l'une des flèches du clavier dans la direction où vous souhaitez déplacer les limites du volet actif. - afficher l'heure actuelle à l'intérieur du volet actif en appuyant
Ctrl + b + t. - Fermez un volet, en plaçant le curseur à l'intérieur du volet que vous souhaitez retirer et appuyer
Ctrl + b + x. Vous serez invité à confirmer cette opération. - se détacher de la session en cours (retournant ainsi au terminal ordinaire) en appuyant
Ctrl + b + d. - Créer une nouvelle session nommée administrer avec
# TMUX NOUVEAU ADMIN
- détacher de la session nommée administrer
- Rattach à la session nommée dev avec
# tmux attach -t dev
- Basculer vers administrer de nouveau avec
# TMUX Switch -T admin
Tous les exemples ci-dessus sont illustrés dans le screencast suivant. Veuillez prendre une minute pour le regarder et vous entraîner avant de continuer:
Note que lorsqu'il n'y a plus de volets dans une session TMUX, une telle session est terminée.
Modification des liaisons TMUX Terminal Key
Dans tmux, La combinaison des clés utilisées pour effectuer une certaine action est appelée clé reliures. Par défaut, les liaisons clés se compose d'une combinaison de la Clé CTRL et autres (s) clés (s), comme nous l'avons expliqué dans la section précédente.
Si vous trouvez les liaisons de clés par défaut utilisées dans les exemples précédents gênants, vous pouvez le modifier et le personnaliser sur 1) une base par utilisateur (en créant un fichier nommé .tmux.confli à l'intérieur du répertoire personnel de chaque utilisateur - n'omettez pas le point de premier plan dans le nom de fichier) ou 2) à l'échelle du système (à travers / etc / tmux.confli, pas présent par défaut).
Si les deux méthodes sont utilisées, la configuration à l'échelle du système est remplacée par les préférences de chaque utilisateur.
Par exemple, disons que vous souhaitez utiliser Alt + a au lieu de Ctrl + b, Insérez le contenu suivant dans l'un des fichiers mentionnés précédemment au besoin:
Un ensemble de C-B détruit -g préfixe M-A
Après avoir enregistré des changements et redémarré tmux, vous pourrez utiliser Alt + a + " et Alt + a + t Pour diviser la fenêtre horizontalement et afficher l'heure actuelle à l'intérieur du volet actif, respectivement.
La page man de TMUX fournit des détails supplémentaires et d'autres suggestions pour des liaisons clés pratiques que je suis sûr que vous trouverez intéressant à essayer.
Résumé
Dans cet article, nous avons expliqué comment utiliser TMUX pour diviser votre terminal ou la fenêtre de console dans plusieurs volets que vous pouvez utiliser à différentes fins.
J'espère que vous avez trouvé cet outil utile (en fait, j'aimerais entendre ça!), n'hésitez pas à nous laisser tomber une ligne en utilisant le formulaire ci-dessous. Faites de même si vous avez des commentaires, des questions ou des suggestions sur cet article.
Référence: https: // tmux.github.io /
- « Configuration du serveur DNS de mise en cache uniquement en utilisant «Bind» dans CentOS 6.5
- Comment utiliser 8 «Utilitaires Debian Goodies» utiles pour gérer les forfaits Debian »

