Comment utiliser VLC Media Player pour enregistrer les activités de bureau
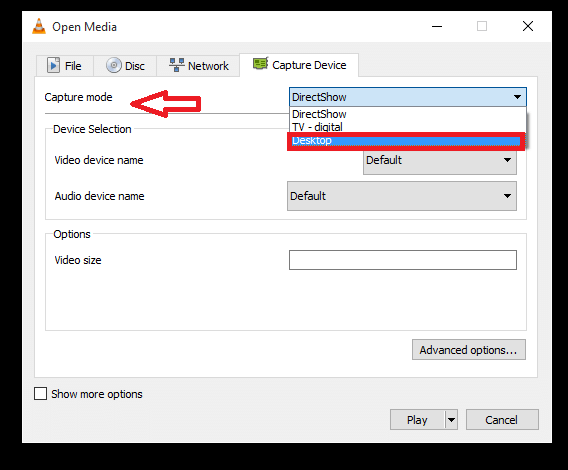
- 1957
- 413
- Rayan Lefebvre
Les vidéos ont toujours été un plaisir à regarder et la plupart d'entre nous utilisent le lecteur multimédia VLC à cet effet.Il existe différentes mises à jour qui sont disponibles pour cela, et les nouvelles fonctionnalités et améliorations qui y sont ajoutées ont prouvé qu'elle était plus puissante. Ils sont très compréhensibles et nous permettent de rédiger sur la vidéo que nous regardons, ainsi que les différentes autres options comme le jeu, les contrôles de volume, les personnalisations d'écran, les améliorations du son et la pause. Cependant, la plupart d'entre nous l'auraient utilisé juste dans le but de jouer des vidéos à l'insu de ses astuces qui sont cachées profondément à l'intérieur. Nous sommes ici pour y fouiller et faire ressortir les fonctionnalités qui pourraient s'avérer utiles et amusantes à l'utiliser à partir de maintenant.
Il y a une fonctionnalité par laquelle vous pouvez enregistrer les vidéos de bureau directement à l'aide de VLC Media Player. C'est une caractéristique très rare et beaucoup d'entre nous n'en auraient pas entendu beaucoup auparavant. C'est une caractéristique unique de ce joueur particulier. Vous avez une condition préalable à ce que le lecteur multimédia VLC soit préinstallé sur votre système à cet effet.
Laissez-nous vous guider à travers les étapes de l'enregistrement.
Façons d'enregistrer des vidéos dans le bureau à l'aide de VLC Media Player
Étape 1:
Ouvrez l'application VLC Media Player qui réside sur votre système. Vous pouvez y accéder directement en double-cliquez sur son icône dans votre bureau ou en la recherchant dans le menu Démarrer.
Étape 2:
Une fois que le lecteur multimédia s'ouvre, cliquez sur le titre nommé Médias dans le menu du coin supérieur gauche.Parmi les options disponibles, vous devrez choisir celui nommé Open Capture Device. Vous pouvez également y accéder en cliquant sur Ctrl + C.
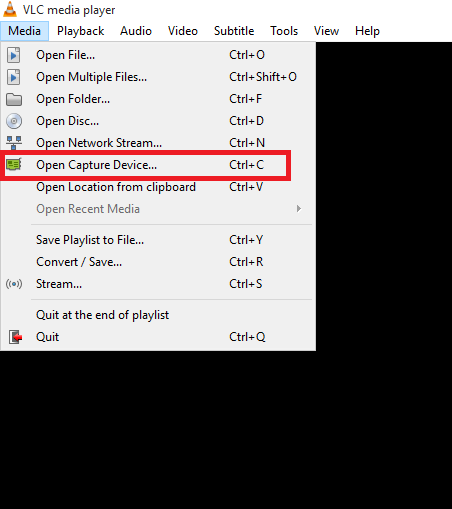
Étape 3:
Une fois que vous avez ouvert la boîte nommée Médias ouverts, Sur le dessus, vous trouverez quatre options différentes., Fichier, disque, réseau et périphérique de capture. Choisissez l'option Dispositif de capture.
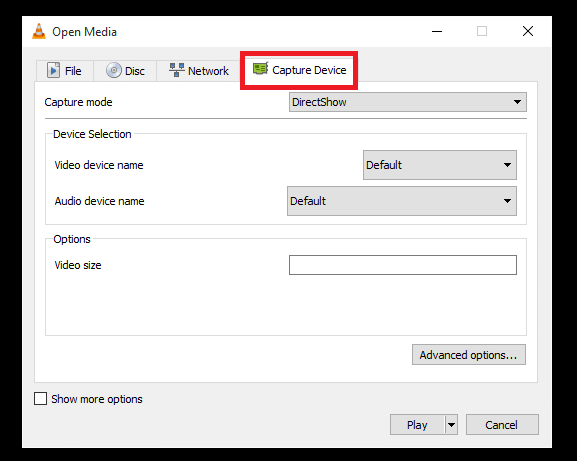
Étape 4:
En mode de capture à droite, vous trouverez un menu déroulant. Choisissez l'option appelée Bureau à partir de cela.
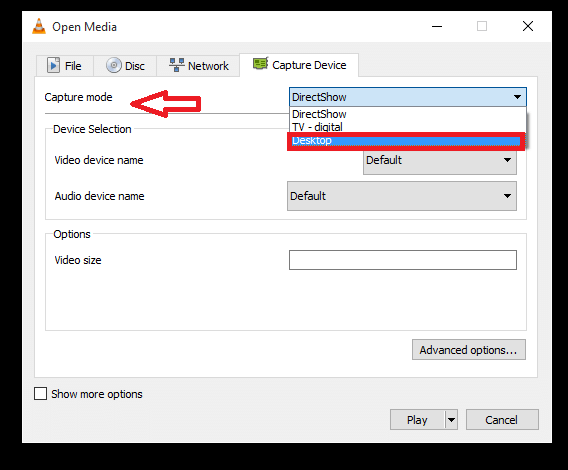
Étape 5:
Vous trouverez une option pour modifier le souhaité fréquence d'images valeur.Cela détermine la douceur de la vidéo enregistrée.Changez la valeur là-bas à 15 ou 30 en fonction de votre douceur d'enregistrement.
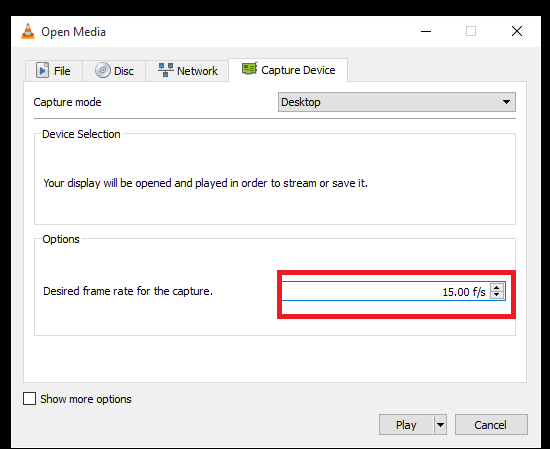
Étape 6:
Vous trouverez l'option appelée Jouer vers le bas de cette boîte.Cliquez sur la flèche à côté et choisissez l'option Convertir.
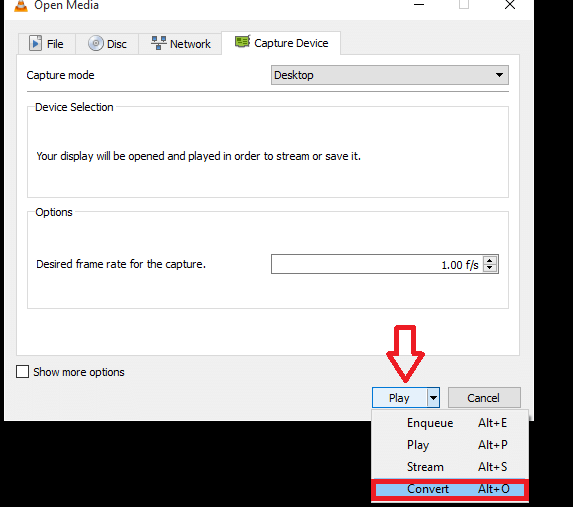
Étape 7:
Dans la fenêtre qui apparaît, confirmez que l'option de profil est définie sur la vidéo h.264 + MP3 (MP4). Sélectionnez le chemin à côté de Fichier de destination Pour choisir l'emplacement où vous devez enregistrer le fichier enregistré.
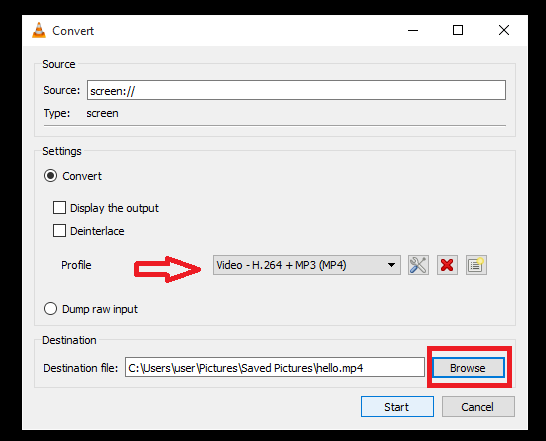
Étape 8:
Clique sur le Commencer bouton pour commencer à enregistrer la vidéo.
Commencez à enregistrer maintenant!
- « Réduire la mémoire et la consommation d'énergie de Google Chrome
- 7 conseils pour sauver la durée de vie de la batterie dans votre téléphone Android »

