Réduire la mémoire et la consommation d'énergie de Google Chrome
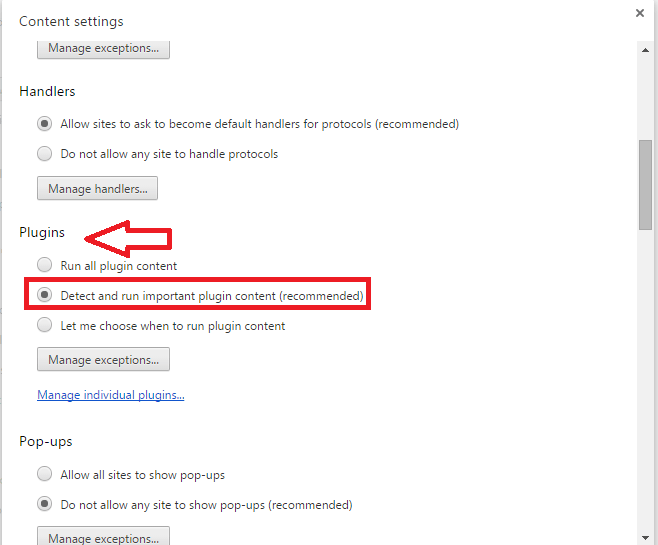
- 4029
- 318
- Jeanne Dupont
Google Chrome est la forme préférée du navigateur pour la plupart d'entre nous, et il a prouvé sa puissante existence en nous offrant une expérience de navigation très rapide, des fonctionnalités avancées de définition, de nous aider une utilisation future, au cas où nous les oublions. Bien que ces derniers temps, il a eu son puissant concurrent, Microsoft Edge, qui a été lancé dans le cadre de Windows 10 par Microsoft, Les différentes caractéristiques et les fonctionnalités améliorées de Chrome lui avaient fourni un stand solide. Bien que tous ces avantages de Google Chrome, il souffre de certains inconvénients qui ne peuvent pas être négligés. Il a été remarqué que l'utilisation de Chrome a conduit à une quantité considérable de utilisation de la mémoire, conduisant à suspendre le système et ralentir progressivement dans son ensemble.
Google Chrome a également commencé à affecter la consommation d'énergie dans les ordinateurs portables, ces derniers temps.C'est particulièrement plus dans le cas des MacBooks. Cela est évident à partir de l'utilisation de la consommation de batterie pour différentes applications qui est facilement visible à partir des options de menu.
Il y a principalement deux causes principales derrière le consommation d'énergie élevée Et l'utilisation du processeur dans Chrome. L'un est apporté par les différentes extensions de sa base de données, bien qu'elles soient utiles pour naviguer facilement sur le Web. La deuxième victime cachée principale est le plugin Flash Player qui est une entité qui a rendu le Web entier hautement interactif.
Lisez également: Top 10 conseils et astuces Google Chrome
Table des matières
- Vérifiez quels processus mangent trop de mémoire et tuez-les
- Installez l'extension OneTab sur Chrome
- Configurer les paramètres du plugin dans les paramètres Chrome Advanced
Vérifiez quels processus mangent trop de mémoire et tuez-les
- Presse Shift + ESC bouton .
- Chrome Propre Task Manager apparaîtra.
- Tuez cet onglet coupable de monte.
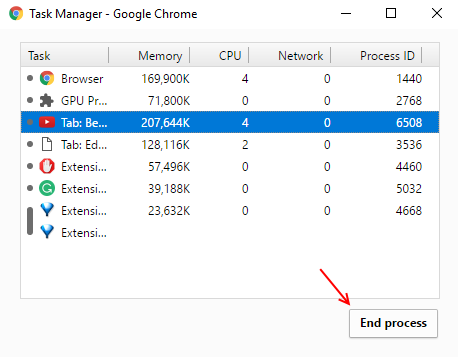
Installez l'extension OneTab sur Chrome
- Installez l'extension Chrome Onetab à partir de Chrome.
- Maintenant, peu importe le nombre d'onglets encore ouverts dans votre navigateur Chrome, cliquez simplement sur l'icône OneTab et tous les onglets seront accumulés dans une page.
- De là, vous pouvez ouvrir et utiliser n'importe quelle langue.
- Vous pouvez également exporter tous les liens à la fois.
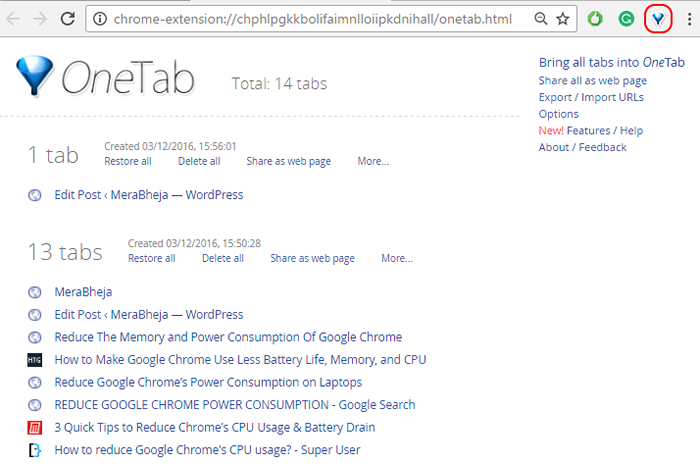
Configurer les paramètres du plugin dans les paramètres Chrome Advanced
Étape 1:
Ouvrez le Paramètres de Google Chrome de l'icône avec trois lignes horizontales visibles en haut à droite du navigateur.
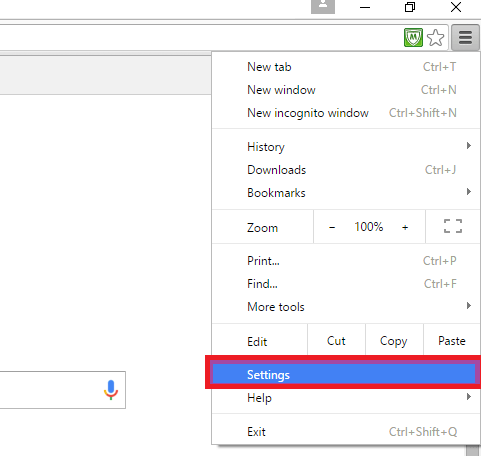
Étape 2:
Faites défiler vers le bas et choisissez l'option Afficher les paramètres avancés.
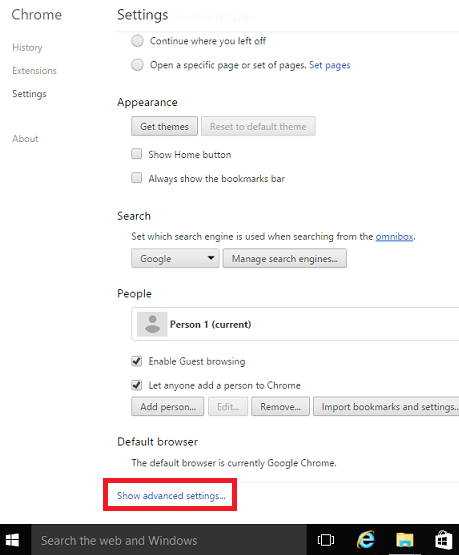
Étape 3:
En haut, vous trouverez une option intitulée Confidentialité. Il a deux sous-options, Paramètres de contenu et Effiche les données de navigation.Choisissez l'ancienne option.
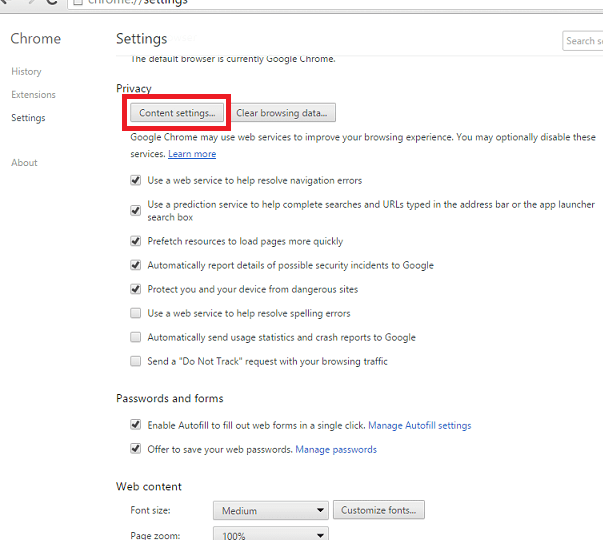
Étape 4:
Sur la nouvelle petite fenêtre qui apparaît, faites défiler un peu jusqu'à ce que vous trouviez une option appelée Plugins. Selon les nouvelles fonctionnalités qui ont été introduites dans Google Chrome, il passe en revue les plugins avant de les exécuter. Seulement s'il estime qu'il est nécessaire pour afficher une page Web particulière, il commencera à les exécuter, plutôt que de les exécuter automatiquement pour toutes les pages Web.
Étape 5:
Cliquez sur le bouton radio juste avant l'option appelée Détecter et exécuter un contenu de plugin important. Une fois que vous avez fait cela, il envisage de fonctionner des plugins à chaque fois.Cliquez sur Fait Une fois que vous avez terminé avec ça.
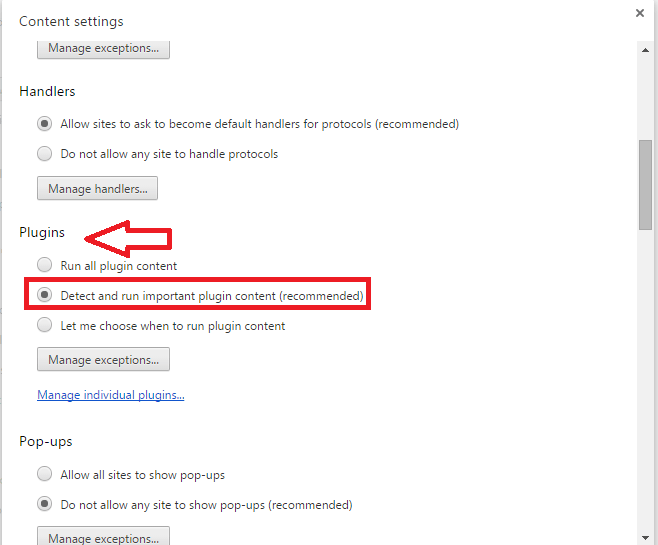
Cela devrait aider à plus de durée de vie de la batterie et à plus de stockage disponible dans vos ordinateurs portables.
- « Créez une copie du fichier avec des propriétés supprimées dans Windows 10
- Comment utiliser VLC Media Player pour enregistrer les activités de bureau »

