Comment utiliser les raccourcis d'outils de snipping Windows dans Windows 10
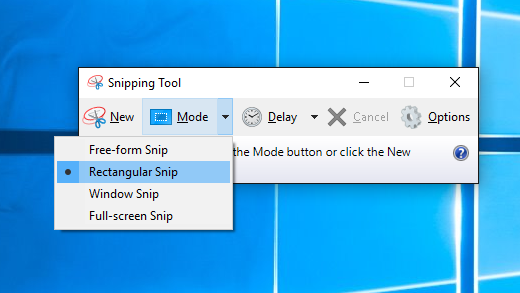
- 4280
- 1099
- Jeanne Dupont
L'utilisation de raccourcis clavier avec l'outil de snipping ou le snip et l'esquisse rend la vie plus facile. L'outil de snipping et Snip & Sketch, qui peuvent être utilisés pour prendre des captures d'écran de l'écran de l'ordinateur, font déjà partie de votre Windows 10.
Nous pouvons également prendre des captures d'écran en utilisant OneNote, si nous l'avons. Gardez à l'esprit que ces deux outils pourraient ne pas être idéaux pour chaque situation. Consultez notre guide ultime pour prendre des captures d'écran pour plus d'informations.
Table des matières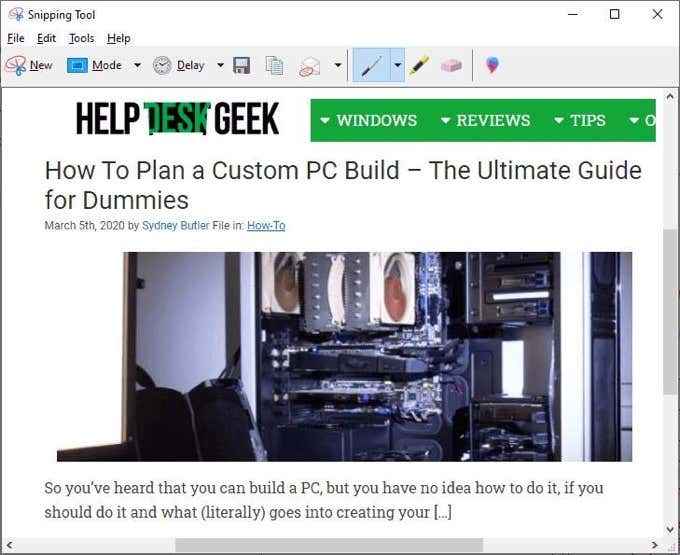
Vous pouvez prendre la capture et prendre des notes ou dessiner dessus pour vraiment mettre en évidence ce que vous voulez montrer. De là, le partager est facile aussi. Vous pouvez le copier et le coller dans un document ou un e-mail, ou simplement l'envoyer par e-mail à quelqu'un directement à partir de l'outil de snipping.
Qu'est-ce que Windows Snip et Sketch?
Puisque l'outil de snipping Windows a 17 ans, Microsoft a décidé de créer un outil de capture d'écran similaire mais mis à jour. Snip and Sketch est sorti avec la mise à jour Windows 10 octobre 2018. Si vous ne l'avez pas, vous pouvez également obtenir un snip et des esquisses à partir du magasin Windows.
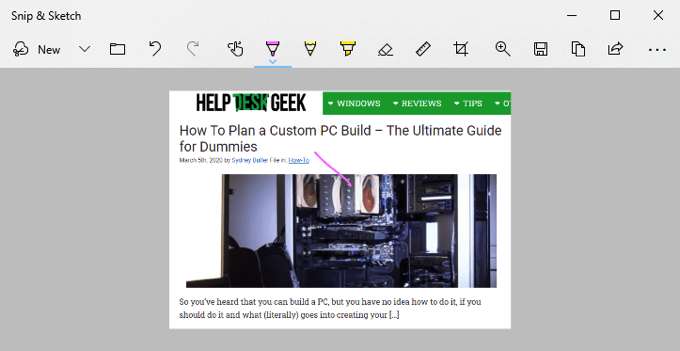
Raccourcis outils de snipping Windows
Pour que ces raccourcis fonctionnent, les outils de snipping doivent être ouverts et être l'application qui a la focalisation. Il ne peut pas être ouvert et derrière quoi que ce soit, ou les raccourcis ne fonctionnent pas. Il n'y a pas de raccourci clavier pour ouvrir des outils de snipping Windows. Nous pourrions faire un raccourci clavier pour ouvrir des outils de snipping, cependant.
Dans la liste des raccourcis ci-dessous, Alt + n signifie appuyer sur le Alt clé et le N clé en même temps. Si ça dit Alt + t alors p Cela signifie appuyer sur le Alt clé et le T clé en même temps et libération, alors presse P.
| Raccourci clavier | Ce qu'il fait | ||||||||||||||||||||||||||||||||||||||
| Alt + n ou ctrl + n |  Définir le mode de capture d'écran. Utiliser ↑ et ↓ Clés de flèches à choisir: Snip de forme libre, outil rectangulaire, snip de fenêtre, snip écran complet. Puis appuyez Entrer pour commettre le choix. Définir le mode de capture d'écran. Utiliser ↑ et ↓ Clés de flèches à choisir: Snip de forme libre, outil rectangulaire, snip de fenêtre, snip écran complet. Puis appuyez Entrer pour commettre le choix. | ||||||||||||||||||||||||||||||||||||||
| Alt + D | 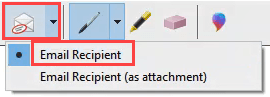 Envoyer par e-mail. Nécessite Outlook installé. Envoyer par e-mail. Nécessite Outlook installé. | ||||||||||||||||||||||||||||||||||||||
| Alt + f puis t alors un | 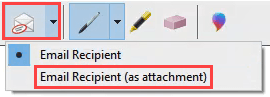 Envoyer en pièce jointe dans un e-mail. Nécessite Outlook installé. Envoyer en pièce jointe dans un e-mail. Nécessite Outlook installé. | ||||||||||||||||||||||||||||||||||||||
| Alt + t alors p | 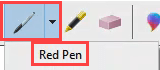 Stylo rouge Stylo rouge | ||||||||||||||||||||||||||||||||||||||
| Alt + t puis p puis b | 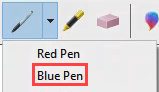 Stylo bleu Stylo bleu | ||||||||||||||||||||||||||||||||||||||
| Alt + t puis p puis l | 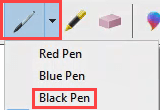 Stylo noir Stylo noir | ||||||||||||||||||||||||||||||||||||||
| Alt + t puis p puis p | 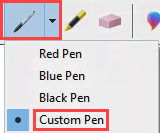 Stylo personnalisé Stylo personnalisé | ||||||||||||||||||||||||||||||||||||||
| Alt + t puis p puis c | 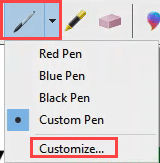 Personnaliser le stylo Personnaliser le stylo | ||||||||||||||||||||||||||||||||||||||
| Alt + t alors h |  Une fois que nous sommes dans un outil, comme l'outil de surligneur, utilisez à nouveau la combinaison de raccourci clavier pour accéder aux options d'outils. Nous pouvons parcourir les options à l'aide des touches flèches et tabulateurs, et utiliser Entrée pour effectuer des sélections.
Mettre tous ensembleLes captures d'écran sont un excellent moyen de raconter une histoire. Que ce soit pour aider quelqu'un d'autre, demander de l'aide ou simplement partager quelque chose d'intéressant ou de drôle, les captures d'écran sont super. Prenez le temps d'essayer toutes les combinaisons clés et vous constaterez que vous pouvez faire presque tout ce que vous voulez avec ces outils sans toucher votre souris. C'est plus rapide et plus facile sur les mains. J'ai de bons conseils de capture d'écran ou d'autres outils préférés? Nous serions ravis d'en entendre parler dans les commentaires ci-dessous. Connaître quelqu'un qui ne sait pas comment expliquer ce qu'il y a sur son écran? Envoyez-leur un lien vers cet article. Aidez-les.
Meilleurs articlesComment exécuter des applications angulaires en utilisant Angular CLI et PM2Nous allons vous montrer comment exécuter des applications angulaires en utilisant le nœud Angular C...Meilleur lecteur de radio Internet open source pour LinuxSi vous êtes un chef de radio qui utilise Linux, les options sont les meilleurs candidats qui satisf... |


 Ouvre la barre de capture d'écran de snip et de croquis. Cela permet seulement de prendre la capture de l'écran.Il n'ouvre pas l'application complète de snip et de croquis pour l'édition.
Ouvre la barre de capture d'écran de snip et de croquis. Cela permet seulement de prendre la capture de l'écran.Il n'ouvre pas l'application complète de snip et de croquis pour l'édition.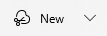 Nouvelle capture d'écran
Nouvelle capture d'écran  Ouvrez un fichier pour l'édition
Ouvrez un fichier pour l'édition Capture d'écran d'impression
Capture d'écran d'impression  Annuler l'édition
Annuler l'édition  Refaire modifier
Refaire modifier  Toggle Touch Writing sur et désactiver. Pour une utilisation avec des écrans tactiles.
Toggle Touch Writing sur et désactiver. Pour une utilisation avec des écrans tactiles. Outil de stylo à bille
Outil de stylo à bille  Outil de crayon
Outil de crayon  Outil de surligneur
Outil de surligneur  Outil pour effacer
Outil pour effacer  Outil de recadrage
Outil de recadrage  Outil de zoom
Outil de zoom Sauver la capture
Sauver la capture Copture de capture
Copture de capture  Partager la capture
Partager la capture Ouvrir à voir plus de menu
Ouvrir à voir plus de menu