Comment utiliser l'éditeur vidéo Windows 10

- 1805
- 256
- Romain Martinez
Bien qu'il ne soit pas le plus puissant du marché aujourd'hui, Windows 10 a son propre éditeur vidéo caché qui fait le travail. C'est une fonctionnalité de l'application Photos et c'est ce qui reste de l'application de rémix de l'histoire que Windows 10 est sortie en 2017.
L'éditeur vidéo Windows 10 fonctionne un peu comme le film Windows. Vous pouvez créer vos propres films à la maison et diaporamas ou en modifier d'autres déjà créés manuellement ou automatiquement.
Table des matières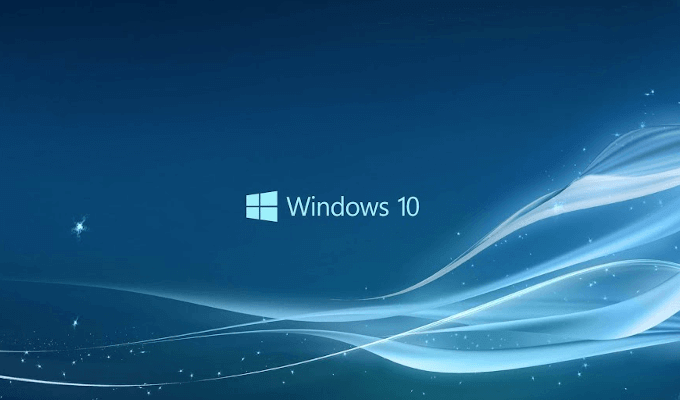
Vous n'aurez pas à télécharger quoi que ce soit car l'éditeur vidéo Windows 10 est déjà inclus dans tous les PC Windows 10. L'éditeur est capable d'effectuer des modifications de base et a une interface assez facile à utiliser. Si vous souhaitez le tester, vous pouvez suivre les étapes que nous avons présentées dans cet article.
Modifier et créer
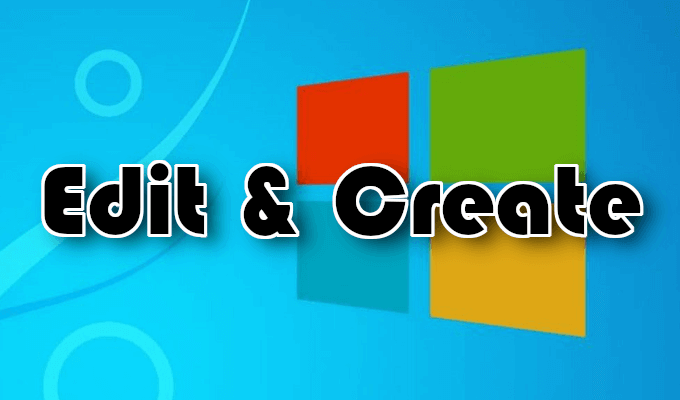
- Ouvrez un fichier vidéo en le cliquant avec le bouton droit et en sélectionnant Ouvrir avec> Photos.
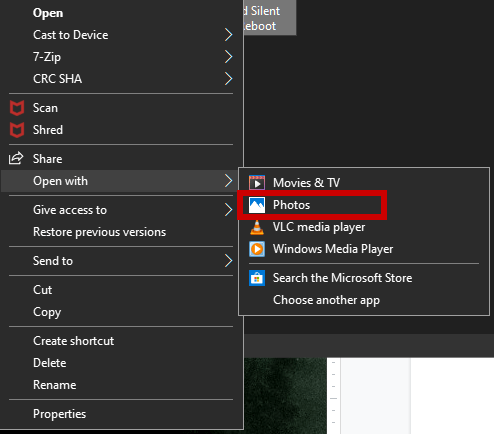
- Cela amènera la vidéo à commencer à jouer dans le Photos appliquer.
- Pour commencer les modifications, ouvrez le Modifier et créer menu de drop.
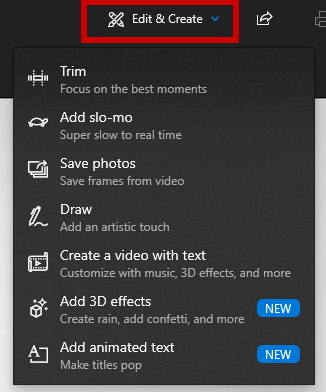
- Il contiendra divers outils à des fins de montage que vous pouvez commencer à utiliser tout de suite.
- Vous pouvez utiliser Garniture Pour décomposer une vidéo en sections. Pour ce faire, faites glisser les broches sur la barre de lecture au début et à la fin de la scène que vous voulez garder. La broche bleue vous permettra de voir ce qui se passe dans la scène spécifique. Puis cliquez sur le bouton de lecture pour voir la scène en mouvement.
- Ajouter Slo-Mo vous permet d'appliquer une vitesse plus lente à votre vidéo.
- Enregistrer les photos vous permet de prendre une photo d'un cadre dans la vidéo pour enregistrer.
- Pour attirer l'attention sur une partie d'une scène, vous pouvez éclater vos compétences artistiques et tirer directement sur la vidéo en utilisant le Dessiner outil. Il fournit diverses sélections de traits comme un stylo à bille, un crayon, un stylo de calligraphie, un outil de gomme et tout dans un assortiment de couleurs.
Faire des ajouts à votre projet vidéo
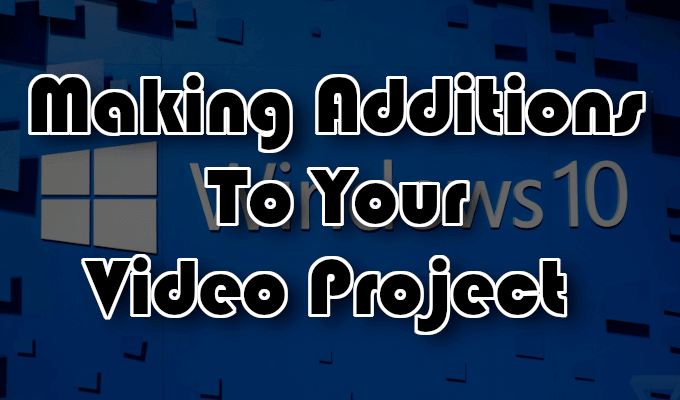
L'ajout de texte, de texte animé, d'effets 3D ou de musique à votre projet vidéo fera vraiment ressortir. Ce sont quoi Créer une vidéo avec du texte et Ajouter des effets 3D Les outils sont pour.
- Pour commencer un projet vidéo personnalisé, lancez le Photos application, cliquez Plus, sélectionner Projets vidéo.
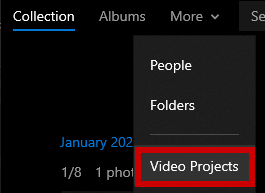
- Cliquez sur le bleu Nouveau projet vidéo option, et donnez-lui un nom.
- Vous pouvez ensuite commencer à ajouter des photos et des vidéos au projet en cliquant sur le +Ajouter bouton.
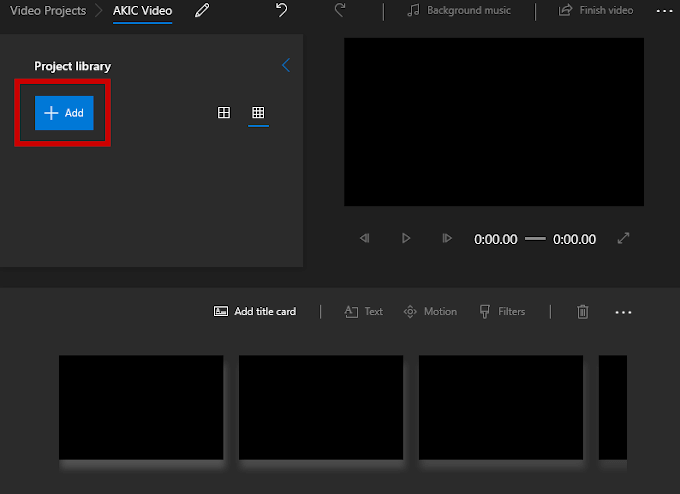
- Vous devrez ajouter au moins une vidéo ou une photo pour commencer le projet. Vous pouvez les combiner ensemble, choisir l'un ou l'autre, ou créer un diaporama de photos. Le choix est le vôtre.
- Tout ce que vous ajoutez sera affiché dans la bibliothèque du projet. Pour ajouter des articles placés dans la bibliothèque de projet à votre storyboard, vous pouvez les faire glisser et les déposer.
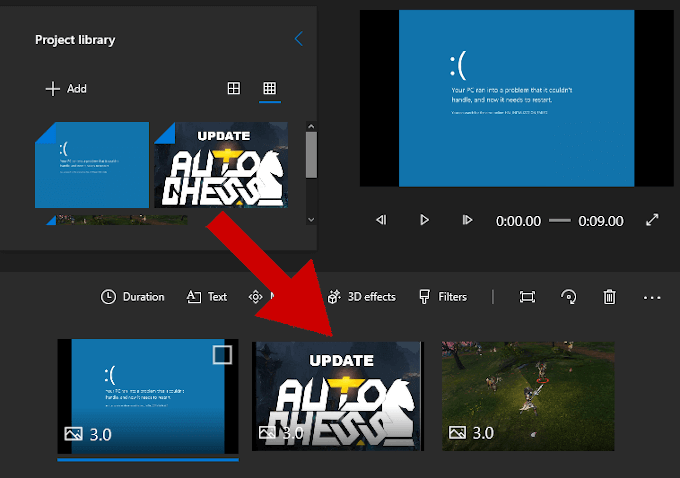
- Une fois qu'une vidéo a été ajoutée, certains outils de montage apparaîtront dans le volet Storyboard.

- En plus de Garniture Outil, vous pouvez Redimensionner La vidéo (supprimer les barres noires de différents rapports d'aspect), ajouter visuel Filtres (Sépia, pixel, etc.), insérer Texte, appliquer Mouvement effets (styles de caméra variables) et insérer Effets 3D (neige tombante, pluie, foudre, explosions, et plus encore.)
- Tout glisser à la fois dans le storyboard signifie que tout sera édité ensemble. Pour vous concentrer sur une seule vidéo ou une seule image, ajoutez uniquement cette vidéo ou une image au storyboard, effectuez vos modifications, puis exportez-la dans un nouveau fichier.
- Pour ajouter ce fichier unique dans le projet pour accompagner d'autres photos et vidéos, vous pouvez simplement +Ajouter Il revient dans la bibliothèque du projet.
- Pour les projets plus longs, vous pouvez éviter la personnalisation individuelle et opter à la place à utiliser Thèmes.
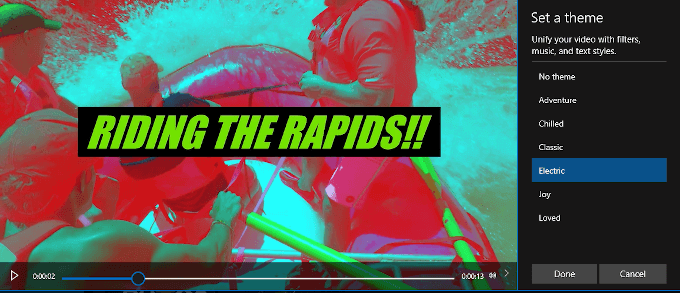
- Il peut être trouvé sur la barre supérieure de la fenêtre et vous permet de choisir un thème qui contient des filtres, de la musique et des styles de texte qui fonctionnent bien ensemble. Vous serez présenté avec un aperçu vidéo de l'apparence de tout avant d'aller de l'avant avec une décision finale.
- Vous pouvez ajouter quelques morceaux au projet en cliquant sur le Musique de fond bouton.

- Il y a déjà quelques options musicales chargées dans l'application Photos à partir de laquelle choisir. Pour vos propres entrées musicales, vous devrez sélectionner Audio personnalisé.
- Pour ajuster l'orientation de votre vidéo, il y a un Ratio d'aspect bouton situé dans la barre d'outils.
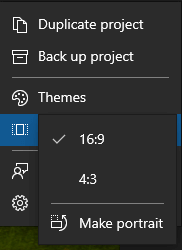
- Cela vous permettra d'échanger la vidéo entre Paysage (16: 9, 4: 3) et Portrait (9:16, 3: 4).
- Une fois que vous êtes satisfait du projet et que vous avez ajouté les retouches finales, cliquez Terminer la vidéo, Situé en haut à droite de la fenêtre.
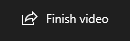
- Ajouter au cloud auparavant une option si vous préférez garder tous les projets enregistrés dans le cloud de Microsoft. Cependant, à partir de 2020, cette option a été supprimée. Au lieu de cela, les seules options que vous êtes fournies sont la qualité vidéo dans laquelle vous souhaitez enregistrer la vidéo et si vous souhaitez utiliser un codage accéléré.
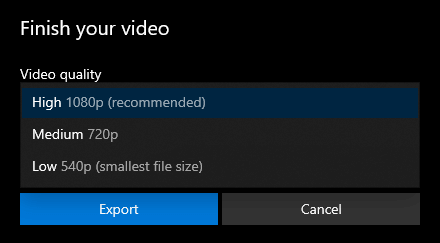
- Les projets vidéo apparaîtront dans l'application Photos sous Projets vidéo. Lors de l'exportation vers votre PC, l'application Photos vous fera savoir où ils ont été stockés.
- « Comment utiliser les raccourcis d'outils de snipping Windows dans Windows 10
- Comment réparer un écran de bureau noir sur Windows 10 »

