Comment utiliser Zoom sur Chromebook

- 1616
- 8
- Clara Nguyen
L'un des changements majeurs que la pandémie de coronavirus a apportés est de passer des méthodes traditionnelles de travail, d'apprentissage et de travail sur les méthodes numériques.
De nombreuses réunions et interactions avec ses coéquipiers se sont déplacées vers la vidéo, et Zoom est juste au centre de cette nouvelle commande mondiale.
Table des matières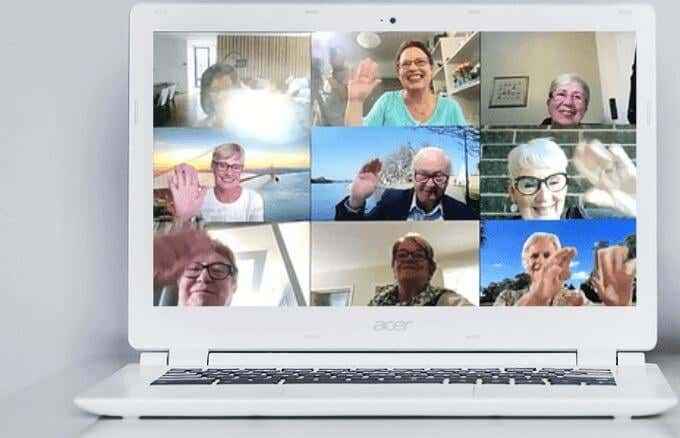
Heureusement, Zoom, en partenariat avec Google, développe un tout nouveau client Chrome, qui devrait être lancé avant juin 2021. Le nouveau client s'assurera que le client Web ou les applications Web progressives sont optimisées pour les fonctionnalités, la vitesse et la compatibilité.
L'application Chrome existante continue de recevoir des mises à jour pour l'efficacité et la vitesse, mais vous devez exécuter les derniers Chromeos et le dernier Zoom on Chrome Client pour la meilleure expérience. Assurez-vous que tout autre onglet de navigateur ou application inutile est également fermé afin que vous puissiez profiter de l'application Zoom Chrome.
Comment télécharger et installer Zoom sur Chromebook
- Pour commencer à utiliser Zoom sur Chromebook, téléchargez et installez l'application Zoom officielle à partir de Chrome Web Store.
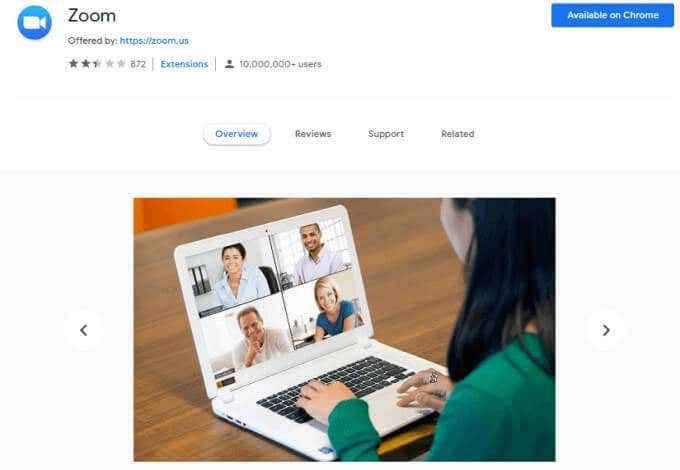
- Clique sur le lanceur d'applications.
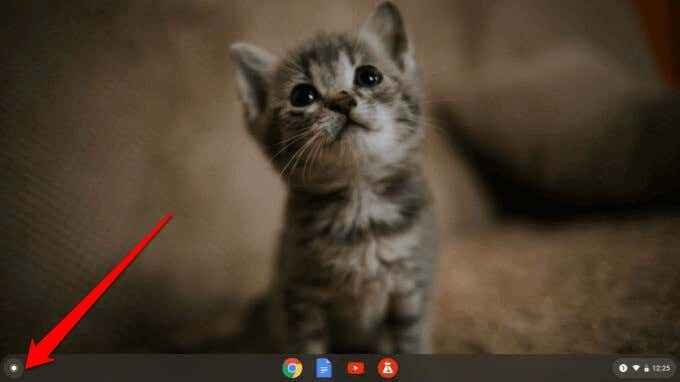
- Ensuite, cliquez sur Zoom Pour ouvrir l'application.
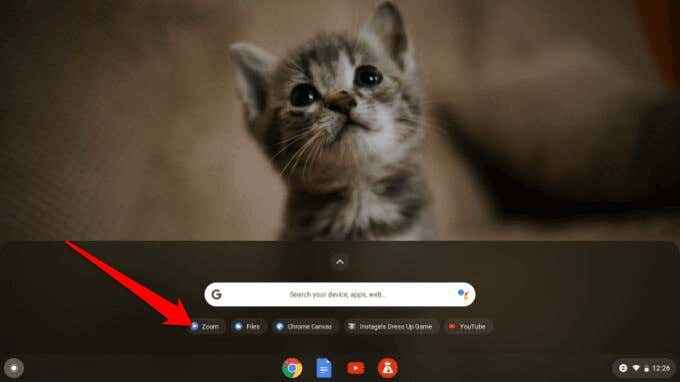
- Connectez-vous avec votre Zoom (Zoom, compte Google ou Facebook) ou en utilisant SSO. Si vous utilisez un Chromebook émis par l'école, entrez vos informations d'identification de connexion à l'école.
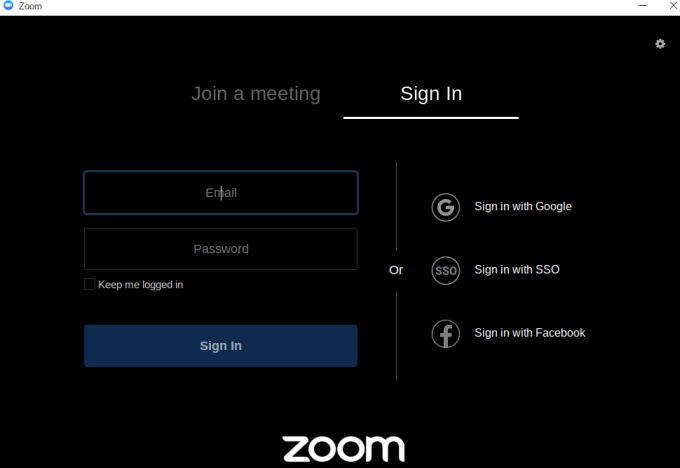
- Vérifiez que votre connexion Internet est stable et que votre microphone et caméraest connecté. Vous pouvez rejoindre une réunion de test pour vous assurer que tout cela fonctionne correctement.
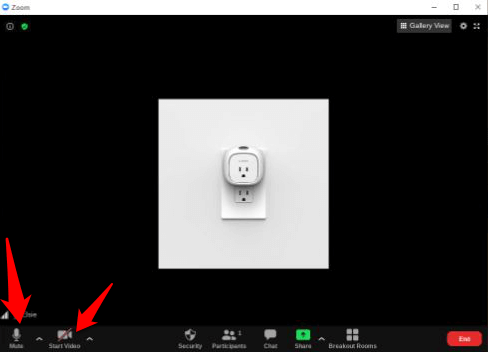
Vous pouvez également télécharger l'application Zoom depuis le Google Play Store et l'installer sur votre Chromebook de la même manière que vous installez des applications sur les appareils Android.
- Pour ce faire, sélectionnez le Magasin de jeux application du lanceur d'applications.
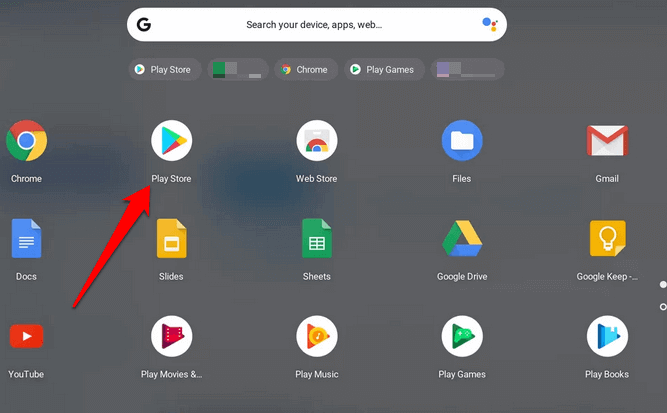
- Taper Zoom dans la barre de recherche et trouver Zoom Cloud Reetings.
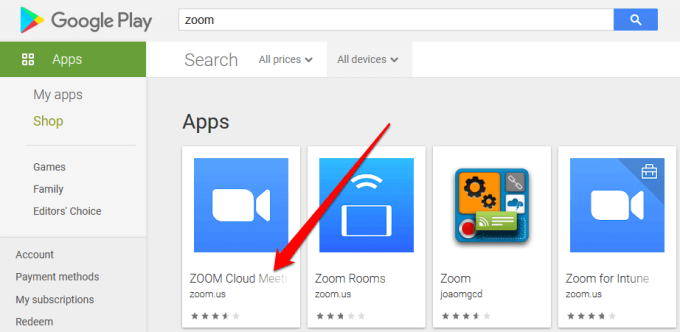
- Sélectionner Installer. Une fois installé, sélectionnez Ouvrir ou sélectionnez Zoom dans le lanceur d'applications et démarrez ou rejoignez votre réunion.
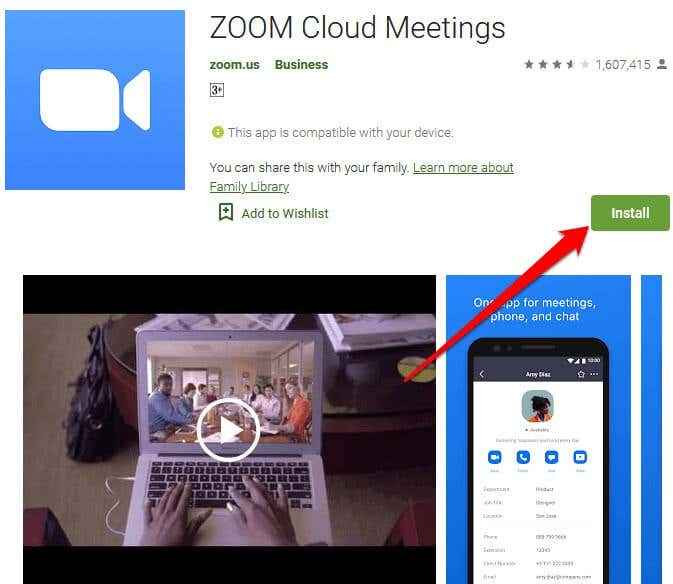
Note: Suivez notre guide complet sur la façon de configurer et d'utiliser Zoom et de commencer à participer à vos réunions ou cours en ligne. Lorsque vous utilisez Zoom sur Chromebook, il existe certaines fonctionnalités que vous ne pourrez pas accéder, mais qui sont disponibles sur PC et Mac. Cependant, la plupart des fonctionnalités sont similaires, vous ne trouverez donc pas difficile ou trop différente pour utiliser.
Comment enregistrer une réunion de zoom sur Chromebook
Pour les utilisateurs de Windows ou Mac, il est possible d'enregistrer une réunion de zoom localement ou dans le nuage de zoom, quel que soit le plan que vous utilisez.
Sur Chromebook, vous ne pouvez pas accéder à la fonction d'enregistrement avec un compte gratuit, ce qui signifie que vous devrez passer à un compte payant pour obtenir l'option. Cela dit, même avec un compte payant, vous n'êtes limité qu'à un enregistrement cloud.
- Pour commencer, assurez-vous d'avoir un compte payant ou éducatif, démarrez ou rejoignez une réunion, puis sélectionnez le Enregistrer bouton de la barre d'outils de réunion.

Note: La réunion enregistrera au cloud.
- Vous pouvez sélectionner le Pause / arrêt bouton pour faire une pause ou arrêter votre enregistrement.

- Une fois votre réunion terminée, accédez au portail Web Zoom, connectez-vous et allez au Personnel Section dans le menu de navigation. Sélectionner Enregistrements Pour accéder à votre enregistrement.
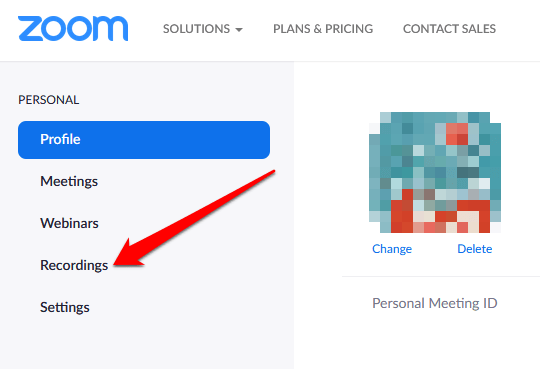
- Ensuite, allez à Enregistrements cloud Pour accéder à votre enregistrement.
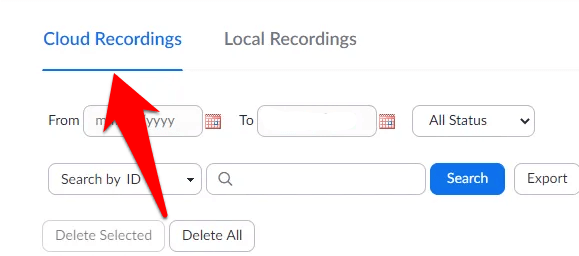
- Sélectionner Plus> Télécharger des options disponibles à télécharger L'enregistrement sur votre Chromebook, ou partager ça avec d'autres via un lien.
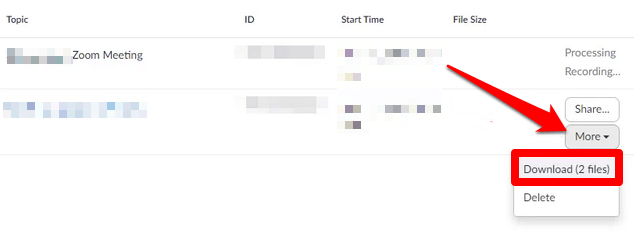
Pouvez-vous modifier les arrière-plans virtuels zoom sur Chromebook?
Zoom pour Chromebook vous permet d'accéder à peu près les mêmes fonctionnalités que vous le pouvez sur PC ou Mac. Vous pouvez rejoindre l'audio / vidéo, utiliser le chat en réunion, inviter et gérer les participants, contrôler l'écran, utiliser des salles de brise, démarrer / stop et épingler des vidéos et ainsi de suite.
Cependant, la version zoom qui fonctionne sur les Chromebooks n'inclut pas la modification des arrière-plans. Vous ne trouverez pas le sélecteur d'arrière-plan virtuel sur votre Chromebook comme vous le feriez sur Zoom pour PC ou Mac.

Outre la fonction d'arrière-plan virtuel, il existe plusieurs autres fonctionnalités de zoom qui manquent sur Chromebook que vous trouveriez normalement sur PC et Mac. Ceux-ci inclus:
- Planification des réunions
- Support de zoom de salles (se terminant à partir du 31 décembre 2020)
- Pré-attachement les salles d'évasion en tant qu'hôte
- Partager Whiteboard
- Démarrer l'enregistrement local
- Jouez à la carillon lorsque les participants se joignent et partent
- Changer la photo du profil
- Envoyer des émoticônes, des GIF animés, la capture de votre écran ou des extraits de code
- Créer, modifier ou inviter des membres à un canal
- Appelez automatiquement le numéro de téléphone pour rejoindre la réunion
Que faire lorsque Zoom ne fonctionne pas sur Chromebook
Si vous ne pouvez pas faire fonctionner Zoom sur votre Chromebook, vous pouvez essayer plusieurs choses:
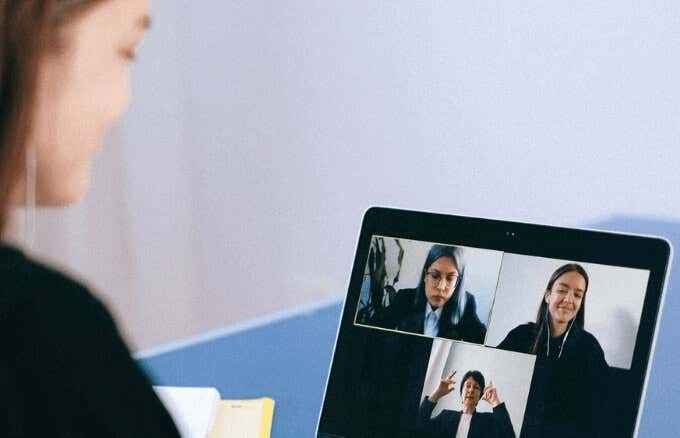
- Mettre à jour l'application Zoom
- Si vous essayez d'accéder à Zoom pour votre enfant, essayez de passer à un compte parent pour le zoom vidéo
- Vérifiez les paramètres de liaison familiale, car ceux-ci peuvent parfois interférer avec les réunions de zoom et causer des problèmes lorsque vous essayez d'utiliser l'application pour le travail ou les cours
- Pour répéter les séances de zoom, téléchargez l'application et entrez le numéro de salle de zoom pour rejoindre une réunion ou une classe manuellement, au lieu de rejoindre un lien d'invitation
Profitez des réunions de zoom sur Chromebook
Bien que certains problèmes de compatibilité inhérents avec le système d'exploitation Chrome puissent vous empêcher de profiter de certaines fonctionnalités de zoom, les Chromebooks sont toujours d'excellentes alternatives aux PC Windows ou aux Mac. Si vous cherchez à acheter un Chromebook, consultez nos Chromebooks Budget préférés ou découvrez comment transformer votre ancien ordinateur portable en Chromebook et l'utiliser pour vos réunions de zoom.
- « Qu'est-ce que l'hôte de configuration moderne dans Windows 10 et est-il sûr?
- Comment forcer les applications à quitter sur Windows »

