Comment forcer les applications à quitter sur Windows
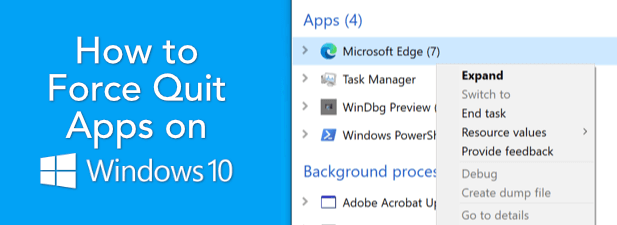
- 2583
- 235
- Maëlle Perez
Lorsqu'une application sur votre PC Windows cesse de répondre, il n'y a qu'une seule chose à faire: vous devrez le forcer à arrêter. Windows a quelques méthodes disponibles pour vous permettre de le faire. Si l'exécution du logiciel se bloque et ne se ferme pas, Windows pourrait être en mesure de faire face au problème par lui-même, vous offrant une option sûre pour fermer ou redémarrer l'application.
Si vous voulez savoir comment forcer la sortie de Windows, en particulier pour les applications qui ne se ferment pas automatiquement, vous devrez suivre les étapes ci-dessous.
Table des matières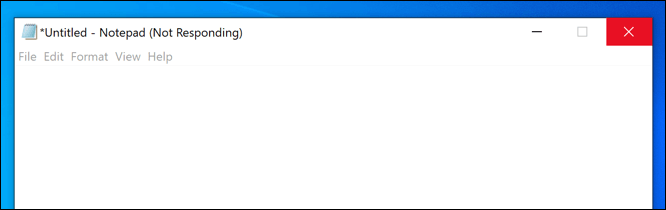
Il n'y a pas de temps défini pour Windows pour le faire, mais il essaiera généralement de résoudre un problème avec une application en cours d'exécution en quelques secondes. Cela pourrait signifier la fermeture automatique de l'application (si l'application se bloque complètement) ou, s'il faut plus de temps pour répondre ou s'il y a une chance que l'application puisse récupérer, Windows vous permettra de décider des prochaines étapes.
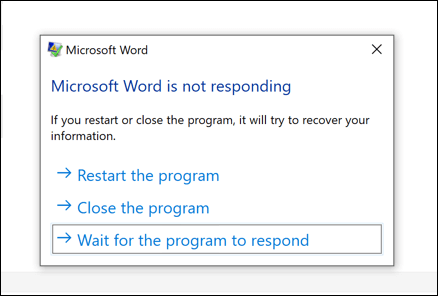
Cela inclut l'option pour forcer son départ et redémarrer l'application, la fermer et la laisser fermer, ou permettre à l'application plus de temps pour récupérer. Vous pouvez décider de faire ce dernier si l'application utilise beaucoup de mémoire système et que vous êtes convaincu qu'après quelques instants, il récupérera.
Une fois que vous avez fait votre choix, Windows devrait suivre votre décision. Si vous choisissez de forcer son application sur Windows et qu'il ne répond toujours pas, cependant, vous devrez prendre des mesures plus drastiques (comme celles énumérées ci-dessous).
Utilisez votre clavier
Avant de vous précipiter pour forcer son application en utilisant d'autres méthodes, telles que via Task Manager, vous voudrez peut-être essayer votre clavier. Windows comprend depuis longtemps les raccourcis clavier pour vous aider à effectuer rapidement des tâches système, telles que la fermeture d'un programme en cours d'exécution.
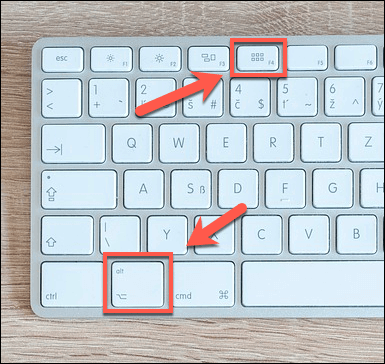
Un raccourci clavier que vous pourriez essayer est Alt + F4. La combinaison des touches ALT et F4 demande à Windows d'essayer de terminer la fenêtre actuellement active. Si vous utilisez cette commande de clavier et que l'application ne répond toujours pas, les mesures énumérées dans la section ci-dessus devraient s'activer, vous donnant la possibilité de redémarrer, de force.
Le raccourci Alt-F4 n'est pas une solution pour les applications qui ne répondent vraiment pas, cependant. Vous devrez essayer une autre méthode si c'est le cas.
Force quitte une application en utilisant le gestionnaire de tâches
Chaque programme, application ou service système exécuté sur votre PC Windows apparaîtra dans le gestionnaire de tâches Windows. Vous pouvez afficher l'utilisation des ressources système pour chaque programme d'exécution, vous aidant à dépanner des applications qui ne répondent pas.
Par exemple, si une application atteint une utilisation à 100% du processeur, cela indiquerait qu'il est probablement trop dur pour que votre matériel PC à gérer. Heureusement, le gestionnaire de tâches n'est pas seulement pour les informations. Vous pouvez l'utiliser pour forcer des applications à QUIT qui ne répondent pas.
- Pour ce faire, cliquez avec le bouton droit sur la barre des tâches et sélectionnez le Gestionnaire des tâches option.
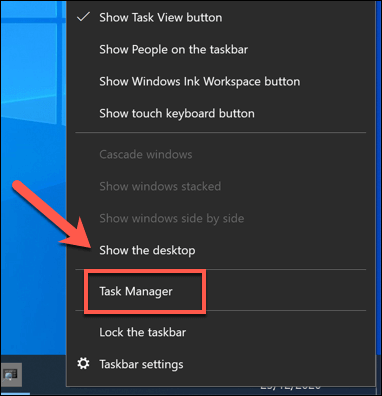
- Dans la fenêtre du gestionnaire de tâches, localisez l'application que vous cherchez à forcer. Cliquez avec le bouton droit, puis sélectionnez Tâche finale pour le forcer à arrêter. L'application doit se fermer immédiatement mais, si ce n'est pas le cas, répétez le processus.
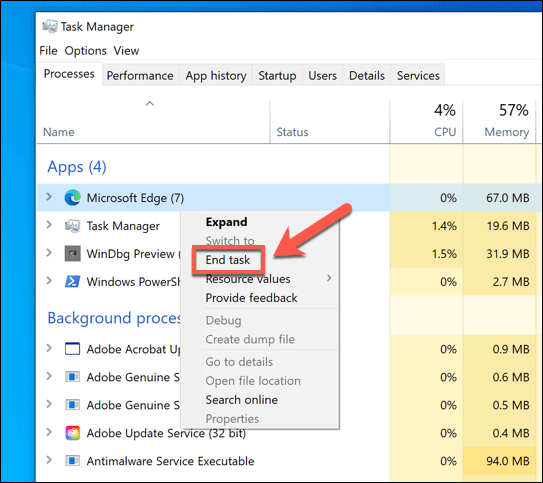
Force quitte une application en utilisant un terminal PowerShell
Le gestionnaire de tâches est le meilleur moyen de forcer une application errante à quitter quand elle cesse de répondre complètement, mais il existe des alternatives. Si vous êtes familier avec le terminal Windows PowerShell, vous pouvez l'utiliser pour forcer les applications à quitter sur Windows à l'aide du tâche commande. Vous pouvez également utiliser l'ancienne ligne de commande Windows pour exécuter cette commande, si vous préférez.
- Pour ouvrir un terminal PowerShell, cliquez avec le bouton droit sur le menu Démarrer et sélectionnez le Windows PowerShell (Admin) option.
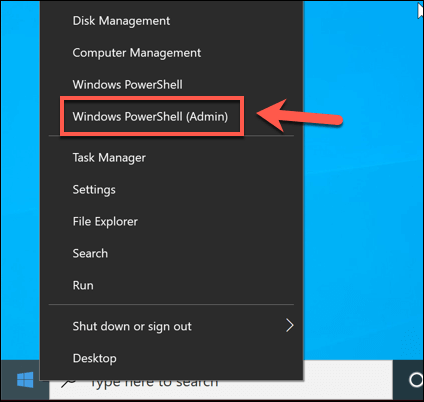
- Dans la fenêtre du terminal PowerShell, Type liste de tâches Pour afficher une liste de tous les processus en cours d'exécution. Vous devrez localiser l'application en la faisant correspondre à son nom de fichier exécutable (par exemple, ton téléphone.exe ou conhost.exe).
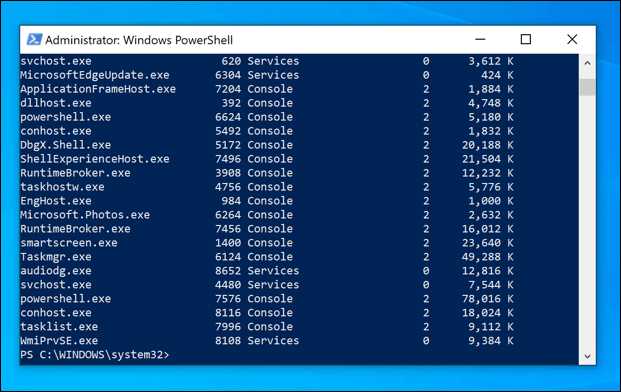
- Une fois que vous avez trouvé le nom de l'application, tapez Processus TaskKill / IM.exe, remplacement processus.exe Avec le nom de fichier exécutable de l'application, vous cherchez à forcer son à quitter (par exemple, TaskKill / IM Bloc-notes.exe).
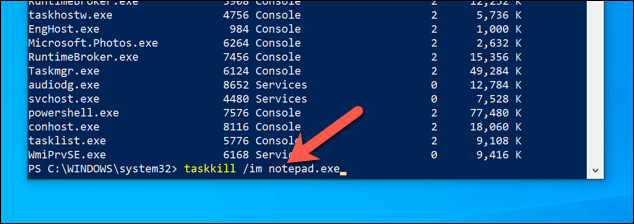
- Le tâche La commande doit forcer avec succès l'application à quitter (sauf pour certains services Windows protégés). Si c'est le cas, un message de réussite doit apparaître dans la fenêtre du terminal pour confirmer. Sinon, vous devrez répéter le processus pour le forcer (ou d'autres processus liés) pour quitter plutôt.
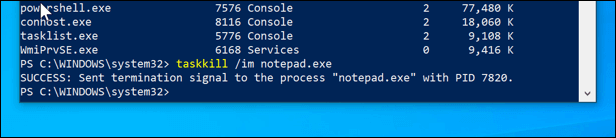
Utiliser des applications tierces pour forcer les applications à quitter
Comme le montrent les méthodes ci-dessus, Windows comprend de nombreuses méthodes pour la force de quitter les applications. Si vous voulez une méthode plus rapide pour forcer les applications à fermer, cependant, vous devrez examiner les solutions tierces.
À cet effet l'une des meilleures applications tierces et les plus simples est à cet effet Superf4. Cette application a un but simple, vous permettant de forcer rapidement toute application à se fermer immédiatement à l'aide d'un raccourci clavier (dans ce cas, Ctrl + Alt + F4).
Cela reproduit l'effet de la commande taskkill utilisée dans le terminal PowerShell, ce qui en fait une commande plus forte à utiliser par rapport à la commande clavier Alt-F4 incluse dans Windows.
- Pour utiliser SuperF4, téléchargez-le et l'installez d'abord (ou téléchargez et déziptez la version portable de l'application à la place). Une fois installé, exécutez le Superf4 application (ou le Superf4.exe fichier dans le répertoire portable) pour commencer.
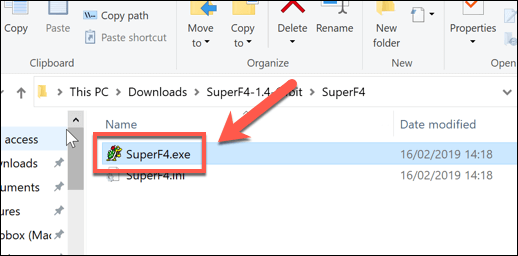
- SuperF4 s'exécute en arrière. Si vous voulez qu'il s'exécute automatiquement, cliquez avec le bouton droit sur l'icône du plateau Superf4, puis sélectionnez Options> Autostart.
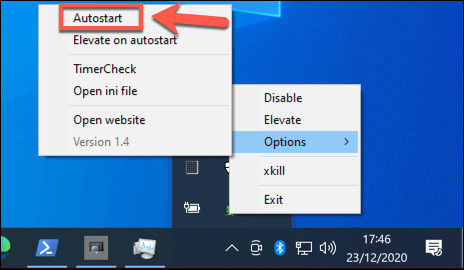
- Superf4 ne fonctionne pas avec l'administration d'administration par défaut. Si cela est désactivé, Superf4 n'aura pas le droit de forcer toutes les applications (en particulier certaines applications système) pour quitter. Si vous souhaitez lui donner cette option, cliquez avec le bouton droit sur l'icône du plateau Superf4, puis sélectionnez Élever. Pour l'activer automatiquement, sélectionnez Options> élever sur Autostart après.
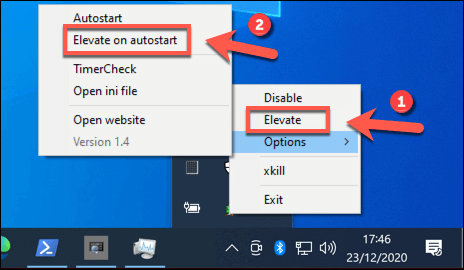
- Pour forcer une application à l'aide de superf4, assurez-vous que la fenêtre de l'application est active. Avec la fenêtre active, appuyez sur Ctrl + Alt + F4 sur votre clavier pour forcer l'application à quitter.
Correction des applications Windows non réactives
Maintenant, vous savez comment forcer l'arrêt de Windows, vous devriez être en mesure de résoudre rapidement les problèmes avec les applications non réactives à l'avenir. La plupart des applications devraient quitter automatiquement, mais si Windows ne les ferme pas, vous pouvez utiliser le gestionnaire de tâches, PowerShell ou une application tierce comme SuperF4 pour faire face au problème à la place.
Si un programme installé se révèle problématique, la meilleure chose à faire est de la désinstaller. Il existe plusieurs façons de supprimer les logiciels de Windows 10, bien que le processus soit légèrement différent pour supprimer les applications Microsoft Store. Si vous ne savez pas ce que vous avez installé, vous pouvez générer une liste de logiciels installés pour examiner d'abord.
- « Comment utiliser Zoom sur Chromebook
- Zoom microphone ne fonctionne pas sur Windows ou Mac? Voici 8 correctifs pour essayer »

