Comment afficher, activer ou désactiver l'espace de stockage réservé dans Windows 11
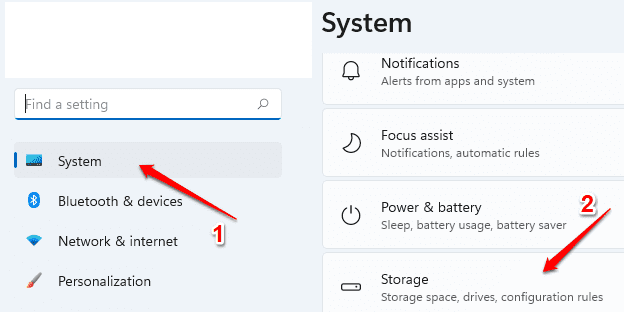
- 3077
- 687
- Mohamed Brunet
Windows 11 est livré avec un espace de stockage réservé qu'il utilise pour stocker les fichiers temporaires, le cache et d'autres fichiers système qui sont nécessaires pour maintenir les performances du système d'exploitation stable. Habituellement, la taille par défaut de l'espace de stockage réservé est de 7 Go. Cependant, cela peut varier. Cet article explique comment vous pouvez afficher votre espace de stockage réservé Windows 11 par défaut, le désactiver si nécessaire et le permettre.
Remarque: il est recommandé de ne pas désactiver l'espace de stockage réservé car cela pourrait avoir un impact sur les performances du système.
Table des matières
- Comment afficher l'espace de stockage réservé
- Comment désactiver l'espace de stockage réservé
- Comment activer l'espace de stockage réservé à l'arrière
Comment afficher l'espace de stockage réservé
Étape 1: cliquez sur Commencer icône dans la barre des tâches.
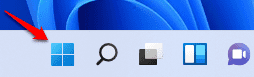
Étape 2: cliquez sur Paramètres Option Suivant.
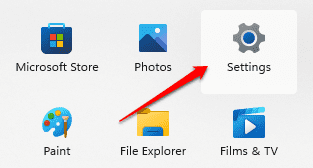
Étape 3: Dans le volet de la fenêtre gauche, cliquez sur Système Option et dans le volet de fenêtre de droite, cliquez sur l'option Stockage.
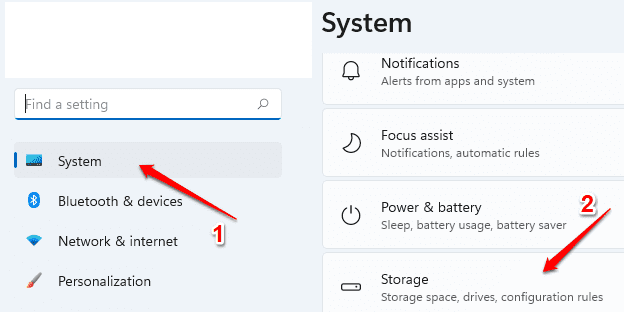
Étape 4: Maintenant sous Paramètres de stockage avancés Option, cliquez sur l'option sous Stockage utilisé sur d'autres disques.
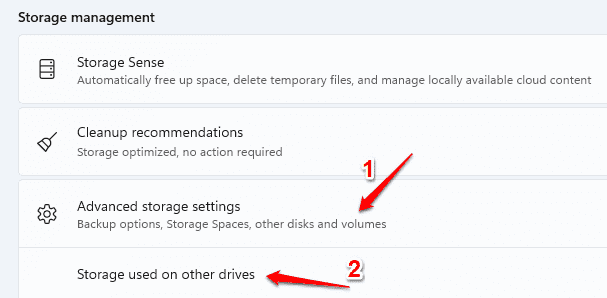
Étape 5: Sélectionnez votre Drive de partition Windows 11 de la liste des lecteurs.
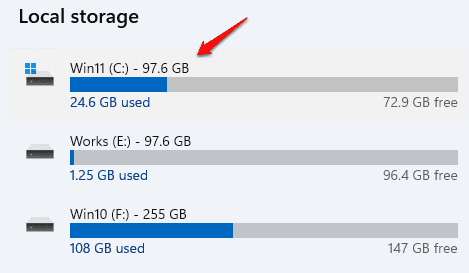
Étape 6: Maintenant, cliquez sur Système réservé.
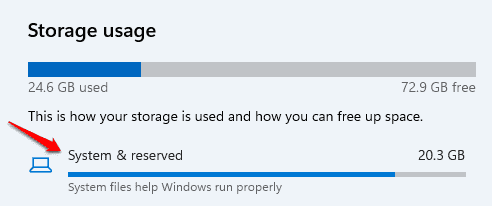
Étape 7: Cela vous montrera l'espace de stockage réservé sous l'en-tête Stockage réservé.
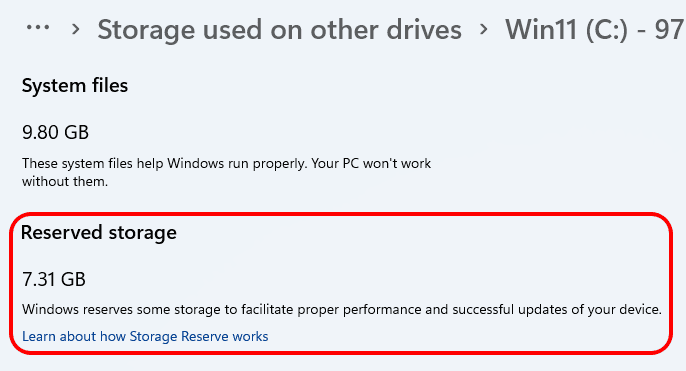
Comment désactiver l'espace de stockage réservé
Si vous souhaitez désactiver l'espace de stockage réservé, suivez les étapes ci-dessous:
Étape 1: cliquez sur le Recherche icône.
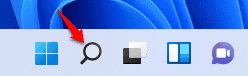
Étape 2: Dans la barre de recherche, tapez CMD. À partir des résultats, Faites un clic droit sur l'invite de commande puis cliquez sur l'option Exécuter en tant qu'administrateur.
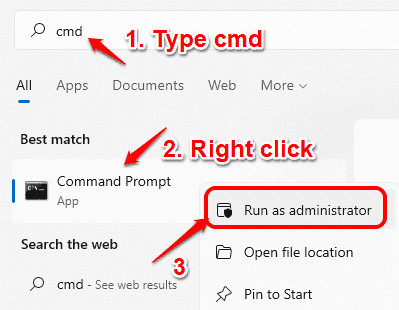
Étape 3: lorsque l'invite de commande s'ouvre, Tapez la commande suivante et appuyez sur Entrée pour désactiver l'espace de stockage réservé.
DISM / en ligne / set-réservéstoragestate / état: Désactivé
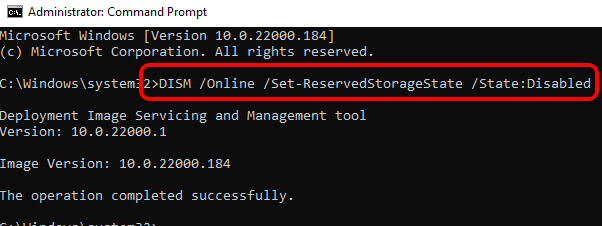
Étape 4: Attend une minute Et vérifiez à nouveau. Vous pouvez maintenant voir que votre espace de stockage réservé est maintenant libéré.
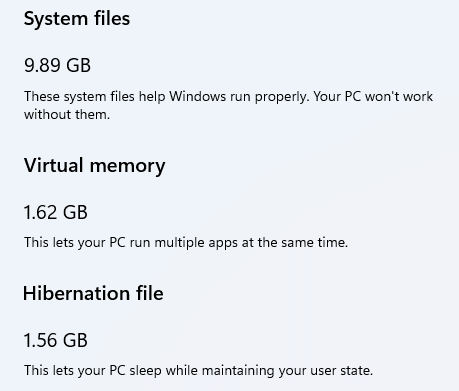
Comment activer l'espace de stockage réservé à l'arrière
Si votre Windows 11 n'a pas d'espace de stockage réservé ou si vous souhaitez activer l'espace réservé que vous avez désactivé plus tôt, vous pouvez exécuter les étapes suivantes:
Étape 1: comme à l'étape précédente, Ouvrez l'invite de commande en mode administrateur.
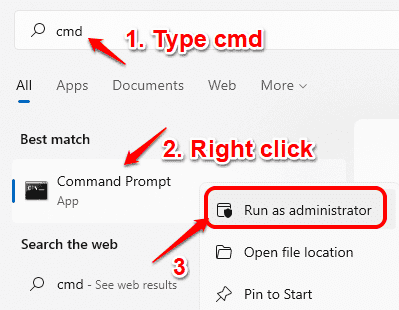
Étape 2: Maintenant, Tapez ou copiez coller la commande suivante pour activer Reculez l'espace de stockage réservé.
DISM / en ligne / set-réservéstoragestate / état: activé
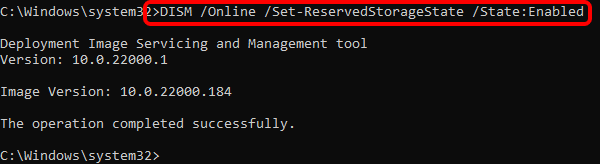
Étape 3: Attendez une minute Avant de vérifier si l'espace de stockage réservé est de retour ou non. Vous pouvez voir qu'il est maintenant de retour.
- « Comment essayer Windows 11 en ligne avec cet émulateur Web de Windows 11
- Comment résoudre les problèmes de connexion de découverte automatique »

