Comment afficher et comparer les documents de mots côte à côte
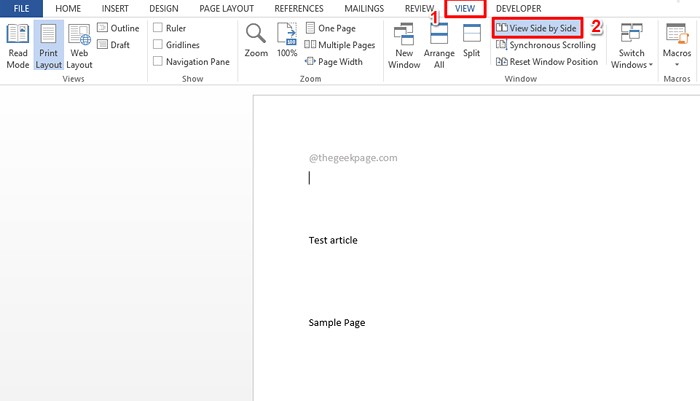
- 4282
- 849
- Rayan Lefebvre
Si vous avez 2 documents de mots et que vous devez les comparer, ce que vous feriez normalement, c'est en ouvrir un, le lire, le minimiser, ouvrir l'autre, le lire, le minimiser, etc. Eh bien, c'est en effet douloureux, même penser au processus me tue. Mais ça ne doit plus être une torture. Et si nous disons que vous pouvez ouvrir les deux documents à la fois et les faire parfaitement alignés côte à côte afin que vous puissiez les comparer tous les deux en même temps sans aucun mal de tête? Cela semble trop beau pour être vrai? Eh bien, soyez prêt à être surpris alors!
Dans cet article, nous détaillons le Vue côte à côte Caractéristique de Word, en utilisant lesquelles vous pouvez facilement comparer 2 documents à la fois. Lisez la suite, pour savoir comment maîtriser ce piratage de mots incroyable.
Comment afficher et comparer les documents de mots
Étape 1: Une fois que vous avez ouvert le document Word, cliquez sur le VOIR Onglet du ruban supérieur.
Si vous avez plus d'un document Word Open, alors sous le VOIR Onglet, le bouton Vue côte à côte ne sera pas grisé. Cliquez sur dessus.
Note: Si un seul document Word est ouvert, alors ce bouton sera grisé.
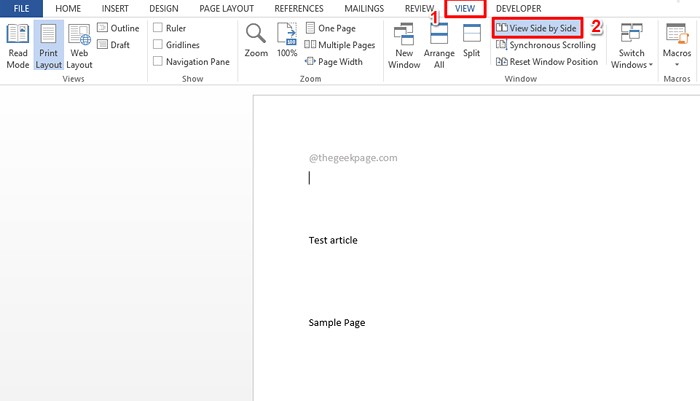
Étape 2: Si seulement les documents de 2 mots sont ouverts, alors les deux seront instantanément affichés côte à côte afin que vous puissiez commencer à les comparer. Mais si plus de 2 documents de mots sont ouverts, vous obtiendrez une fenêtre nommée Comparez côte à côte, où tu dois Choisissez le document que vous souhaitez comparer avec le document que vous avez déjà sélectionné.
Cliquez sur le document que vous souhaitez comparer Et puis a frappé le D'ACCORD bouton.
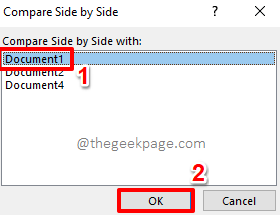
Étape 3: C'est ça. Vos documents sont désormais parfaitement alignés côte à côte pour que vous les comparez avec facilité. Il est maintenant temps de se détendre!
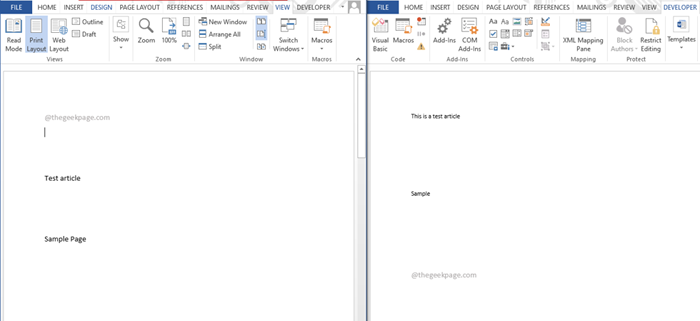
Veuillez nous dire dans la section des commentaires combien votre vie a changé après avoir découvert ce hack de mots super cool.
Restez à l'écoute pour des conseils plus incroyables, des astuces et des articles pratiques.
- « Comment modifier la police par défaut dans Microsoft Word
- Comment insérer et remplir rapidement la colonne de numéro de série dans une table Microsoft Word »

