Comment afficher les données Internet utilisées dans Windows 10
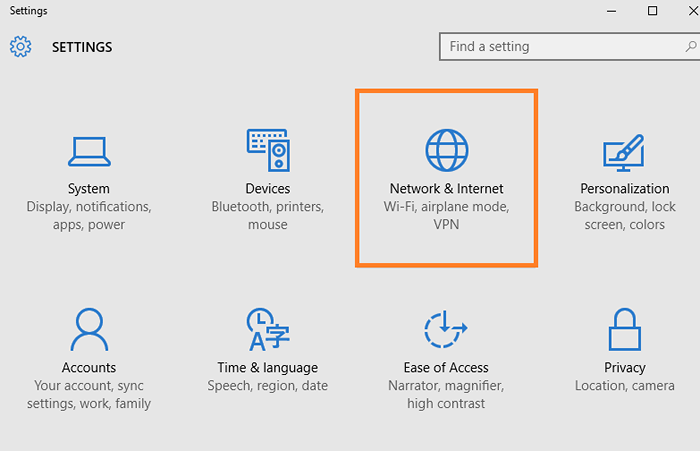
- 897
- 145
- Noa Faure
Le suivi de votre utilisation des données devient extrêmement important si vous avez une connexion Internet limitée. Il vous permet de voir jusqu'où vous êtes allé et jusqu'où vous pouvez encore aller dans l'autoroute de surf. Windows 10 vous donne la possibilité de voir les données utilisées au cours des 30 derniers jours en quelques clics de souris. Ajouter à cela, vous pouvez également voir l'utilisation de la bande passante par différentes applications. L'avantage secret de cette fonctionnalité supplémentaire est que vous pouvez également suivre quelle application mange votre bande passante en se mettant à jour, même lorsque vous ne l'utilisez pas du tout. Laissez-nous voir comment voir votre Utilisation des données Internet de Windows 10 détails.
Comment afficher l'utilisation des données Internet dans Windows 10
Pour voir la quantité de données Internet consommées au cours des 30 derniers jours, suivez simplement les étapes ci-dessous.
Étape 1 - Cliquez sur la touche de démarrage de Windows, puis cliquez sur les paramètres. Vous pouvez également appuyer Key Windows + i sur votre clavier pour ouvrir les paramètres.
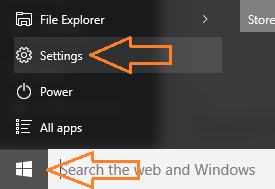
Étape 2 - Cliquer sur Réseau et Internet dans le volet système comme indiqué ci-dessous.
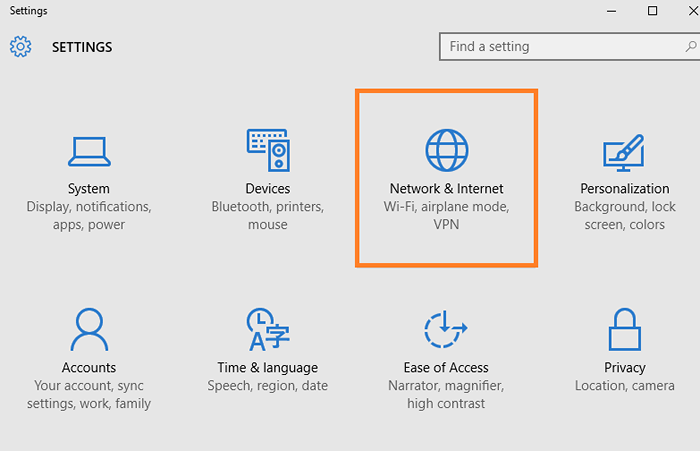
Étape 3 - Maintenant, cliquez sur l'utilisation des données dans le menu de gauche. Vous verrez un écran dans la droite montrant votre utilisation des données au cours des 30 derniers jours.
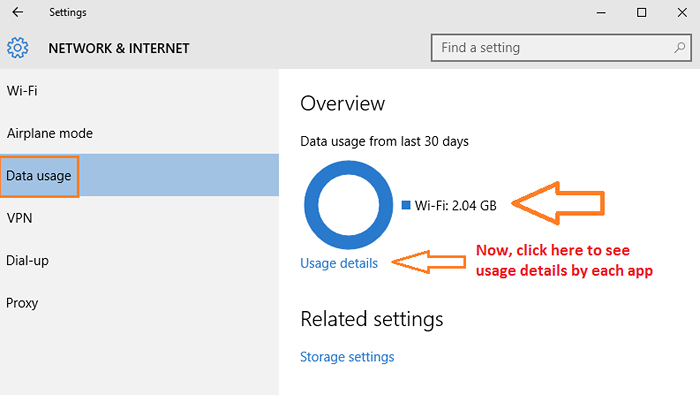
Note- Si vous êtes actuellement connecté à une connexion Ethernet, il affichera les détails d'utilisation de la connexion Ethernet ici. Notez que cela ne donne que les détails d'utilisation de la connexion à laquelle vous êtes actuellement connecté. Si vous basculez entre Wi-Fi et Ethernet, les détails d'utilisation seront bifurqués. Cela signifie que si vous êtes actuellement connecté au Wi-Fi, cela ne vous montrera que la bande passante utilisée au cours des 30 derniers jours par connexion Wi-Fi. Il ne vous montrera pas l'utilisation des données par Ethernet Connection.
Étape 4 - Maintenant, cliquez sur le lien Détails d'utilisation ci-dessous ci-dessous et vous serez sur une page qui répertorie les détails d'utilisation des données par différentes applications de votre PC.
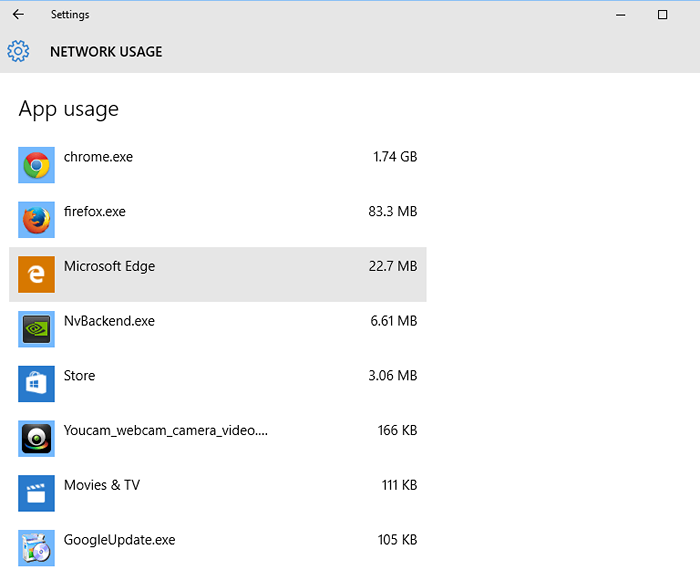
En regardant la capture d'écran ci-dessus de mon PC, vous pouvez facilement voir à quel point j'utilise l'application Chrome.
Vous pouvez également voir les détails de l'utilisation des applications par le gestionnaire de tâches.
Alternativement, vous pouvez également ouvrir le gestionnaire de tâches et cliquer sur Historique de l'application onglet et ensuite vous pouvez voir l'utilisation des données par différentes applications. Le seul problème que j'ai trouvé en utilisant cette méthode est qu'il ne fournit pas les détails d'utilisation de l'application Chrome.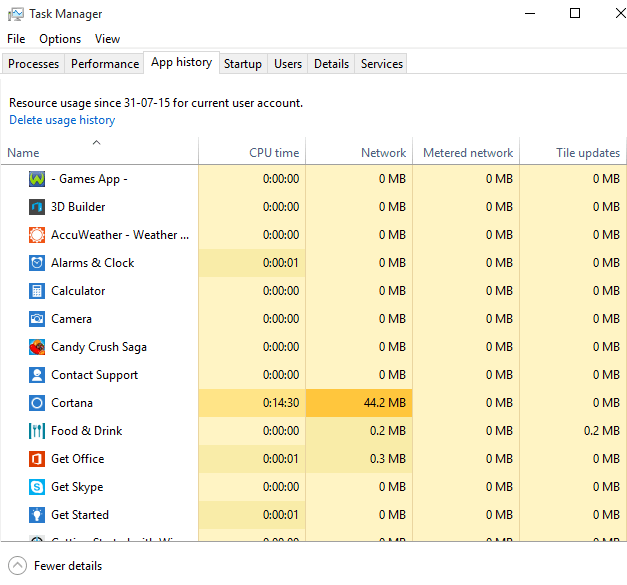
- « Comment appliquer un économiseur d'écran dans Windows 10
- Comment revenir à la version Windows précédente à partir de Windows 10 »

