Comment appliquer un économiseur d'écran dans Windows 10
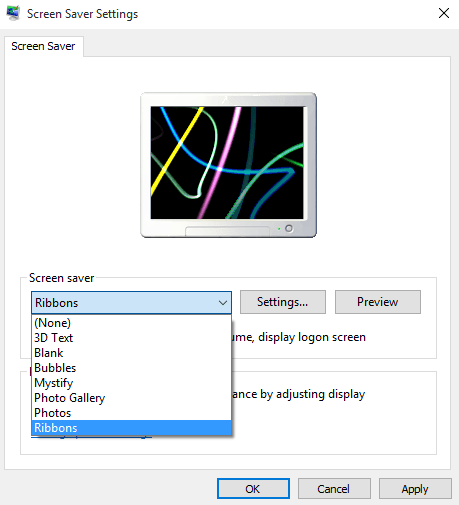
- 1561
- 50
- Mohamed Brunet
Les économiseurs d'écran sont là à partir de l'ère de départ de Windows. Les gens aimaient ça comme n'importe quoi. C'était comme voir votre PC en action même lorsque vous ne l'utilisez pas et cela aussi dans le style artistique. Vous pouvez écrire votre nom en art 3D, faire pivoter vos images ou vous pouvez définir toutes les images hypnotiques aléatoires pour vous hypnotiser en mode veille. Certaines personnes qui utilisent Windows 10 ont découvert que le réglage de l'économiseur d'écran est juste manquant ici. Lors de la visite de la section du thème, le lien pour appliquer un économiseur d'écran est manquant. Pas besoin de s'inquiéter pour la foule aimante de l'économiseur d'écran, car Windows 10 n'a pas abandonné la fonctionnalité d'écran.
Table des matières
- Comment appliquer un économiseur d'écran dans Windows 10
- Personnalisation du texte 3 D
- Choisissez des photos comme économiseur d'écran
Comment appliquer un économiseur d'écran dans Windows 10
Suivez simplement ces étapes pour appliquer un économiseur d'écran sympa dans votre PC Windows 10. Vous pouvez facilement trouver le panneau de configuration de l'économiseur d'écran via la boîte de recherche de la barre des tâches.
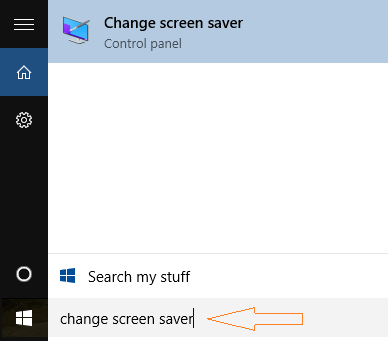
Une fois que vous avez cliqué sur le changer d'économiseur d'écran L'icône, le panneau de commande d'économie d'écran s'ouvrira.
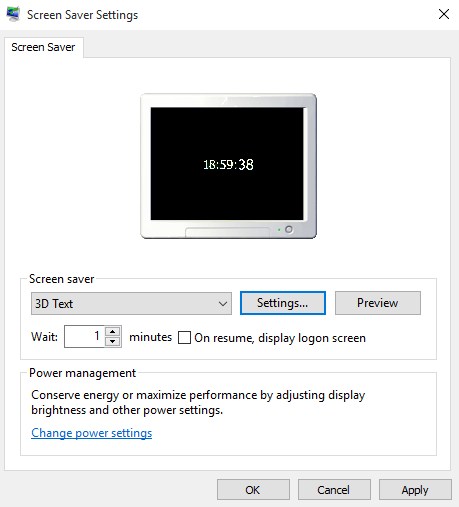
Ici, vous pouvez choisir différents paramètres d'économiseur d'écran tels que -
- Texte 3D
- Bulles
- Mystifier
- Rubans etc.
Dans cet écran, vous pouvez choisir le temps d'attente. Le temps d'attente est le temps après quoi votre PC passe en mode et commencez à afficher l'économiseur d'écran.
Personnalisation du texte 3 D
- Vous pouvez choisir d'afficher l'heure actuelle ou le texte personnalisé comme un texte en mouvement 3 D
- Vous pouvez choisir le type de rotation comme la balançoire, l'oscillation, le spin, etc.
- Vous pouvez choisir la couleur, la texture et le type de texte de texte 3D
- Vous pouvez également choisir la police du texte 3D
- Définissez la vitesse, la taille et la résoution personnalisées sur cette page
Choisissez des photos comme économiseur d'écran
Sélectionnez la galerie de photos dans la liste déroulante et cliquez sur les paramètres comme indiqué dans la photo ci-dessous. Maintenant, parcourez de l'endroit où il est écrit, Choisissez des photos et des vidéos à partir.
Vous pouvez également sélectionner le thème des photos et définir la vitesse à laquelle le thème se déroule.
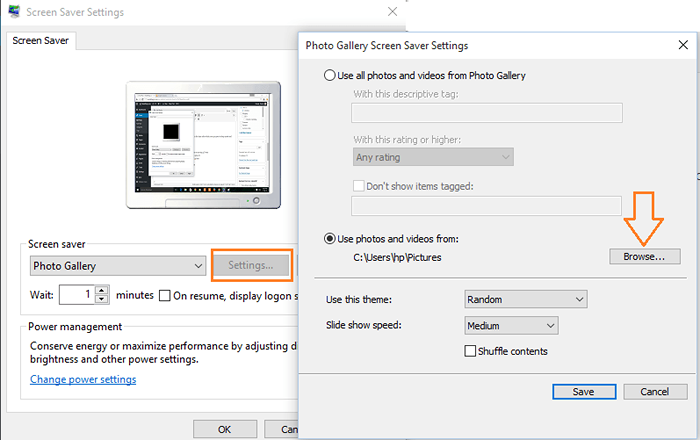
D'autres options d'économiseur d'écran sont -
- Mystifier
- Rubans
- Bulles
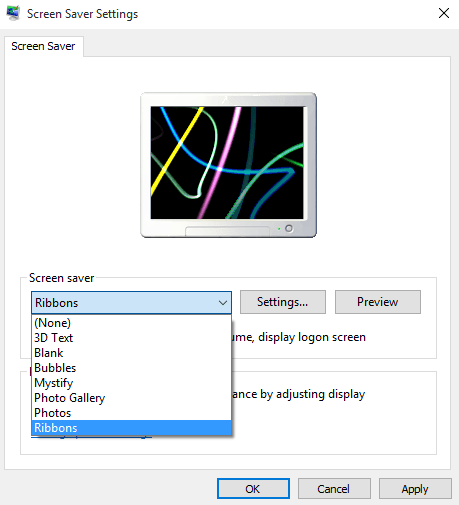
Bien que dans ces options d'économies d'écran, aucune personnalisation n'est possible.
Alors, continuez et appliquez des économiseurs d'écran dans Windows 10, si vous aimez vraiment cette bonne vieille chose et que vous n'avez pas abandonné le plan de l'utilisation.
- « Résolu ! Passer à l'erreur échouée de Windows 10
- Comment afficher les données Internet utilisées dans Windows 10 »

