Comment afficher la disponibilité du système dans Windows 10
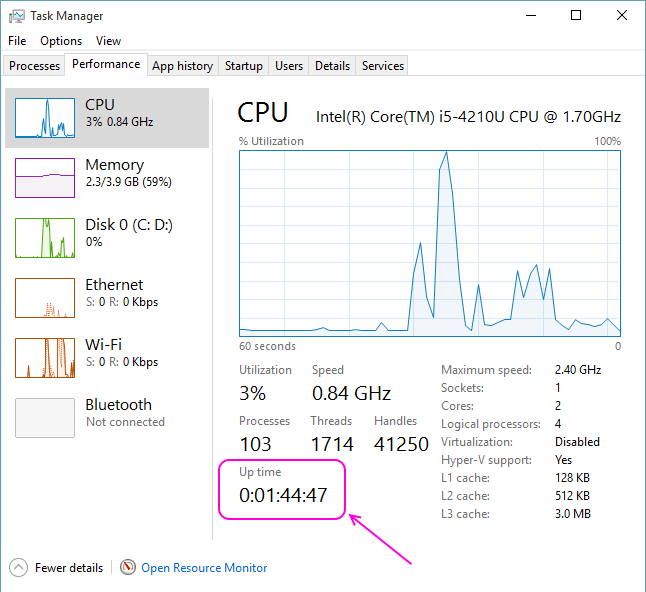
- 4434
- 1255
- Mohamed Brunet
Parfois, vous voulez savoir combien de temps le PC est allumé sans redémarrer. Cela signifie que vous voulez savoir quelle est la disponibilité du système. Ceci est important pour les utilisateurs qui administrent le système ou surtout si vous souhaitez vérifier la durée de l'ordinateur. Avec les étapes ci-dessous, vous pouvez facilement déterminer le Time de disponibilité du système dans Windows 10.
Recommandé: - Comment savoir qui s'est connecté à votre ordinateur en votre absence et quand
Méthode 1
Étape 1 - Presse Ctrl + Shift + ESC Pour ouvrir le gestionnaire de tâches.
Maintenant, dans le gestionnaire de tâches, cliquez simplement sur le performance Languette.
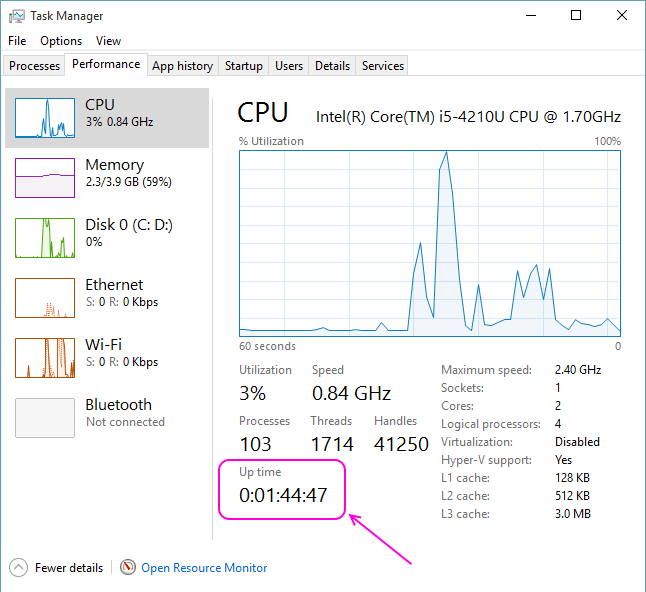
Maintenant, le temps de disponibilité est affiché dans cet onglet comme entouré dans la boîte colorée dans la photo ci-dessus.
Notez que le dernier champ est des secondes, les prochains champs sont des minutes et des heures par la suite.
C'est la méthode la plus facile à voir la disponibilité dans Windows 10.
Nous permet de voir comment visualiser votre temps de disponibilité par ordinateur via CMD.
Méthode 2
Dans cette méthode, vous pouvez utiliser CMD pour trouver la durée de la durée de votre ordinateur portable. Notez que cela ne vous montre pas la disponibilité totale, mais cela vous montre le moment où l'ordinateur a commencé et fonctionne en continu depuis lors.
Étape 1 - presse Clé Windows + R Pour ouvrir la boîte de course.
Maintenant, écrivez CMD dedans et appuyez sur Entrée.
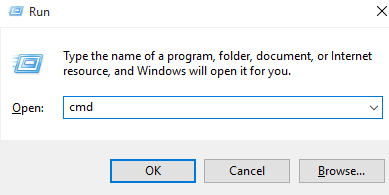
Étape 2 - Une fois que l'écran noir de CMD s'ouvre, écrivez serveur de statistiques nettes dedans et appuyez sur Entrée.

Étape 3 - Dans le résultat qui vient, trouvez la ligne qui dit Statistiques depuis --. La date et l'heure à laquelle votre ordinateur a commencé et en cours d'exécution sans redémarrage ou arrêt est répertorié à côté.
C'est ainsi que vous pouvez facilement voir le dernier temps de disponibilité de votre PC. Vous pouvez choisir l'une des deux méthodes en fonction de vos besoins ou de votre facilité d'utilisation.
- « Comment régler Windows 10 pour ne jamais dormir
- Comment définir une vidéo comme image du compte d'utilisateur dans Windows 10 »

