Comment afficher vos mots de passe enregistrés Google Chrome

- 2293
- 656
- Lucas Bernard
Si vous n'utilisez pas de gestionnaire de mots de passe distinct, vous pouvez utiliser l'outil de gestion de mot de passe de votre navigateur Web. Cela vous permet d'enregistrer des mots de passe lorsque vous créez des comptes ou vous connectez à ceux existants sur les sites Web que vous visitez.
Si vous utilisez le navigateur Chrome et que vous vous synchronisez avec votre compte Google, vous pouvez facilement voir les mots de passe que vous avez enregistrés sur votre ordinateur et votre appareil mobile. Voici comment afficher les mots de passe enregistrés Google Chrome partout où vous utilisez le navigateur.
Table des matières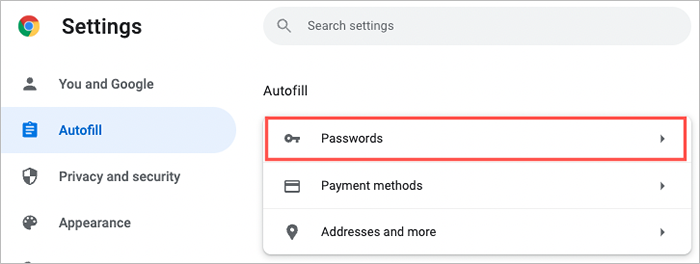
Conseil: Vous pouvez également accéder directement à vos mots de passe en entrant Chrome: // Paramètres / mots de passe dans la barre d'adresse.
Vous verrez une liste de vos mots de passe enregistrés par ordre alphabétique avec le site, le nom d'utilisateur et le mot de passe masqué par des points. Pour localiser un mot de passe particulier, utilisez le Rechercher des mots de passe champ en haut.
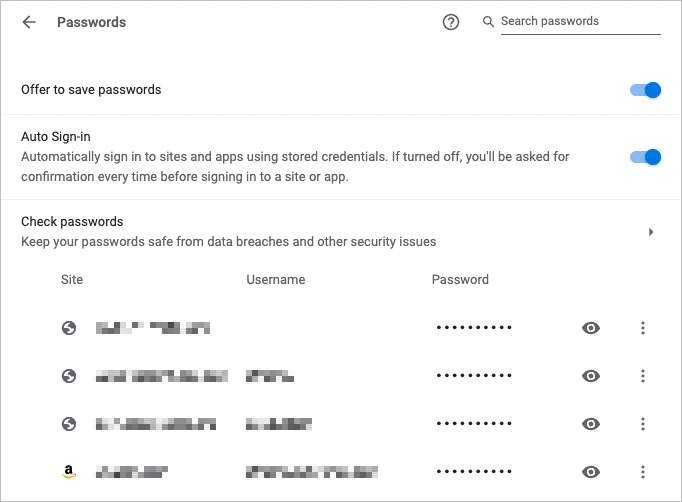
Sélectionnez le œil icône à côté d'un mot de passe pour le voir. Selon votre appareil, vous pouvez être invité à l'authentification avec votre mot de passe ou votre empreinte digitale.
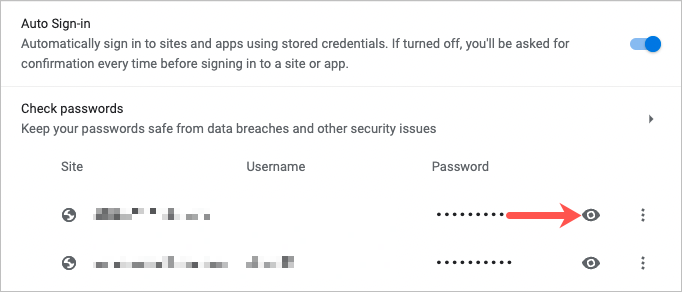
Sélectionnez le trois points à droite d'un mot de passe pour des actions supplémentaires, y compris la copie, l'éditer et la suppression.
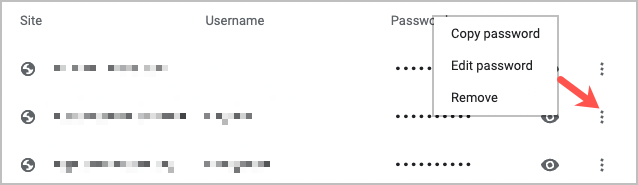
Si vous croyez que vous avez enregistré un mot de passe mais que vous ne le voyez pas dans la liste, faites défiler vers le bas. Vous verrez une section jamais enregistrée qui pourrait contenir ce que vous recherchez.
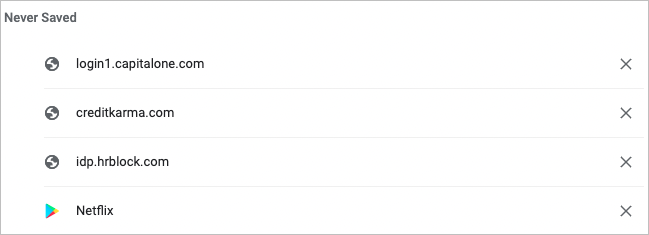
Afficher les mots de passe enregistrés sur Google Chrome sur mobile
Si vous utilisez Chrome sur Mobile, vous pouvez facilement afficher les mots de passe enregistrés sur Android et iOS.
- Avec l'application Google Chrome ouverte, appuyez sur le trois points dans le coin supérieur ou inférieur droit, selon votre appareil.
- Choisir Paramètres.
- Prendre Mots de passe.
Comme sur votre bureau, vous verrez une liste de vos mots de passe enregistrés dans l'ordre alphabétique. Vous pouvez utiliser le Recherche champ en haut pour trouver un mot de passe spécifique.
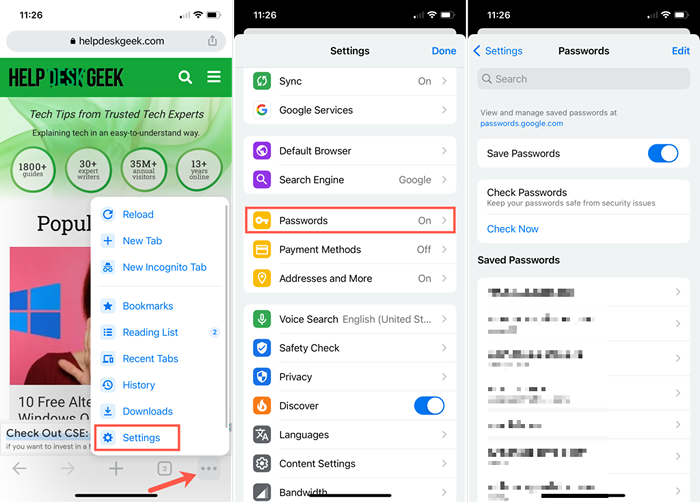
Sélectionnez une connexion pour afficher le mot de passe. Appuyez sur le œil icône à droite du mot de passe masqué pour le voir. Vous pouvez être invité à l'authentification en utilisant votre mot de passe, broche, empreinte digitale ou identification faciale.
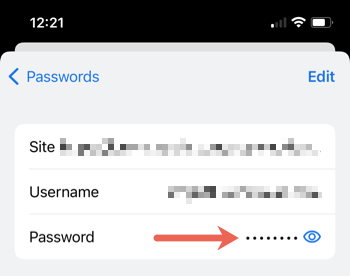
En plus de visualiser vos mots de passe enregistrés, vous pouvez peut-être copier, modifier ou supprimer un mot de passe ou vous connecter.
Copiez un nom d'utilisateur ou un mot de passe
Sur Android, sélectionnez une connexion et appuyez sur le copie icône à côté du nom d'utilisateur ou du mot de passe.
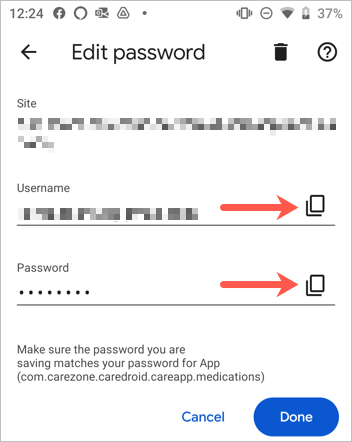
Sur iPhone, sélectionnez une connexion, appuyez sur le nom d'utilisateur ou le mot de passe et choisissez Copie.
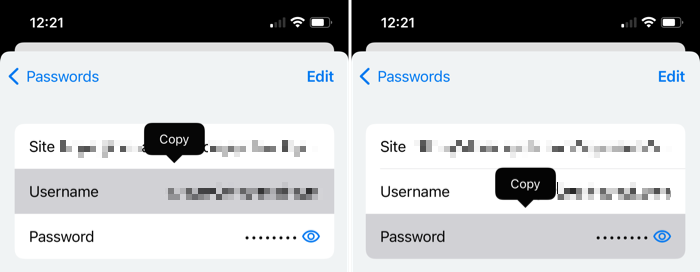
Modifier ou supprimer
Sur Android, choisissez une connexion, effectuez vos modifications et appuyez sur Fait Pour enregistrer les modifications. Pour supprimer un mot de passe, appuyez sur le poubelle icône en haut et confirmez dans le pop-up.
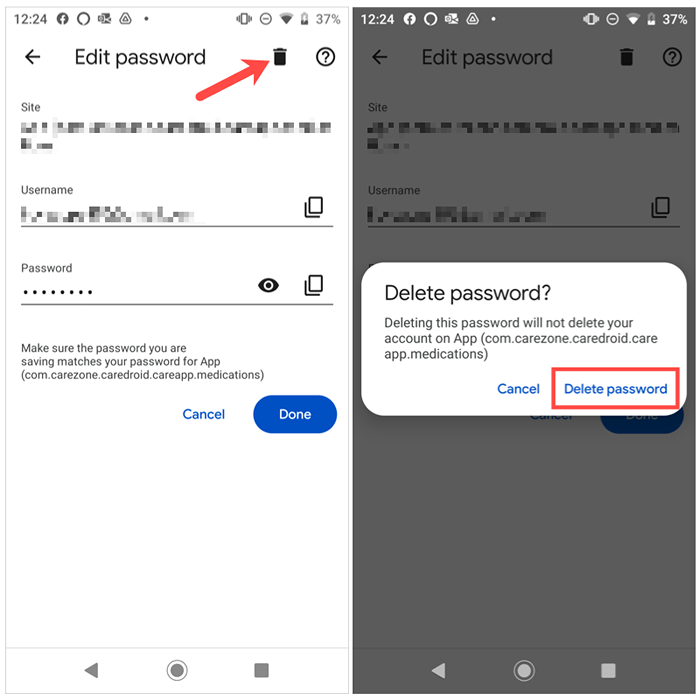
Sur iPhone, choisissez une connexion, appuyez sur Modifier en haut pour apporter des modifications, et Fait lorsque vous avez terminé. Pour en retirer un, appuyez sur Modifier> Supprimer et confirmer dans le pop-up.
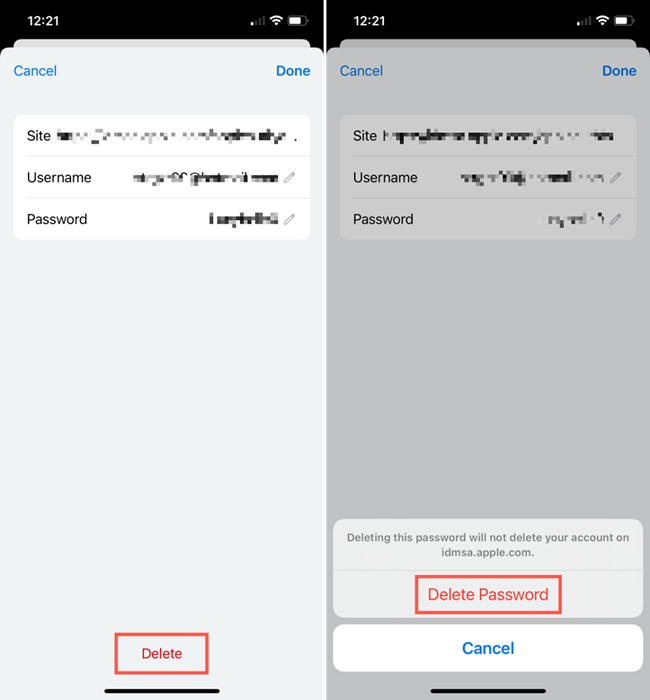
De plus, comme dans le navigateur Google Chrome sur votre bureau, vous avez une section au bas de votre liste de mots de passe pour Jamais sauvé que vous pouvez afficher dans l'application mobile.
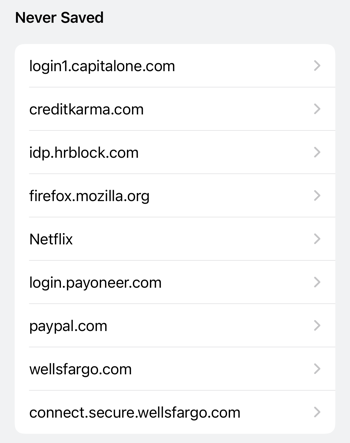
Pour plus de conseils de mot de passe, jetez un œil à la façon de voir un mot de passe derrière les astérisques ou comment le réparer lorsque votre navigateur ne se souvient pas de vos mots de passe.
- « 6 meilleurs ordinateurs portables robustes pour des environnements difficiles
- SmartSheet vs. Excel est SmartSheet mieux que Excel? »

