Comment travailler avec la marque aromatisée Github à Linux
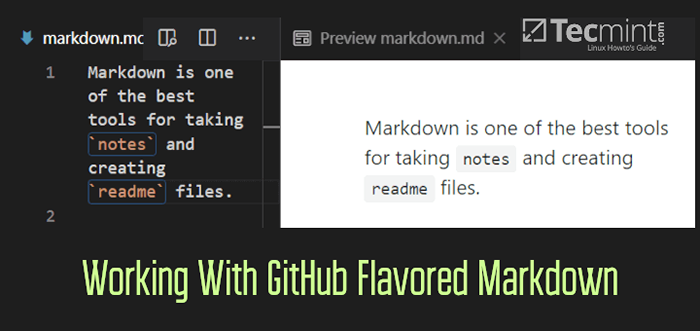
- 2896
- 261
- Rayan Lefebvre
Réduction est une langue de formatage créée pour le Web. Le but de Markdown est de faciliter la vie lorsque nous écrivons sur Internet. Au fil du temps, il y a de nombreuses saveurs de Markdown créées. Mais dans cet article, notre objectif sera principalement sur la marque aromatisée Github (GFM).
Github est basé sur Point de marque. Il existe de nombreuses fonctionnalités supplémentaires prises en charge dans les tables GFM, les clôtures de code, etc. Sautons et explorons la syntaxe pour GFM et comment l'utiliser dans différents cas.
J'utilise VScode pour le démontrer, mais vous pouvez choisir n'importe quel éditeur Linux qui vous convient. Certains éditeurs comme Atom et VScode sont livrés avec la prise en charge de Markdown et pour certains éditeurs, nous devons installer un plugin Markdown.
Pour travailler avec Markdown, le fichier doit être enregistré avec .Maryland ou .réduction comme extension.
Comment ajouter des titres à l'éditeur de Markdown
Il y a 6 Niveaux de ruban soutenus dans Markdown. Pour créer un titre, utilisez le hachage (#) symbole suivi d'un espace et d'un nom de la tête. La valeur de hachage est élevée plus bas de la taille de la tête.
NOTE: H1 et H2 aura un style de soulignement par défaut.
# Heading1 ## Heading2 ### Heading3 #### Heading4 ##### Heading5 ##### # # #### #####
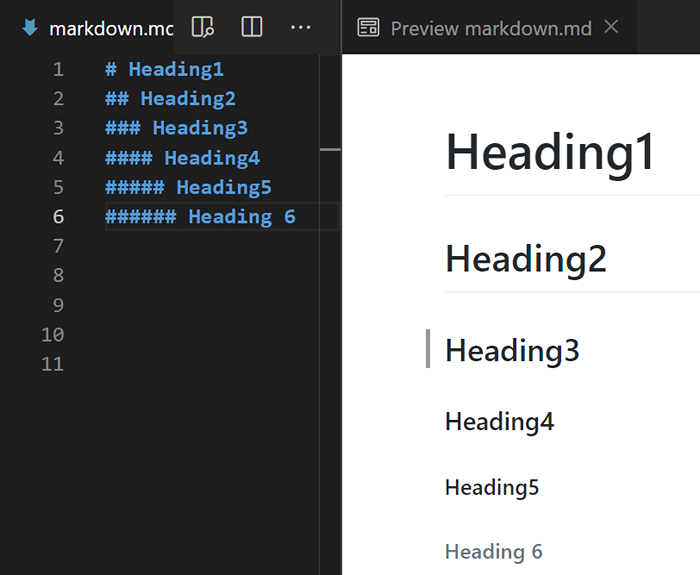 Ajouter les titres
Ajouter les titres Parfois, vous voudrez peut-être aligner la direction vers le centre. Mais la triste histoire est l'alignement n'est pas pris en charge par défaut dans Markdown. Par défaut, les titres sont rendus avec l'alignement gauche. Vous pouvez intégrer des balises HTML / CSS dans Markdown pour obtenir l'alignement.
RÉDUCTION
RÉDUCTION
RÉDUCTION
RÉDUCTION
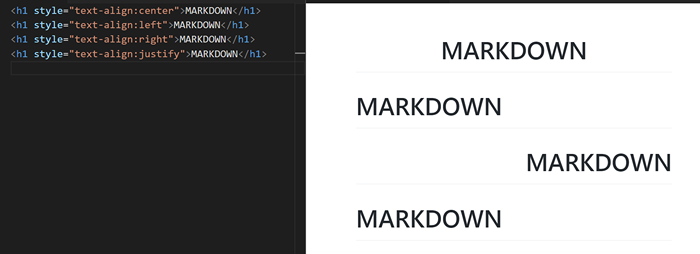 Alignements de titres
Alignements de titres Comment ajouter des commentaires à l'éditeur de Markdown
Les commentaires sont un moyen de documenter certaines choses pour une meilleure compréhension du code / des documents. Cela ne sera pas rendu par le moteur Markdown.
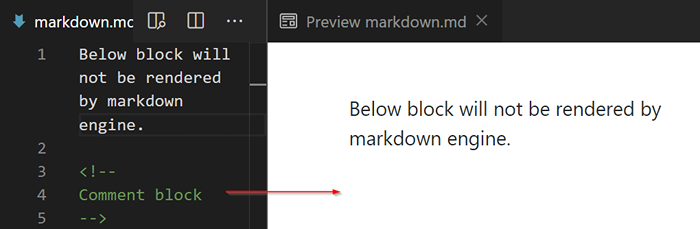 Ajouter des commentaires à l'éditeur
Ajouter des commentaires à l'éditeur Comment rendre le texte en une seule ligne
Normalement, lorsque vous tapez quelque chose dans des lignes séparées les unes après l'autre, Markdown le rendra comme une seule ligne.
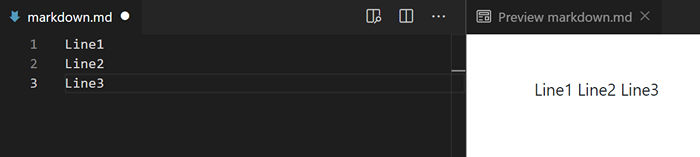 Texte en une seule ligne
Texte en une seule ligne Vous pouvez créer des pauses de ligne de deux manières.
- Pause de ligne douce
- Pause dure
Soft Line Breaks peut être créé en ajoutant deux espaces à la fin de la ligne. De cette façon, Markdown rendra chaque ligne pour être des lignes séparées.
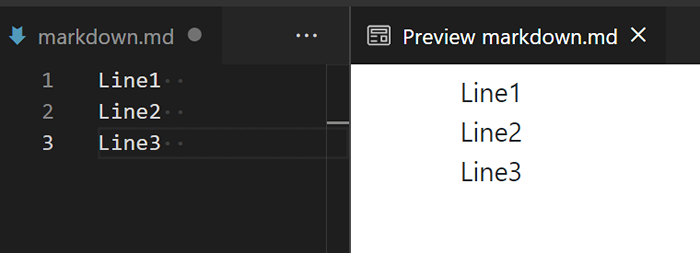 Pause de ligne douce
Pause de ligne douce Breaks de la ligne dure peut être créé en insérant une ligne vide entre chaque ligne.
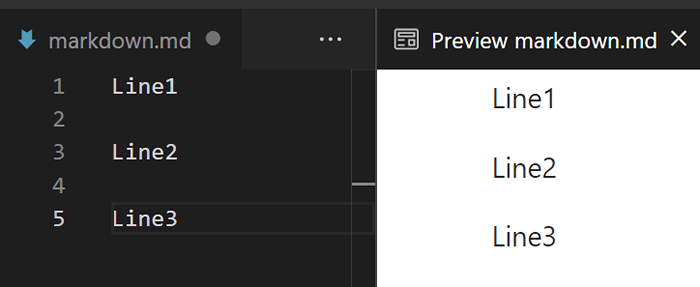 Pause dure
Pause dure Comment ajouter des lignes horizontales
Le La règle horizontale peut être créé en plaçant trois ou plus astérisques (*), Houstènes (-), ou soulignes (_) sur une seule ligne. Il est également acceptable d'ajouter de l'espace entre eux.
* * * --- ___
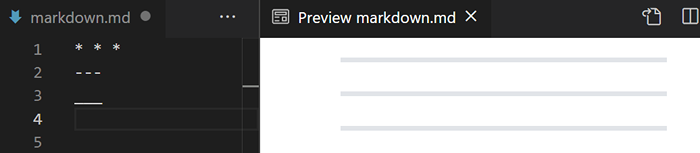 Ajouter des lignes horizontales
Ajouter des lignes horizontales Comment rendre un texte audacieux
Faire des mots ou des lignes GRAS, entourer le mot ou les lignes entre les doubles astérisques (**) ou double souligner (__).
** Rendre cette phrase audacieuse en utilisant des doubles astérisques.** __making cette phrase audacieuse en utilisant un double soulignement.__
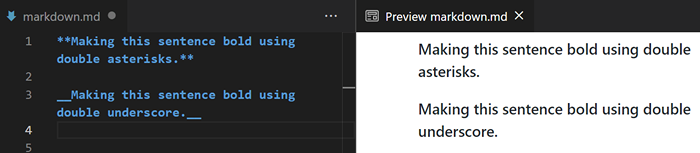 Gras une ligne ou un texte
Gras une ligne ou un texte Comment faire un texte italique
Faire des mots ou des lignes ITALIQUE, entourer le mot ou les lignes entre les astérisques simples (*) ou un seul soulignement (_).
* Faire de cette ligne pour être en italique en utilisant des astérisques.* _Making cette ligne à être en italique en utilisant le soulignement._
 Faire du texte italique
Faire du texte italique Comment ajouter une frappe aux lignes
Pour frapper tout ce que vous devez utiliser un double tilde. Entourer tout ce dont vous avez besoin pour parcourir entre les doubles détruites (~~).
Je suis juste en train de frapper le mot ~~ howdy ~~. ~~ Je sais toute la ligne.~~
 Ajouter un coup de frappe aux lignes
Ajouter un coup de frappe aux lignes Comment ajouter un blockquote
Utilisez plus qu'un symbole (>) pour Blockquote.
> Blockquote à ligne unique.
 Citation à ligne unique
Citation à ligne unique Voir comment la citation de bloc ci-dessous est rendue. Les deux lignes sont rendues dans la même ligne.
> première ligne> Deuxième ligne> troisième ligne> quatrième ligne
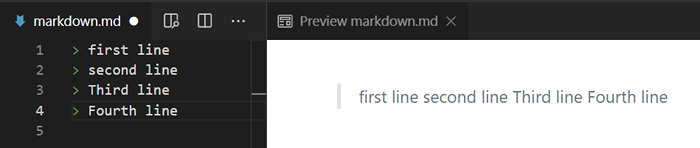 Citations de lignes multiples
Citations de lignes multiples Vous pouvez utiliser le retour de ligne en laissant deux espaces à la fin de chaque ligne. De cette façon, chaque ligne ne sera pas rendue en une seule ligne.
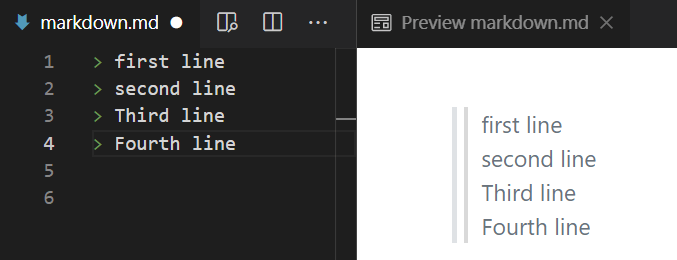 Rendre la citation en une seule ligne
Rendre la citation en une seule ligne Laissez les lignes alternatives vides préfixées par plus d'un symbole. De cette façon, vous pouvez créer une rupture de ligne entre chaque ligne dans le même bloc.
> première ligne>> deuxième ligne >> troisième ligne >> quatrième ligne
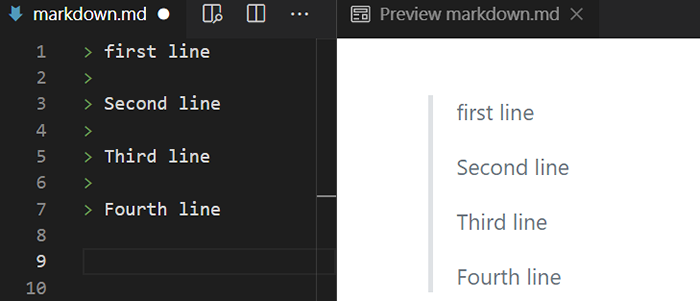 Ajouter une pause de ligne
Ajouter une pause de ligne Vous pouvez également créer des citations de blocs imbriquées en ajoutant deux plus grands que les symboles (>>).
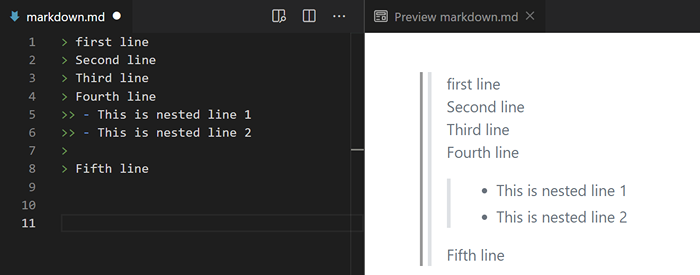 Citations de blocs imbriqués
Citations de blocs imbriqués Créer un code en ligne
Utiliser Se retirer Pour faire du code en ligne. L'exemple ci-dessous montre comment créer du code en ligne. Regardez le mot notes et Readme qui a été rendu comme code en ligne.
Markdown est l'un des meilleurs outils pour prendre des «notes» et créer des fichiers «Readme».
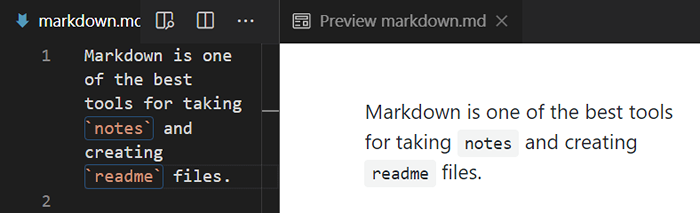 Ajouter le code en ligne
Ajouter le code en ligne Ajouter la syntaxe du bloc de code sur la surlimination
Ajoutez des onglets ou 4 espaces et placez votre code pour le rendre sous forme de bloc de code. Alternativement, placez votre code entre trois backticks pour que le bloc soit rendu comme un bloc de code. La caractéristique importante à noter ici est la syntaxe qui met en évidence. Normalement, lorsque vous placez le code dans le bloc, il n'y a pas de jeu de couleurs appliqué.
"Echo" Hello World ""
Regardez maintenant le même exemple, le schéma de couleurs est appliqué automatiquement. Ceci est possible en ajoutant le nom du langage de programmation après trois backtincs qui appliquera le schéma de couleurs au code.
"Bash echo" Hello World ""
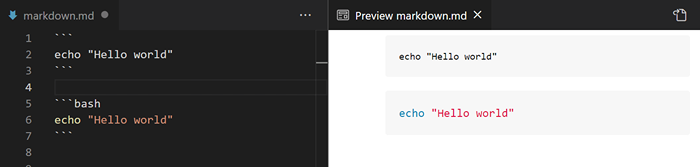 Syntaxe mise en évidence
Syntaxe mise en évidence Exemple de code python.
"Python def fp (): imprimer (" Hello World!!!") fp ()" 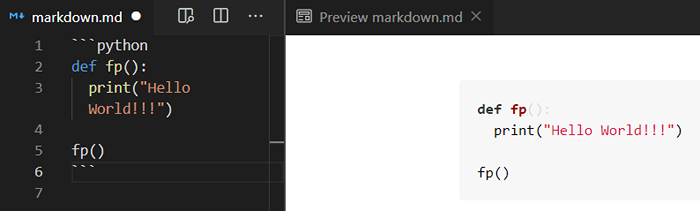 Code python
Code python Exemple de requête SQL.
"SQL SELECT MAX (SALARY_EMP) de Employee_Table où Salary_EMP<(SELECT MAX(SALARY_EMP) FROM EMPLOYEE_TABLE)"
 Code de requête SQL
Code de requête SQL Créer des listes commandées et non ordonnées
Les articles peuvent être organisés en listes ordonnées et listes non ordonnées dans Markdown. Pour créer une liste commandée, ajoutez des nombres suivis d'une période. La partie intéressante à noter ici est le nombre ne doit pas être séquentiel. Le moteur de Markdown est assez intelligent pour comprendre qu'il s'agit d'une liste ordonnée même si nous faisons la commande non séquentielle.
Dans l'exemple ci-dessous, vous pouvez voir que j'ai créé une liste ordonnée avec une commande non séquentielle (10, 15, 150), mais le moteur Markdown le rend dans une commande appropriée. Vous pouvez également créer une liste imbriquée comme indiqué dans l'image.
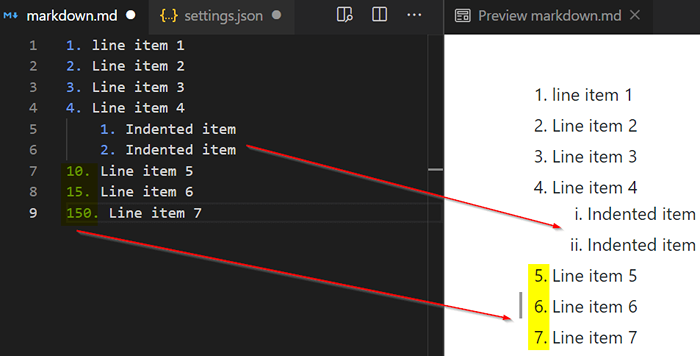 Créer la liste commandée
Créer la liste commandée Pour créer une liste non ordonnée Utiliser plus signe (+) astérisques (*) ou tire (-) suivi d'un espace et d'un contenu de la liste. Semblable à la liste commandée, vous pouvez également créer une liste imbriquée.
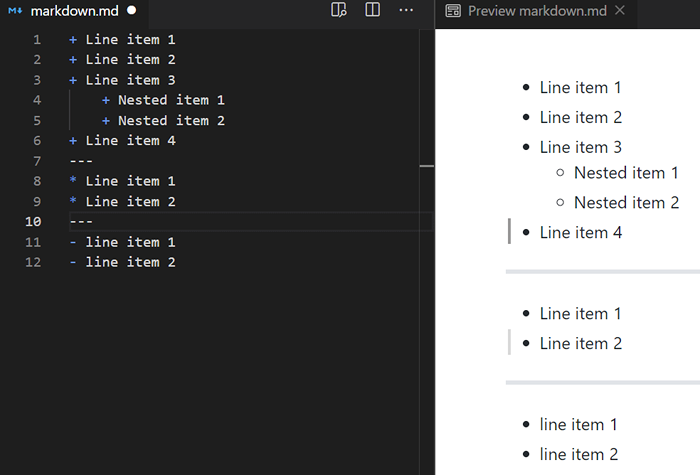 Créer la liste sans permis
Créer la liste sans permis Créer la liste des tâches
Ceci est une caractéristique spéciale de GFM. Vous pouvez créer une liste de tâches comme indiqué dans l'image ci-dessous. Pour marquer la tâche terminée, vous devez ajouter 'X' entre les accolades carrées comme indiqué dans l'image.
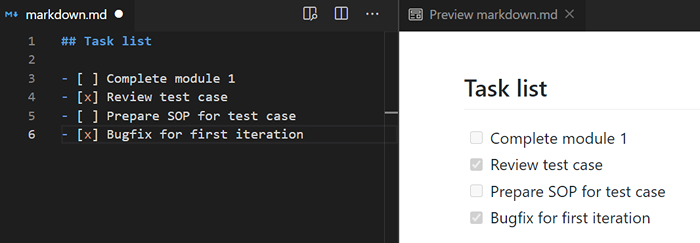 Créer la liste des tâches
Créer la liste des tâches Ajouter des liens au texte
Pour ajouter un lien, suivez la syntaxe ci-dessous.
[Tecmint] (https: // tecmint.com "Le meilleur site pour Linux")
Décomposons la syntaxe en 3 parties.
- Texte à afficher - C'est le texte qui sera placé à l'intérieur des accolades carrés ([Tecmint]).
- Lien - vous placera le lien réel à l'intérieur de la parenthèse.
- Titre - Lorsque vous survolerez votre souris sur le texte, il affichera une infraction pour le lien. Le titre doit être placé dans des citations comme indiqué dans l'image.
À partir de l'image ci-dessous, vous pouvez voir "Tecmint«Est mon texte d'affichage et lorsque je clique, il me redirigera vers«Tecmint.com".
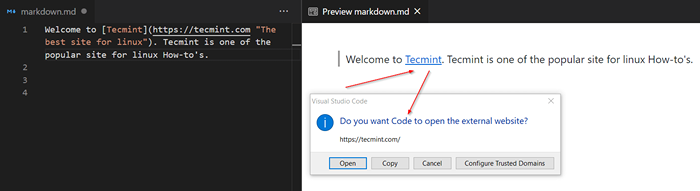 Ajouter un lien au texte
Ajouter un lien au texte Vous pouvez également créer des liens en les plaçant à l'intérieur des supports d'angle .
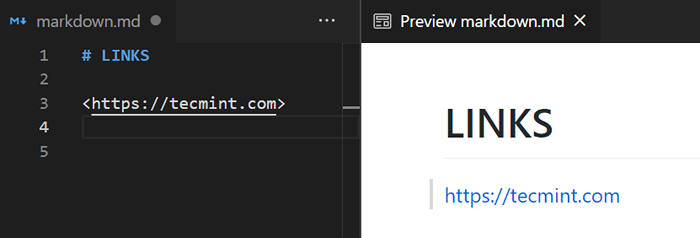 Créer des liens texte
Créer des liens texte Ajouter des liens vers des images
La syntaxe de l'image ressemble à l'ajout de liens. Pour ajouter une image, suivez la syntaxe ci-dessous.
![BrokenImage] (https: // www.bing.com / e?id = amms_ff6f3f7a38b554421b6e614be6e44912 & w = 110 & h = 110 & c = 7 & rs = 1 & qlt = 80 & pcl = f9f9f9 & cdv = 1 & dpr = 1.25 & pid = 16.1 "Logo Markdown")
Décomposons la syntaxe en 3 parties.
- Texte alternatif - Un autre texte sera placé entre les crochets (![Texte alt]). Si une image est cassée ou non en mesure de charger ce texte sera affiché avec un symbole cassé.
- Lien - À l'intérieur des supports, vous placera le lien réel vers l'image.
- Titre - Lorsque vous survolerez votre souris sur l'image, elle montrera le nom de l'image. Le titre doit être placé dans des citations comme indiqué dans l'image.
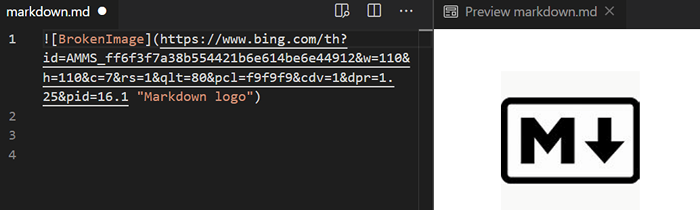 Ajouter un lien à l'image
Ajouter un lien à l'image Vous pouvez également créer un lien avec des images. Lorsqu'un utilisateur clique sur l'image, il sera redirigé vers un lien externe. La syntaxe reste la même avec quelques modifications. Entourez la même syntaxe que nous avons utilisée pour insérer une image entre crochets suivis d'un lien à l'intérieur de la parenthèse.
[![BrokenImage] (https: // www.bing.com / e?id = amms_ff6f3f7a38b554421b6e614be6e44912 & w = 110 & h = 110 & c = 7 & rs = 1 & qlt = 80 & pcl = f9f9f9 & cdv = 1 & dpr = 1.25 & pid = 16.1 "Logo de Markdown")] (https: // en.Wikipédia.org / wiki / markdown)
Créer une table
les tables ne sont pas soutenus dans la saveur originale de Markdown. C'est l'une des fonctionnalités spéciales qui viennent avec GFM. Voyons comment construire une table d'une manière étape par étape.
La première partie consiste à créer des noms de colonnes. Les noms de colonne peuvent être créés en les séparant avec des tuyaux (|).
| Employee_name | Employee_age | Employee_ID |
Sur la deuxième ligne, utilisez des tirets (-) en combinaison avec un côlon (:). Les tirets indiquent au moteur Markdown que cela doit être rendu comme une table et que le côlon décide si notre texte doit être au centre, à gauche ou à droite.
| Employee_name | Employee_age | Employee_ID | |: -------------: |: ------------- | ------------: | : ---: ⇒ Alignement central: --- ⇒ Alignement gauche ---: ⇒ Alignement droit
De la troisième ligne, vous pouvez commencer à créer des enregistrements. Les enregistrements doivent être séparés par un tuyau (|).
| Employee_name | Employee_age | Employee_ID | |: -------------: |: ------------- | ------------: | | Ravi | 30 | 127 | | Karthick | 27 | 128 |
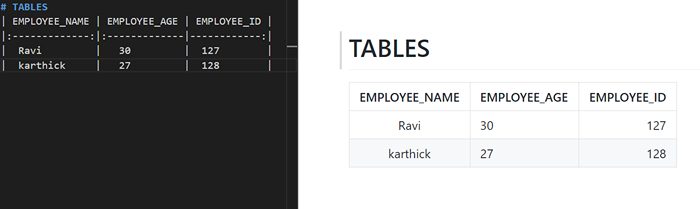 Créer un tableau dans Markdown
Créer un tableau dans Markdown À partir de l'image ci-dessus, vous pouvez voir que le tableau est rendu correctement. La colonne 1 est alignée au centre, les colonnes 2 et 3 sont à gauche et à droite. Si vous utilisez Vscode, Vous pouvez utiliser «Markdown Table Gettifier» pour formater soigneusement la table.
Créer un emoji
GFM prend en charge un large éventail d'émojis. Jetez un œil à la feuille de triche emoji.
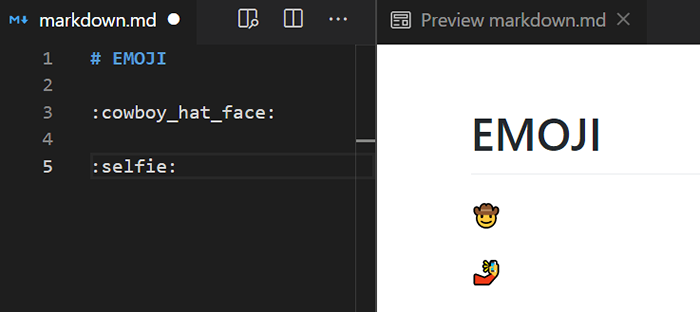 Ajouter des emoji dans Markdown
Ajouter des emoji dans Markdown C'est tout pour cet article. Si vous avez des commentaires, veuillez le publier dans la section des commentaires.
- « Comment utiliser l'authentification à deux facteurs avec Ubuntu
- Comment installer un cache de vernis pour Apache sur Centos / Rhel 8 »

