Comment zipter et dézip des fichiers sur votre Chromebook

- 2052
- 137
- Noa Faure
Les fichiers de compression peuvent économiser un espace de stockage sur votre Chromebook. Les fichiers de zipping offre également un moyen rapide de partager un groupe de fichiers sans perte de données. Comme Windows, MacOS et Linux, le système d'exploitation Chrome (Chrome OS) peut zip et dézip les fichiers.
Ce tutoriel vous montre comment regrouper les fichiers et les dossiers dans des fichiers zip sur votre Chromebook. Vous apprendrez également différentes façons d'extraire le contenu des fichiers zip dans Chromeos.
Table des matières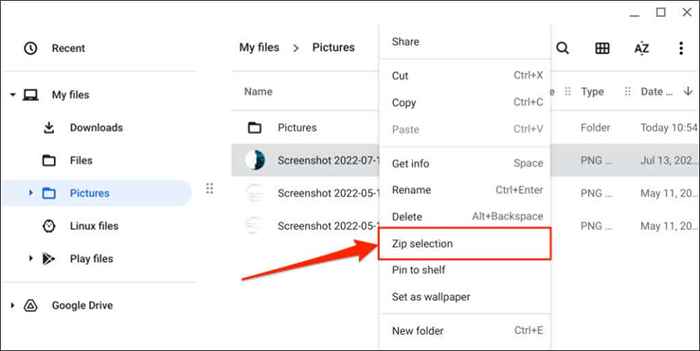
Chromeos créera un fichier zip avec le même nom que le fichier d'origine.
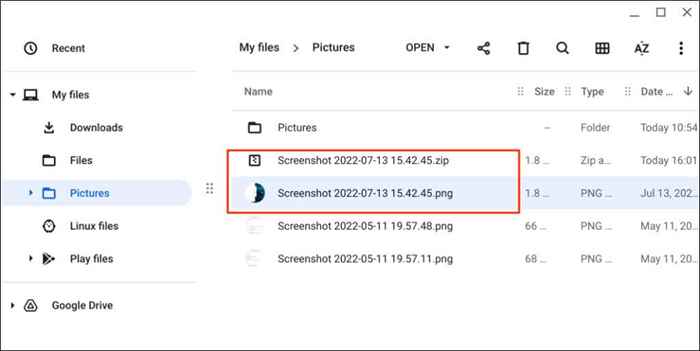
- Vous pouvez également regrouper plusieurs fichiers dans un seul fichier zip. Tenez la touche CTRL et utilisez le trackpad ou la souris de votre Chromebook pour sélectionner les fichiers.
- Cliquez avec le bouton droit sur les fichiers sélectionnés et sélectionnez Sélection de zip.
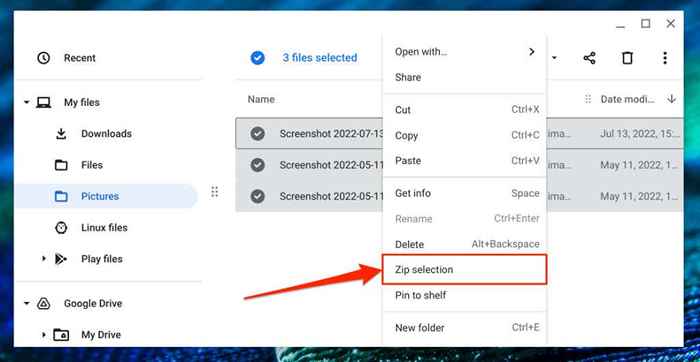
Chrome OS comprimera la sélection dans un fichier zip intitulé «Archive.zipper."Pour modifier le titre par défaut, cliquez avec le bouton droit sur le fichier ZIP, sélectionnez Renommer et entrez votre titre préféré. Alternativement, sélectionnez le fichier zip et appuyez sur Ctrl + Entrée pour modifier son titre rapidement.
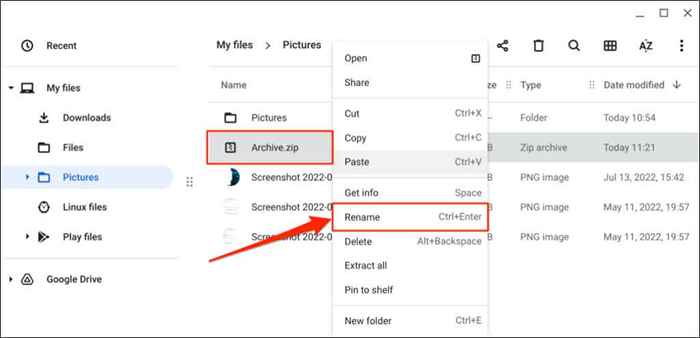
Si vous zipez un dossier, le fichier zip généré aura le même nom / titre que le dossier. C'est-à-dire «Captures d'écran.zip "sera le fichier résultant du zippant un dossier" Captures d'écran ".
Comment protéger les fichiers zip sur les chromebooks
Chromeos ne prend pas en charge le chiffrement des fichiers zip. Vous devrez utiliser des applications tierces pour sécuriser les fichiers compressés avec un mot de passe sur votre Chromebook. Des applications Android comme Rar (de Rarlab) et Zarchiver feront le travail.
Les deux applications sont gratuites et faciles à utiliser, mais Rar (de Rarlab) a une meilleure interface. Suivez les étapes ci-dessous pour voir comment utiliser l'application pour créer des fichiers zip protégés par mot de passe sur votre Chromebook.
- Téléchargez et installez l'application RAR à partir de Google Playstore. Ouvrez l'application et accordez-lui l'autorisation d'accéder à vos fichiers lorsque vous avez invité.
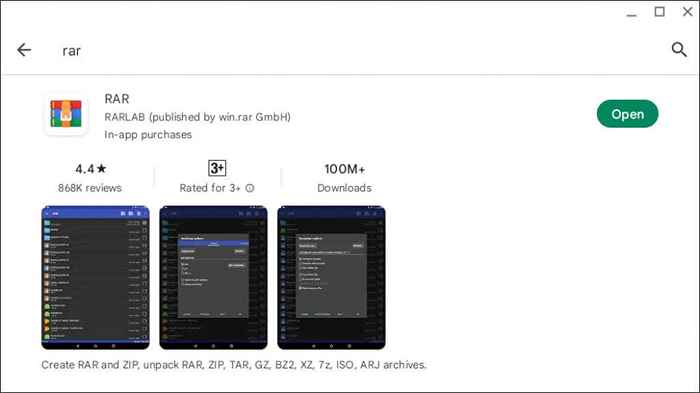
- Cochez les cases à côté des fichiers ou des dossiers que vous souhaitez zipper. Sélectionnez l'icône Ajouter des fichiers à Archive dans le menu supérieur pour continuer.
- Sélectionnez le format de fichier zip et entrez un titre préféré pour le fichier zip dans la boîte de dialogue. Sélectionnez le bouton Parcourir pour modifier le dossier de destination.
- Ensuite, sélectionnez le bouton Définir le mot de passe pour crypter le fichier zip.
- Entrez un mot de passe dans la boîte de dialogue fournie et sélectionnez OK.
- Enfin, sélectionnez OK sur la page "Archiving Options" pour enregistrer le fichier ZIP protégé par mot de passe dans le fichier de destination.
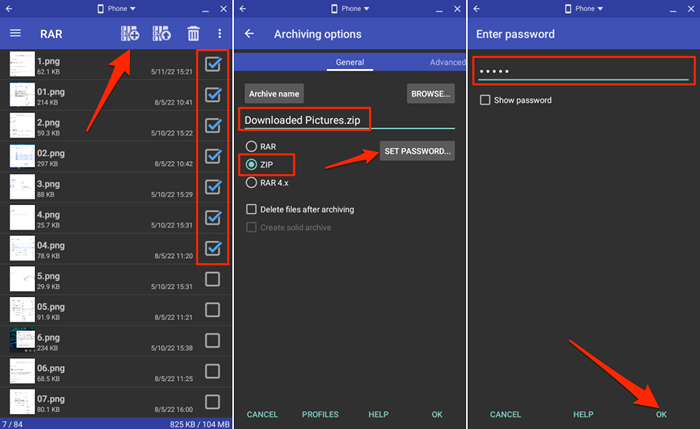
Vérifiez le dossier de destination dans l'application Files et vérifiez que RAR a créé avec succès le fichier zip crypté. Quiconque sans le mot de passe de cryptage ne peut pas ouvrir ou extraire le contenu du fichier zip sur votre Chromebook et d'autres appareils.
Comment décompresser les fichiers sur Chromebook
Il existe deux façons différentes d'extraire les fichiers zip sur les Chromebooks. Vous pouvez soit utiliser la fonction d'extraction zip de Chromeos ou dupliquer manuellement le contenu du fichier zip.
Unzip Files à l'aide de la fonction d'extraction de Chromeos
Chromebooks exécutant Chromeos 101 ou plus récent peuvent extraire directement le contenu des fichiers ISO, TAR et RAR archivés / compressés. Cliquez avec le bouton droit sur le fichier que vous souhaitez décompresser et sélectionnez Extraire tout dans le menu contextuel.
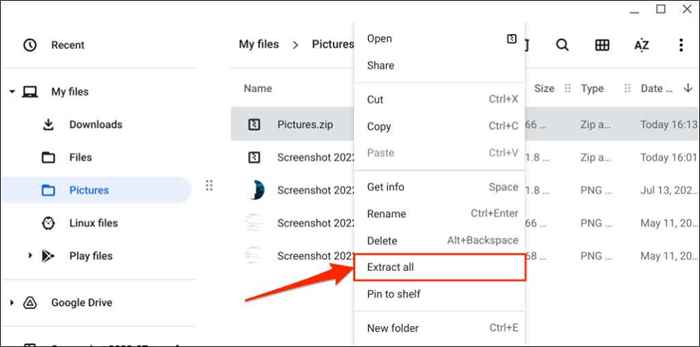
Chromeos extrait le contenu du fichier zip dans un dossier avec un nom similaire à celui du fichier zip d'origine. Si vous dézippez une «photos.Fichier zip », votre Chromebook extrait le contenu dans un dossier« images ».
Mettez à jour votre Chromebook si vous ne trouvez pas l'option "Extraire All" dans le menu contextuel lorsque vous cliquez avec le bouton droit sur un fichier zippé.
Connectez votre Chromebook à un réseau Wi-Fi, ouvrez les paramètres, sélectionnez Chromeos dans la barre latérale et sélectionnez Vérifier les mises à jour. Sélectionnez Redémarrer pour installer une mise à jour pré-téléchargée sur votre Chromebook.
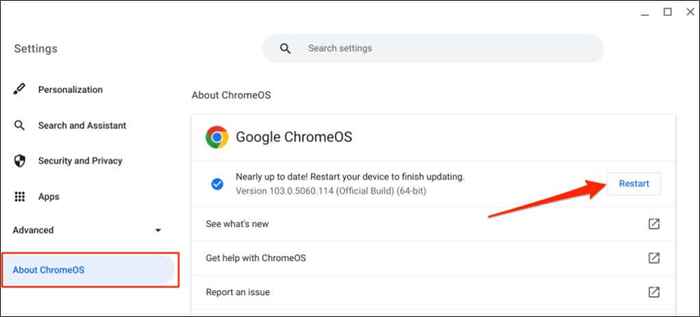
Dézip les fichiers manuellement
Cette méthode consiste à copier et à coller le contenu d'un fichier zippé dans un autre dossier de votre Chromebook.
- Double-cliquez sur le fichier zippé pour accéder à son contenu. Alternativement, sélectionnez le fichier zippé et choisissez Open dans la barre de menu supérieure.
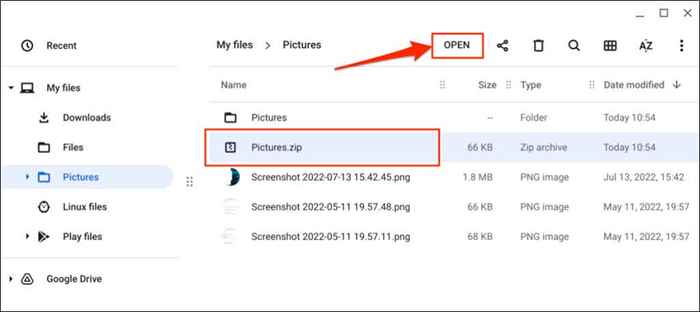
Si le fichier zip est protégé par mot de passe, entrez le mot de passe de chiffrement et sélectionnez Déverrouiller.
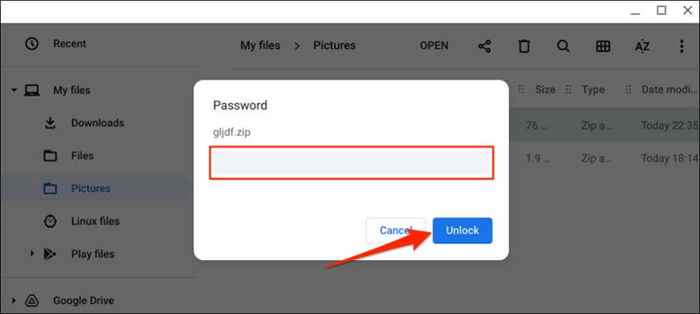
- Sélectionnez et cliquez avec le bouton droit sur les fichiers que vous souhaitez extraire et sélectionnez Copier dans le menu contextuel.
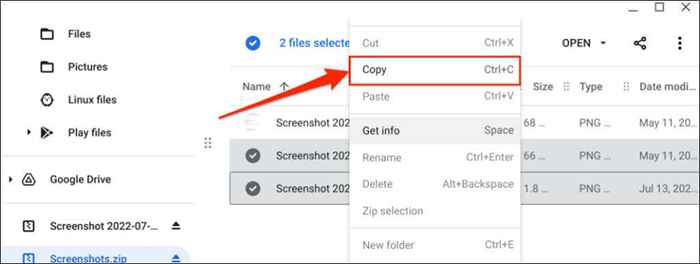
- Dirigez-vous vers l'emplacement / le dossier que vous souhaitez extraire les fichiers, cliquez avec le bouton droit n'importe où dans le dossier et sélectionnez Coller.
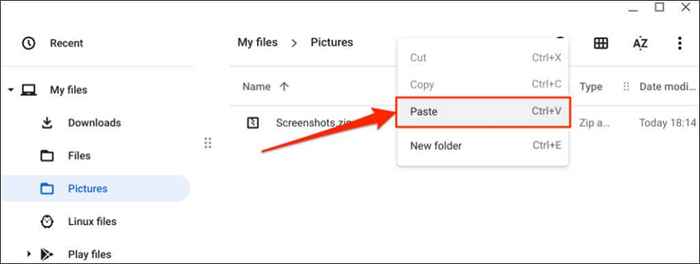
Astuce: utilisez les raccourcis clavier Ctrl + C et Ctrl + V pour copier et coller rapidement les fichiers sur votre Chromebook.
- Chromeos monte et affiche le fichier zip en tant que lecteur externe sur la barre latérale. Sélectionnez l'icône d'éjection à côté du fichier zip après avoir extrait son contenu.
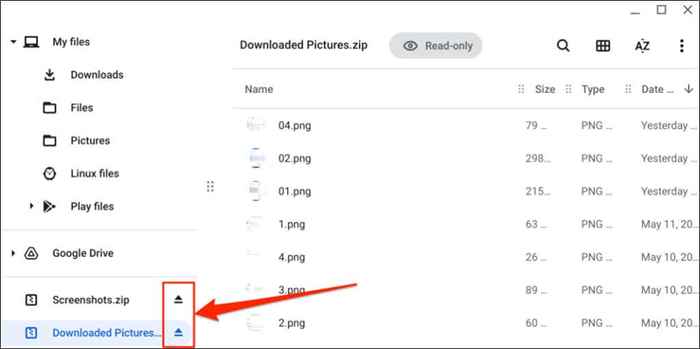
Profitez de la compression et de l'extraction sans perte
Chromeos ne réduit pas la taille ou la qualité des fichiers individuels regroupés dans un seul fichier zippé. Il n'y a pas non plus de perte de qualité ou de réduction de la taille du processus de décompression. Redémarrez votre Chromebook ou mettez à jour son système d'exploitation si vous rencontrez des problèmes à zéro et à décompresser les fichiers.
- « Quel est le dossier MSIXVC dans Windows (et comment le supprimer)
- Le navigateur de vagues est-il sûr? Tout ce que tu devrais savoir »

