Le module IGFXEM a arrêté le correctif d'erreur de travail
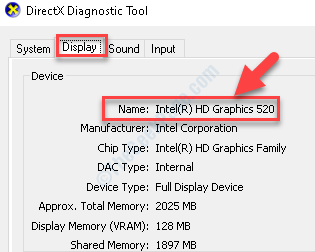
- 1644
- 483
- Maxence Arnaud
C'est un fait bien connu, comment les pilotes d'appareil obsolètes peuvent provoquer un problème dans votre système Windows. Vous pouvez voir des erreurs, ou vous pouvez tout simplement ne pas pouvoir accéder à certains fichiers ou programmes simplement parce que les pilotes sont obsolètes. Un tel problème est lorsque vous voyez le «Le module IGFXEM a cessé de fonctionner”Erreur dès que vous démarrez votre PC Windows 10.
Cette erreur n'est pas courante et apparaît généralement si vous avez une ancienne version de Intel Graphics Driver ou s'il est instable. Il fait partie de l'interface utilisateur Intel Common et se trouve principalement dans les ordinateurs portables où il fonctionne comme une résolution d'affichage. Bien qu'il ne présente aucun risque de sécurité à votre système Windows, vous devrez mettre à jour votre pilote graphique ou annuler le pilote pour vous débarrasser de l'erreur.
Ici, nous avons trouvé quelques solutions de contournement pour vous qui peuvent vous aider à vous débarrasser du «Le module IGFXEM a cessé de fonctionner" erreur.
Table des matières
- Méthode 1: En mettant à jour le pilote d'affichage
- Méthode 2: en installant le pilote par vous-même
- Méthode 4: En retournant votre pilote en arrière
Méthode 1: En mettant à jour le pilote d'affichage
Étape 1: Aller à Commencer et taper Gestionnaire de périphériques Dans le champ de recherche.
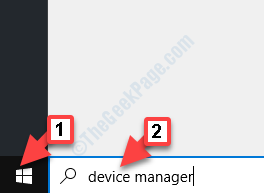
Étape 2: Maintenant, cliquez gauche sur le résultat pour ouvrir le Gestionnaire de périphériques fenêtre.
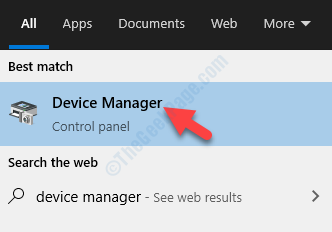
Étape 3: Dans le Gestionnaire de périphériques fenêtre, accédez à la Prises d'écran Section et élargissez-la.
Maintenant, cliquez avec le bouton droit sur le Pilote graphique Intel et sélectionner Mettre à jour le pilote.
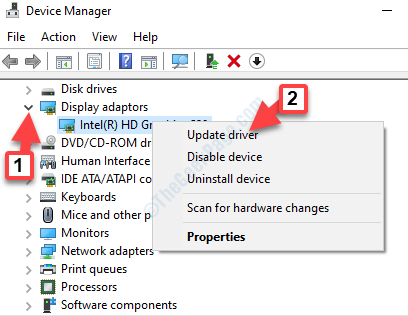
Étape 4: Ensuite, dans le Mettre à jour les pilotes fenêtre, cliquez sur Recherchez automatiquement le logiciel de pilote mis à jour.
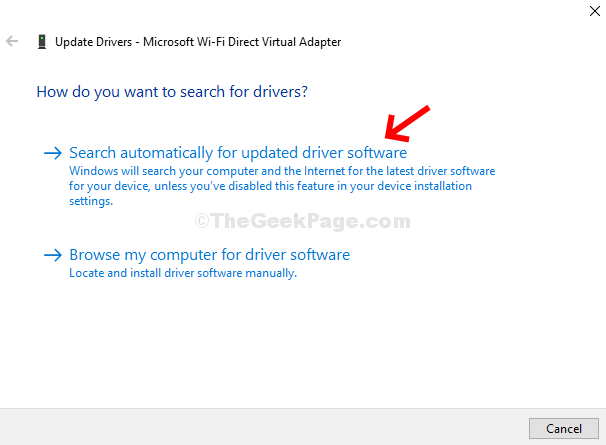
Étape 5: S'il y a une mise à jour disponible, Windows affichera le nom ou la liste pour sélectionner parmi. Suivez les instructions par la suite, pour terminer la mise à jour du pilote. Maintenant, redémarrez votre PC et vous ne devriez plus voir l'erreur.
Mais, s'il n'affiche aucune mise à jour, passez à la méthode suivante.
Méthode 2: en installant le pilote par vous-même
Avant de procéder à l'installation manuelle du pilote, vous devez d'abord vérifier le modèle de carte graphique Intel, puis, en fonction de ces informations, recherchez le pilote sur le site officiel d'Intel. Vous auriez d'abord besoin de désactiver votre Internet, puis de désinstaller votre pilote d'affichage. Une fois terminé, redémarrez votre ordinateur pour suivre les instructions ci-dessous pour installer manuellement le pilote d'affichage.
Comment vérifier votre modèle de carte graphique
Étape 1: Aller vers Commencer Et dans le champ de recherche Windows, tapez dxdiag.
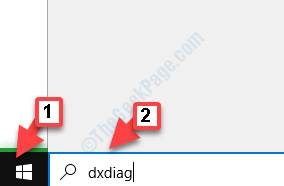
Étape 2: Maintenant, cliquez sur le résultat pour ouvrir le Outil de diagnostic DirectX.
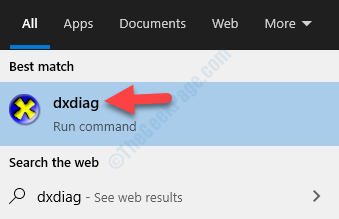
Étape 3: Dans le Outil de diagnostic DirectX fenêtre, allez au Afficher Tab et moins Appareil, vérifier Nom.
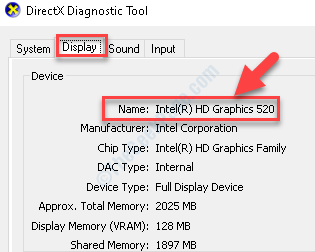
Maintenant que vous connaissez votre modèle de carte graphique, procédez à l'installation manuelle de votre pilote.
Comment installer manuellement le pilote graphique
Étape 1: Cliquez sur le lien ci-dessous pour ouvrir la page officielle d'Intel pour télécharger les pilotes de l'appareil:
https: // downloadCenter.intel.com / produit / 80939 / graphiques
Dans le Conducteurs et logiciels Section, allez au Voir par champ de produits et sélectionnez votre produit dans la liste déroulante. Vous devrez faire une sélection en fonction de votre Génération de processeurs Intel.
*Note - Pour savoir comment trouver la génération de votre processeur Intel dans Windows, reportez-vous à cet article.
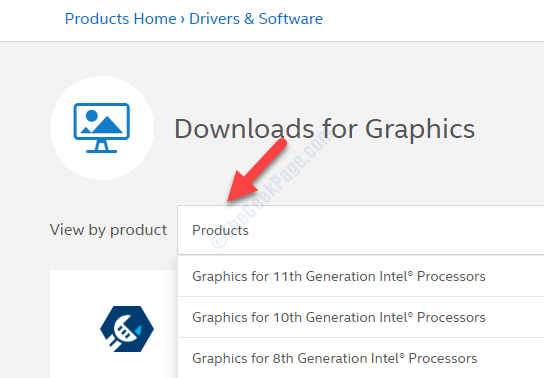
Étape 2: Ou, vous pouvez choisir d'aller à Filtrer par et sélectionnez le téléchargement en fonction de votre Système opérateur. Par exemple, si c'est un modèle Windows 10 32 bits / 64 bits ou Windows 8 32 bits / 64 bits, etc.
*Note - Pour savoir comment vérifier votre PC Windows 10 est 32 bits ou 64 bits, lisez cet article.
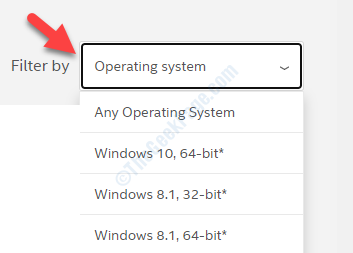
Étape 3: Dans la page suivante, accédez à nouveau à Voir par produit Et cette fois, sélectionnez le Modèle de carte graphique Intel de la liste déroulante en utilisant le processus comme expliqué ci-dessus.
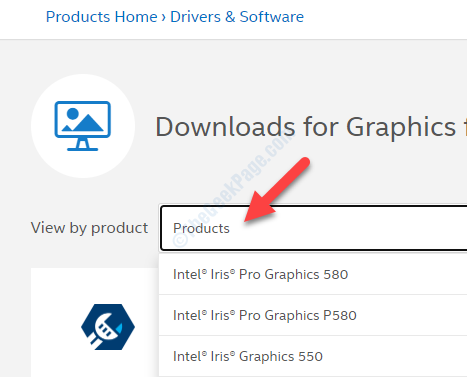
Étape 4: Ou, vous pouvez choisir d'aller à Filtrer par et sélectionnez le téléchargement en fonction de votre Système opérateur. Par exemple, si c'est un modèle Windows 10 32 bits / 64 bits ou Windows 8 32 bits / 64 bits, etc.
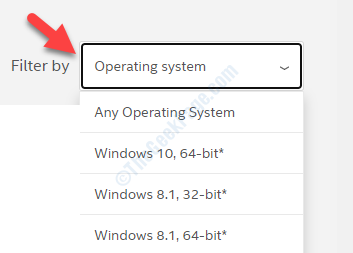
Étape 5: Maintenant, sélectionnez le pilote dans la liste, de préférence le premier de la liste qui est publié le plus récemment.
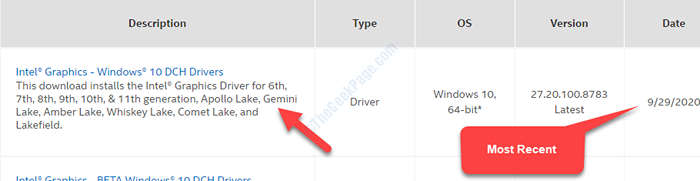
Étape 6: Ensuite, sur le côté gauche du volet, sous Téléchargements disponibles, clique sur le Télécharger bouton en fonction de savoir si vous souhaitez télécharger le .fichier exe ou la fichier zip.
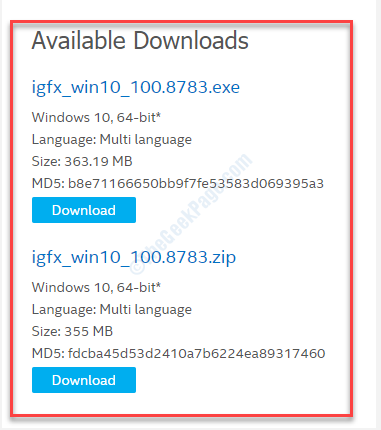
Une fois téléchargé, procédez avec la configuration et une fois l'installation terminée, redémarrez votre PC et l'erreur doit disparaître. Mais, si vous voyez toujours l'erreur, essayez la méthode suivante.
Méthode 4: En retournant votre pilote en arrière
Étape 1: Aller à Commencer et taper Gestionnaire de périphériques Dans le champ de recherche.
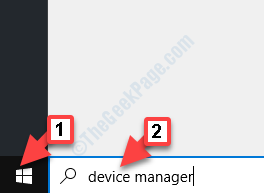
Étape 2: Maintenant, cliquez gauche sur le résultat pour ouvrir le Gestionnaire de périphériques fenêtre.
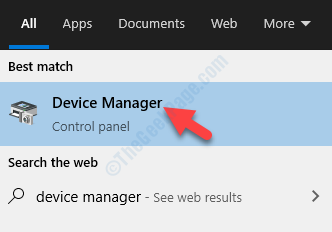
Étape 3: Dans le Gestionnaire de périphériques fenêtre, allez à Prises d'écran et l'élargir.
Maintenant, cliquez avec le bouton droit sur le pilote graphique Intel et sélectionnez Propriétés à partir du menu.
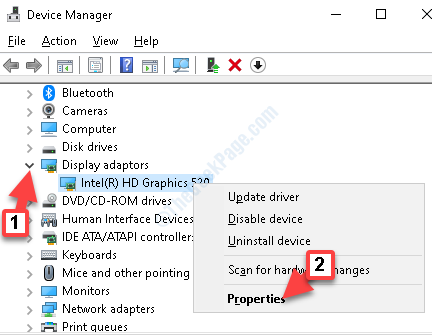
Étape 4: Dans le Propriétés fenêtre, allez au Conducteur onglet et cliquez sur le Rouler le conducteur bouton.
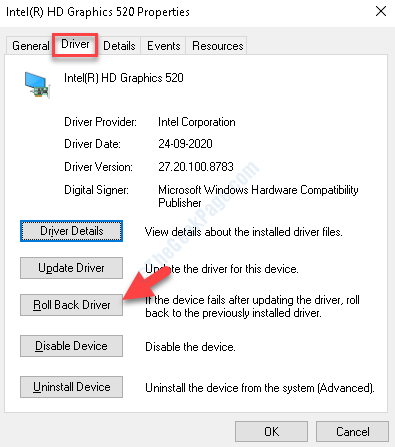
Étape 5: Il ouvrira le Rollback du package du pilote avec une liste d'options. Sélectionnez l'option appropriée et cliquez Oui.
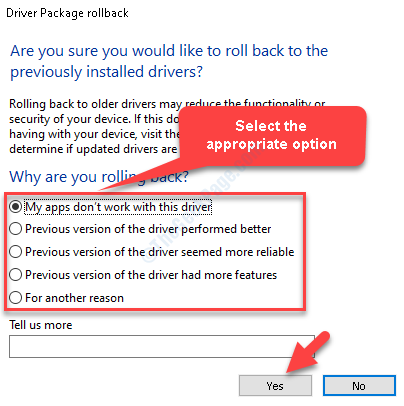
Attendez que le processus se termine. Une fois terminé, redémarrez votre ordinateur pour que les modifications soient efficaces. Maintenant, essayez d'ouvrir les fichiers et vous ne devriez plus voir l'erreur.
- « Actuellement, ce périphérique matériel n'est pas connecté au code d'erreur de l'ordinateur 45 Correction
- Comment corriger l'erreur de chargeur CTF dans Windows 10 »

