Actuellement, ce périphérique matériel n'est pas connecté au code d'erreur de l'ordinateur 45 Correction
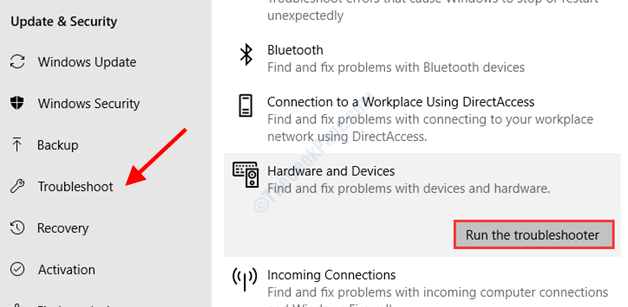
- 4662
- 516
- Thomas Richard
Dans cet article, nous parlons de l'un des problèmes matériels courants de Windows 10. Lorsqu'un appareil n'est pas en mesure d'établir une connexion avec succès avec le PC, il peut via le message d'erreur suivant: Actuellement, ce périphérique matériel n'est pas connecté à l'ordinateur. (Code 45). Cette erreur peut être vue dans la fenêtre Propriétés de l'appareil avec un problème dans le gestionnaire de périphériques.
Parallèlement aux problèmes avec la connexion physique entre l'appareil, le matériel défectueux et les fichiers système défectueux, il existe diverses raisons qui pourraient conduire à ce problème. Prenons un aperçu approfondi des solutions qui pourraient être utiles pour corriger le code d'erreur 45 dans Windows 10.
Table des matières
- Solution 1: Vérifiez la connexion physique entre l'appareil et le PC
- Solution 2: Reconnectez le matériel défectueux au PC
- Solution 3: Exécutez le scan SFC
- Solution 4: Exécutez SCAN DISM
- Solution 5: Exécutez le scan CHKDSK
- Solution 6: Dépannage du matériel et des appareils
- Solution 7: Mettre à jour le pilote de périphérique problématique
- Solution 8: réinstaller le pilote de périphérique problématique
- Solution 9: Vérifiez le matériel pour les problèmes
- Solution 10: Mettre à jour Windows 10
Solution 1: Vérifiez la connexion physique entre l'appareil et le PC
L'appareil que vous obtenez une erreur pour se connecter avec PC à l'aide d'une connexion physique, comme un câble? Vous voudrez peut-être vérifier si l'appareil est parfaitement connecté. Vérifiez les emplacements sur les extrémités du PC et du périphérique pour vous assurer que le câble est étroitement connecté. Les connexions lâches causent parfois des problèmes et les utilisateurs ne le réalisent même pas. Vous voudrez peut-être vérifier si le câble de connexion ou les ports sont endommagés. Si vous remarquez un dommage, vous devrez remplacer le composant pour faire fonctionner l'appareil.
Solution 2: Reconnectez le matériel défectueux au PC
Bien que ce ne soit pas une solution authentique, mais il est parfois tout ce que vous devez faire pour résoudre des problèmes matériels comme celui-ci. Débranchez l'appareil de votre PC puis reconnectez-le. L'appareil établira alors une nouvelle connexion avec le PC. Si vous obteniez le Actuellement, ce périphérique matériel n'est pas connecté à l'ordinateur Erreur en raison d'un problème mineur, cela résoudra le problème.
Solution 3: Exécutez le scan SFC
Le scan SFC est un utilitaire d'invite de commande qui vise à vérifier votre PC pour les fichiers système cassés ou corrompus et appliquer un correctif lorsqu'il est trouvé. L'erreur du code 45 dans Device Manager peut également apparaître en raison de fichiers système problématiques. Voyons comment exécuter ce scan:
Étape 1: Appuie sur le Win + X touches ensemble sur votre clavier. Le menu Windows s'ouvrira; Ici, sélectionnez le Invite de commande (admin) option.
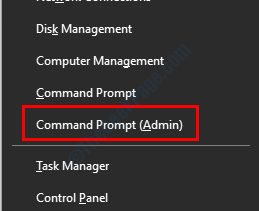
Étape 2: Dans la fenêtre de l'invite de commande, tapez la commande fournie ci-dessous, puis appuyez sur le Entrer clé:
sfc / scanne
Attendez que l'invite de commande exécute l'analyse ci-dessus. Une fois l'analyse terminée, vous devrez redémarrer votre PC. Après le redémarrage, voyez si vous obtenez toujours l'erreur.
Solution 4: Exécutez SCAN DISM
Le DISM SCAN est un autre utilitaire de ligne de commande qui vise à vérifier les problèmes de votre PC qui peuvent vous causer des problèmes. Lors de la détection de tout problème, l'utilitaire le corrige automatiquement. L'exécution de cette analyse peut vous aider à résoudre les problèmes liés au matériel ainsi que divers autres problèmes. Voici les étapes:
Étape 1: Exécutez l'invite de commande sur votre PC avec les privilèges d'administration. Pour cela, appuyez sur le Win + X touches ensemble et sélectionnez le Invite de commande (admin) Option du menu.
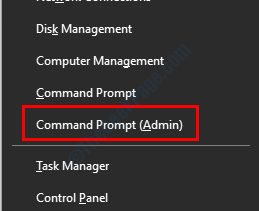
Étape 2: Tapez la commande suivante dans la fenêtre d'invite de commande qui s'ouvrira et appuyera sur le Entrer clé.
DISM / en ligne / Cleanup-Image / ScanHealth
Le scan SAM peut également prendre le temps de terminer. Attendez la fin du scan, puis sortez de l'invite de commande. Maintenant, redémarrez votre PC et vérifiez si le problème persiste.
Solution 5: Exécutez le scan CHKDSK
Les problèmes du disque dur de votre PC peuvent causer plusieurs problèmes et des erreurs sur votre PC. Comme indiqué par plusieurs utilisateurs, le Actuellement, ce périphérique matériel n'est pas connecté à l'ordinateur Le problème a été résolu après avoir exécuté un scan CHKDSK. Cette analyse est à nouveau un outil d'invite de commande qui scanne votre disque dur pour les problèmes.
Avant d'exécuter cet utilitaire sur votre PC, voici quelques pointeurs que vous devez garder à l'esprit:
- Gardez votre PC connecté à une source d'alimentation ininterrompue.
- N'interrompez pas le scan une fois qu'il commence, peu importe combien de temps il faut.
Si le scan est interrompu à mi-chemin, il peut provoquer des problèmes de deuil sur votre disque dur.
Voici les étapes:
Étape 1: Ouvrez l'invite de commande en mode admin. Pour ce faire, appuyez Win + X, Ensuite, dans le menu qui s'ouvre, sélectionnez le Invite de commande (admin) option.
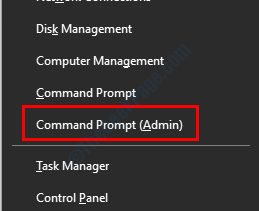
Étape 2: Dans l'invite de commande, tapez la commande suivante et appuyez sur Entrer:
chkdsk / f
Maintenant, lorsque l'analyse commence, vous pourriez être invité à redémarrer votre PC afin de commencer la numérisation. Suivez les instructions pour redémarrer PC, puis le chkdsk Le scan commencera.
Attendez patiemment jusqu'à ce que le scan avec la réparation du disque dur soit complet. Une fois terminé, votre problème sera résolu si cela était dû à des problèmes sur le disque dur.
Solution 6: Dépannage du matériel et des appareils
Windows 10 est chargé de dépanneurs préchargés. L'un de ces dépanneurs qui peuvent être utilisés pour corriger l'erreur du code 45 dans Windows 10 est le Dépanneur matériel et appareils. Cet outil peut être très utile pour résoudre les problèmes liés au matériel. Voici les étapes à suivre:
Étape 1: Ouvrez le Paramètres application en appuyant sur le Gagner + je clés. Dans l'application Paramètres, sélectionnez le Mise à jour et sécurité option.
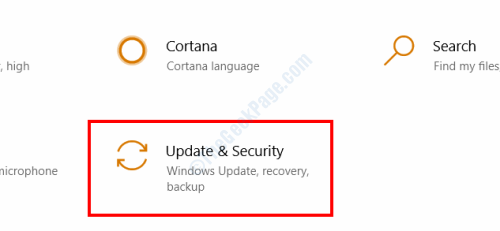
Étape 2: Dans le menu Paramètres qui s'ouvre, accédez au volet droit et sélectionnez l'option nommée Dépanner. Maintenant, allez dans le volet droit et sélectionnez le Matériel et appareils option. Après la sélection, Exécutez le dépanneur L'option apparaîtra; Clique dessus.
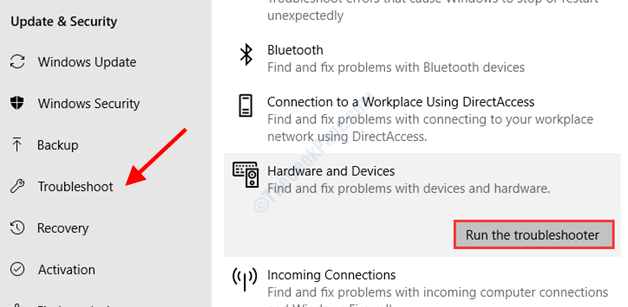
Laissez le dépanneur chercher des problèmes matériels sur votre PC. Si quelque chose de problème est trouvé, l'outil le réparera pour vous.
Après un dépannage réussi, assurez-vous de redémarrer votre PC. Après le redémarrage, ouvrez le gestionnaire de périphériques et vérifiez si l'erreur du code 45 apparaît toujours.
Solution 7: Mettre à jour le pilote de périphérique problématique
Il y a une forte probabilité qu'un dispositif indique cette erreur si le pilote de périphérique associé est obsolète. Vous devrez vous assurer que le pilote est mis à jour vers la dernière version disponible pour qu'il fonctionne correctement. Voici les étapes à suivre pour mettre à jour le pilote problématique.
Étape 1: Ouvrir Gestionnaire de périphériques Sur votre PC. Pour cela, appuyez sur le Win + R clés. Le Courir la boîte s'ouvrira. Taper devmgmt.MSC Dans la boîte de course et appuyez sur le D'accord bouton.
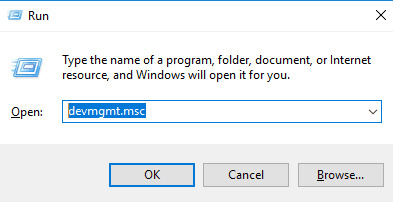
Étape 2: La fenêtre du gestionnaire de périphériques s'ouvrira. Ici, localisez l'appareil problématique, cliquez dessus pour développer la liste des pilotes, puis cliquez avec le bouton droit sur le pilote problématique. Dans le menu qui s'ouvre, sélectionnez le Mettre à jour le logiciel du pilote option.
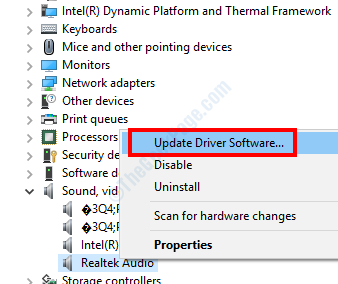
Étape 3: Une nouvelle fenêtre s'ouvrira. Ici, cliquez sur le Recherchez automatiquement le logiciel de pilote mis à jour option. Cela lancera une recherche de la dernière version du pilote. Une fois trouvé, vous serez informé de la même chose. Maintenant, suivez les instructions à l'écran pour terminer la mise à jour du pilote.
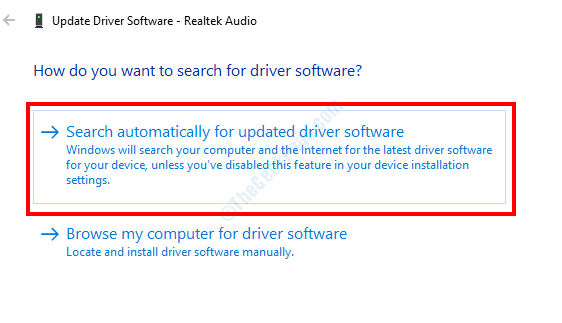
Une fois que le pilote de l'appareil est mis à jour avec succès, allez-y et redémarrez votre PC pour appliquer le changement de pilote.
Si le pilote de l'appareil est déjà à jour, vous devrez peut-être réinstaller le pilote de l'appareil.
Solution 8: réinstaller le pilote de périphérique problématique
Réinstaller un pilote de périphérique est l'un des moyens de résoudre les problèmes de matériel et de conducteur dans Windows 10. Avant de désinstaller le pilote, assurez-vous de télécharger le dernier pilote de l'appareil sur votre PC. Le pilote d'un appareil matériel peut être facilement trouvé sur le site Web du fabricant de l'appareil. Téléchargez et le pilote sur votre PC et continuez avec les étapes ci-dessous:
Étape 1: Ouvrir Gestionnaire de périphériques Sur votre PC. Pour cela, appuyez sur Win + R touches, puis dans la boîte de course, tapez devmgmt.MSC et presser Entrer clé.
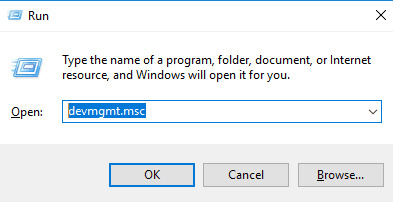
Étape 2: Dans le gestionnaire de périphériques, faites un clic droit sur le pilote problématique et sélectionnez le Désinstaller option.
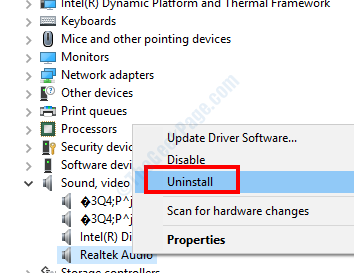
Étape 3: Le conducteur sera désinstallé de votre PC. Maintenant, redémarrez votre PC. Une fois que le PC bottait, exécutez le fichier du pilote que vous avez téléchargé plus tôt. Il sera installé sur votre PC.
Une fois l'installation terminée, vérifiez si le problème persiste. Si oui, vous voudrez peut-être redémarrer à votre PC. Si la Actuellement, ce périphérique matériel n'est pas connecté à l'ordinateur. (Code 45) Le problème n'a pas été résolu, essayez la prochaine solution.
Solution 9: Vérifiez le matériel pour les problèmes
Sur les chances étranges que l'erreur du code 45 ne soit pas résolue, vous pouvez vérifier le matériel pour les problèmes. Voir si des dommages physiques n'ont pas été encourus sur l'appareil ou le câble de connexion. Les problèmes avec les ports de l'appareil pourraient également causer des problèmes.
La meilleure façon de s'assurer si l'appareil est en parfait état ou non est de le connecter à un autre PC. Si l'appareil fonctionne bien sur un autre PC, le problème est avec votre PC. Si l'appareil est défectueux, faites-le vérifier dans un centre de service.
Solution 10: Mettre à jour Windows 10
Si le système d'exploitation Windows sur votre PC n'est pas à jour, vous pouvez faire face à un certain nombre de problèmes, y compris l'erreur du code 45. Voici les étapes pour mettre à jour Windows:
Étape 1: Presse Gagner + je touches, puis dans le menu des paramètres, sélectionnez le Mise à jour et sécurité option.
Étape 2: Allez dans le volet gauche dans la nouvelle fenêtre qui s'ouvre et assurez-vous que le Windows Update est sélectionné. Maintenant, allez dans le volet droit et cliquez sur le Vérifier les mises à jour option.
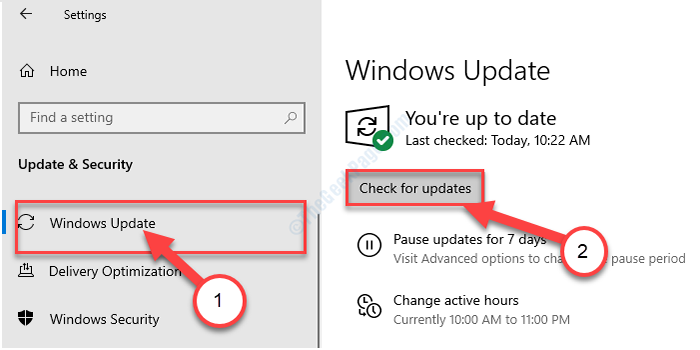
Windows commencera à voir si une mise à jour pour le système d'exploitation est disponible. Suivez les instructions à l'écran pour démarrer le processus de mise à jour. Une fois la mise à jour Windows terminée, le Actuellement, ce périphérique matériel n'est pas connecté à l'ordinateur sera fixé.
- « Un problème a provoqué le problème du programme à travailler correctement dans Windows 10
- Le module IGFXEM a arrêté le correctif d'erreur de travail »

