Code d'erreur de la caméra intégrée 0xa00f4243 (0xc00d3704) Correction
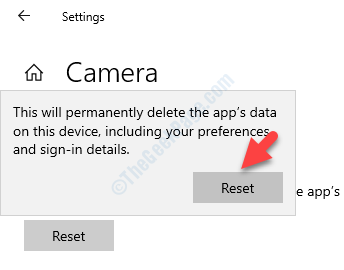
- 2836
- 353
- Zoe Dupuis
Lorsque vous essayez d'utiliser la caméra Web sur votre système Windows 10, à certains moments, vous pouvez rencontrer cette erreur "Fermer d'autres applications. Il semble qu'une autre application utilise déjà une caméra. Si vous en avez besoin, voici le code d'erreur: 0xa00f4243 (0xc00d3704)". Cette erreur vous empêche d'utiliser la caméra Web car elle est apparemment déjà utilisée par une autre application.
Le code d'erreur de la caméra intégrée 0xa00f4243 (0xc00d3704) dans votre PC Windows 10 se produit principalement en raison de l'interruption entre deux applications utilisant la caméra Windows 10 en même temps. Bien que vous puissiez vérifier quelle application peut causer ce problème dans le gestionnaire de tâches et la terminer si vous pouvez la localiser, principalement cela ne fonctionne pas.
Heureusement, voici un correctif qui fonctionne avec la plupart des utilisateurs. Voyons comment.
Solution: en réinitialisant l'application de la caméra
Étape 1: appuie sur le Win + X touches ensemble sur votre clavier et sélectionnez Paramètres à partir du menu.
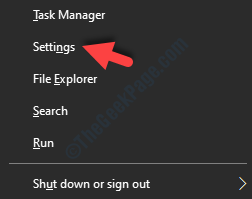
Étape 2: Dans le Paramètres fenêtre, cliquez sur applications.
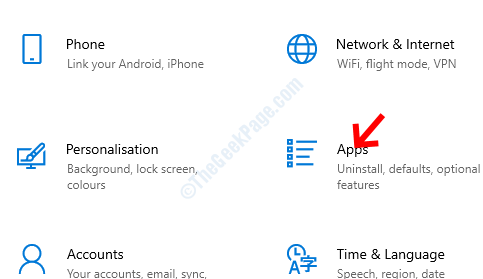
Étape 3: Cela vous emmène au Applications et fonctionnalités Section, localisez le Caméra appliquez et sélectionnez-le.
Cliquer sur Options avancées dessous.
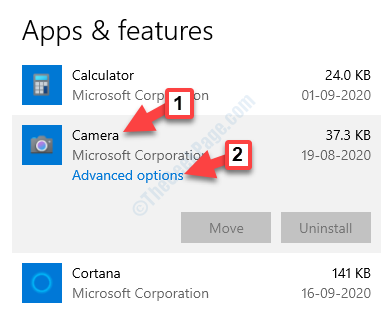
Étape 4: Ensuite, allez au Réinitialiser section et appuyez sur le Réinitialiser bouton en dessous.
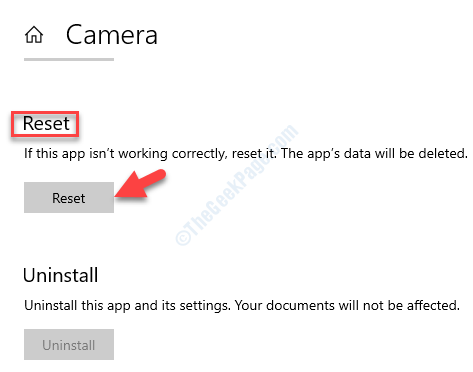
Étape 5: Une invite s'ouvre avec l'avertissement. Lisez-le correctement avant de procéder pour terminer le processus de réinitialisation. Une fois confirmé, appuyez sur Réinitialiser encore.
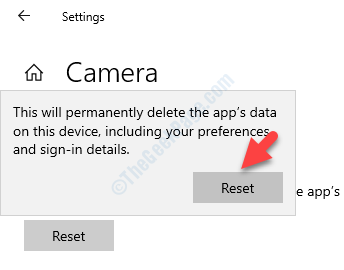
Maintenant, revenez en arrière et essayez d'ouvrir la caméra Web et vérifiez si cela fonctionne normalement. Si vous êtes toujours confronté au même problème, suivez la 2ème méthode.
Méthode 2: En définissant l'application par défaut
Étape 1: appuie sur le Win + X touches ensemble sur votre clavier et sélectionnez Paramètres à partir du menu.
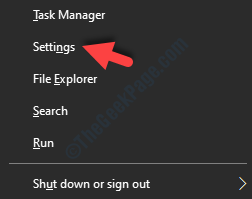
Étape 2: Dans le Paramètres fenêtre, cliquez sur applications.
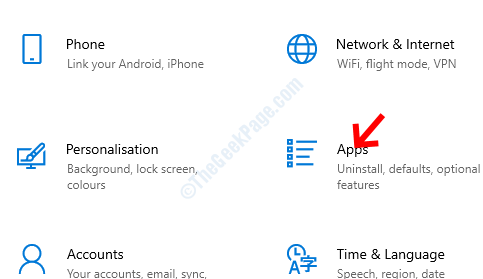
Étape 3: Cela vous emmène au Applications et fonctionnalités Section, localisez le Caméra appliquez et sélectionnez-le.
Cliquer sur Options avancées dessous.
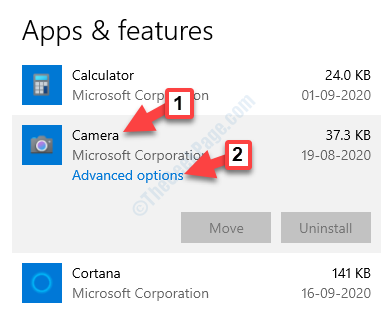
Étape 4: Dans la fenêtre suivante, allez au Par défaut Section et cliquez sur Définir les applications par défaut.
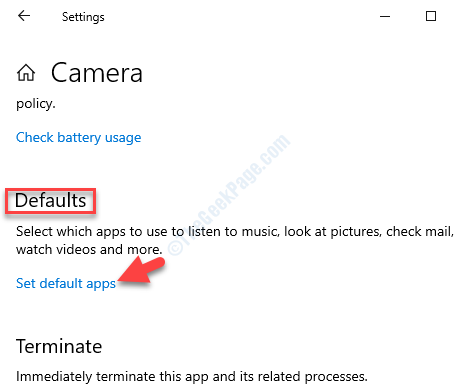
Étape 5: Sous le Choisissez les applications par défaut, Faites défiler vers le bas et sélectionnez Définir les défauts par application.
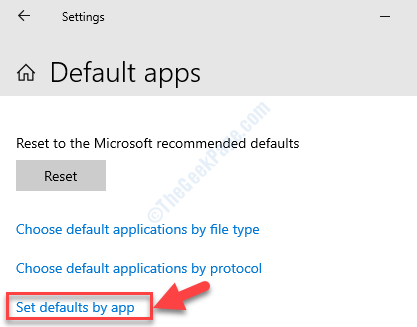
Étape 6: Ensuite, localisez le Caméra application et cliquez sur Gérer.
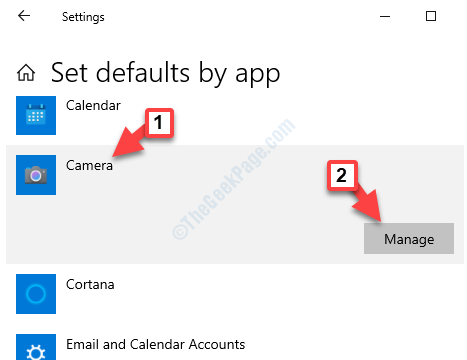
Étape 7: Dans la fenêtre suivante, sous Type de fichiers et associations de protocole Section, vous avez la possibilité de modifier quelle application a accès au Caméra.
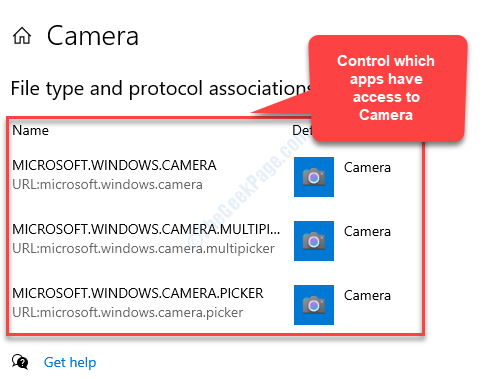
Maintenant, fermez les applications de paramètres et essayez d'ouvrir l'appareil photo sur votre système. Ça devrait fonctionner bien maintenant.
Dans le cas, vous êtes toujours confronté à un problème, l'exécution d'une botte propre peut résoudre le problème. Vérifiez cet article pour exécuter une botte propre.
- « Windows nécessite un correctif de pilote signé numériquement sur PC Windows 10/11
- .Service d'optimisation d'exécution net Haute correction d'utilisation du processeur »

