.Service d'optimisation d'exécution net Haute correction d'utilisation du processeur
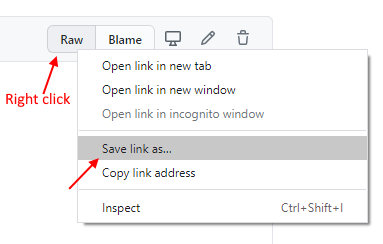
- 3670
- 526
- Anaïs Charles
.Service d'optimisation d'exécution net, également connu sous le nom de MSCORSVW.EXE est un composant Windows qui optimise votre système en l'aidant à démarrer plus rapidement les applications et les programmes. Mais, parfois, le processus d'optimisation peut prendre plus de temps que d'habitude et c'est lorsque vous voyez une utilisation élevée du processeur lorsque vous ouvrez le gestionnaire de tâches.
Le problème d'utilisation du processeur élevé par .Le service d'optimisation de l'exécution net se produit particulièrement après une mise à jour Windows de la dernière version. Il est plus probable qu'un bug de Microsoft me dérange avec les paramètres du registre qui mène au problème. Cependant, nous avons découvert une solution pour vous qui peut résoudre ce problème .Problème de runtime net ainsi, lui permettant d'exécuter normalement. Voyons comment.
Table des matières
- Solution 1: via l'invite de commande
- Solution 2 - En téléchargeant et en fonctionnant .Fichier WSF de GitHub
- Solution 3 - Redémarrer le service de télémétrie NVIDIA
Solution 1: via l'invite de commande
Étape 1: Presse Win + R touches ensemble sur votre clavier pour ouvrir le Exécuter la commande.
Étape 2: Dans le Exécuter la commande boîte, écrivez CMD et presser Ctrl + Shift + Entrée touches ensemble sur votre clavier pour ouvrir le Invite de commande en mode surélevé.
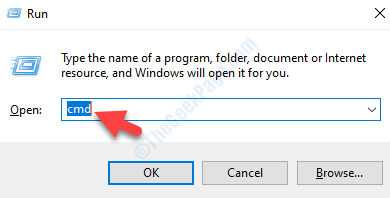
Étape 3: Comme le Invite de commande fenêtre ouverte dans Administrer mode.
Pour 64 Bit Type de système Les commandes ci-dessous un par un et frappez Entrer Après chaque commande:
CD C: \ Windows \ Microsoft.Net \ framework64 \ v4.0.30319 CD C: \ Windows \ Microsoft.Net \ framework \ v4.0.30319 Ngen.exe executequeUeDitems
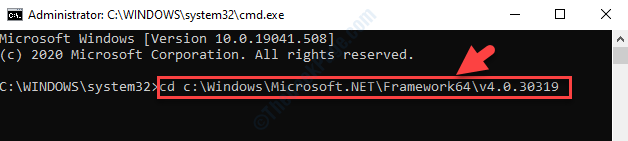
Maintenant, vous pouvez revenir en arrière et vérifier le gestionnaire de tâches et le .Le service d'optimisation du runtime net ne devrait plus montrer une utilisation élevée du processeur.
Solution 2 - En téléchargeant et en fonctionnant .Fichier WSF de GitHub
1. Accédez à ce lien sur Github.
2. Faites un clic droit sur RAW et cliquez sur Enregistrer le lien sous.
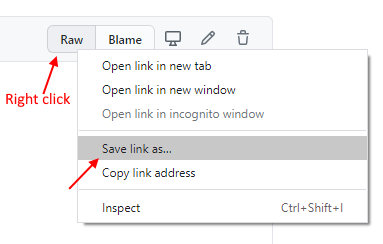
3. Maintenant, cliquez et exécutez ce fichier de format WSF téléchargé sur votre ordinateur.
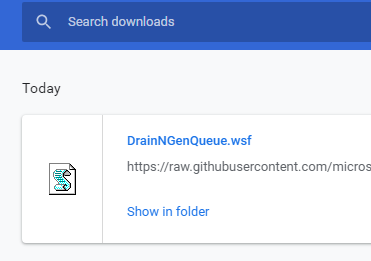
4. Si une invite vous demande de type de programme avec lequel ce programme doit être exécuté, alors choisissez Fenêtres de script hôte.
Solution 3 - Redémarrer le service de télémétrie NVIDIA
1. Services de recherche dans la zone de recherche Windows 10 puis cliquez sur l'icône de recherche de services pour ouvrir le gestionnaire de services.
2. Maintenant, localisez Service de conteneur de télémétrie NVIDIA.
3. Double-cliquez sur ce service pour ouvrir la fenêtre de propriété.
4. S'assurer type de démarrage est automatique.
5. Maintenant, cliquez sur Stop the Service, puis cliquez sur Démarrer pour démarrer le service.
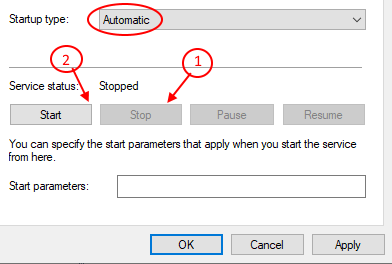
Remarque: - Si vous obtenez une erreur avec le message d'erreur «Windows ne peut pas démarrer le service sur l'ordinateur local. Erreur 1079 ”, essayez de faire des étapes comme indiqué ci-dessous.
1 - Cliquez sur Se connecter Languette
2 - Maintenant, cliquez sur Parcourir
3 - Tapez le nom de votre compte
4 - Cliquez sur OK.
5 - Enfin, cliquez sur Appliquer et cliquez sur OK et fermez toutes les fenêtres.
6 - Maintenant, réessayez.
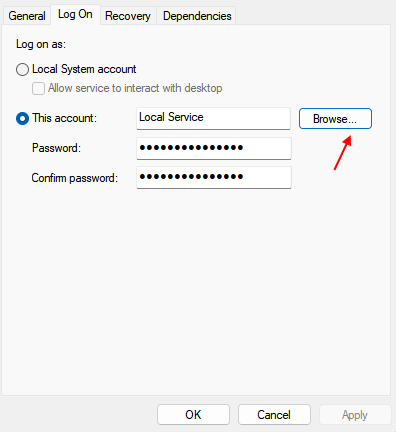
- « Code d'erreur de la caméra intégrée 0xa00f4243 (0xc00d3704) Correction
- Erreur de redirection MSFTConnecttest sur le correctif de Windows 10/11 PC »

