Installer et configurer MySQL Workbench sur Ubuntu Linux

- 2099
- 70
- Lucas Bernard
MySQL Workbench est une application graphique qui nous permet de gérer les données et d'effectuer des tâches administratives sur les bases de données MySQL. Dans ce tutoriel, nous verrons comment installer le programme sur Ubuntu 18.04 (Bionic Beaver) et nous effectuerons une brève visite de certaines de ses fonctionnalités les plus fondamentales pour faciliter votre administration de système Linux.
Dans ce tutoriel, vous apprendrez:
- Comment installer et configurer MySQL Workbench
- Comment créer un schéma et une table via MySQL Workbench
- Comment coiffer un e.Diagramme R par inverse d'ingénierie d'un schéma existant
- Comment exécuter les requêtes SQL

Tableau de bord MySQL Workbench sur Ubuntu Linux
Exigences et conventions logicielles utilisées
| Catégorie | Exigences, conventions ou version logicielle utilisée |
|---|---|
| Système | Ubuntu et de nombreux dérivés Debian tels que Linux Mint. |
| Logiciel | Mysql-server et mysql-workbench |
| Autre | Accès privilégié à votre système Linux en tant que racine ou via le Sudo Commande et serveur MySQL actif |
| Conventions | # - Exige que les commandes Linux soient exécutées avec des privilèges racine soit directement en tant qu'utilisateur racine, soit par l'utilisation de Sudo commande$ - Exige que les commandes Linux soient exécutées en tant qu'utilisateur non privilégié régulier |
Configuration de MySQL Server
Comme nous l'avons déjà dit, MySQL Workbench est une application graphique pour mysql. Pour tester ses fonctionnalités, nous devons nous connecter à un travail Mysql serveur. Pour le bien de ce tutoriel, nous verrons brièvement comment installer ce dernier sur Ubuntu 18.04 castor bionique. Il va en soi que si vous avez déjà accès à un serveur de base de données, vous pouvez ignorer cette partie du tutoriel. Pour installer mysql sur Ubuntu 18.04, tout ce que nous avons à faire est d'exécuter la commande suivante:
$ sudo apt-get update && sudo apt-get install mysql-server
Le apte Package Manager nous demandera de confirmer que nous voulons installer le package et toutes ses dépendances. Une fois le processus d'installation terminé, le mysql Le service sera automatiquement démarré par systemd et défini pour démarrer automatiquement au démarrage. Pour tester que le service est actif, nous pouvons exécuter:
$ SystemCTL IS-ACTIVE MYSQL ACTIVE
Dans ce cas, la sortie de la commande était 'actif', ce qui signifie que le service, comme prévu, est actuellement en cours d'exécution. Nous pouvons utiliser une commande similaire pour vérifier que le service est activé au démarrage:
$ SystemCTL MySQL compatible ISQL<
Maintenant que nous avons une instance de travail de MySQL, nous voulons exécuter le sécurisé_installation_scripts, ce qui effectuons une configuration initiale interactive du serveur:
$ sudo mysql_secure_installation
Si à ce stade, nous essayons de nous connecter à partir du Console MySQL avec le racine Informations d'identification de l'utilisateur, nous recevons une erreur:
$ mysql -u root -p Entrez le mot de passe: erreur 1698 (28000): accès refusé pour l'utilisateur 'root' @ 'localhost'
L'erreur se produit parce que commençant par MySQL Version 5.7, Si un mot de passe racine n'est pas fourni lors de l'installation, le auth_socket Le plugin est utilisé pour authentifier l'utilisateur racine. Avec ce plugin, MySQL ignore simplement le mot de passe que nous fournissons à un utilisateur (root dans ce cas), et vérifie simplement que l'utilisateur se connecte via Socket Unix Et le nom d'utilisateur correspond. Pour modifier une telle configuration, nous devons d'abord nous connecter en utilisant la commande suivante:
$ sudo mysql
Une fois connecté, pour modifier la méthode d'authentification en mysql_native_password et définir un mot de passe racine natif, nous devons exécuter les requêtes suivantes:
mysql> alter user 'root' @ 'localhost' identifié avec mysql_native_password par 'our_super_secret_password'; MySQL> Privilèges de rinçage;
Si nous quittons maintenant le shell et essayons de vous connecter à l'aide du mot de passe que nous venons de définir, nous devrions recevoir aucune erreur:
$ mysql -u root -p Entrez le mot de passe: bienvenue dans le moniteur MySQL. Les commandes se terminent avec; ou \ g. Votre ID de connexion MySQL est 7 Version du serveur: 5.7.27-0ubuntu0.18.04.1 (Ubuntu) Copyright (C) 2000, 2019, Oracle et / ou ses affiliés. Tous les droits sont réservés. Oracle est une marque déposée d'Oracle Corporation et / ou de ses affiliés. D'autres noms peuvent être les marques de leurs propriétaires respectifs. Type 'help;' ou '\ h' pour obtenir de l'aide. Tapez '\ c' pour effacer l'instruction de saisie actuelle. mysql>
Nous devrions maintenant avoir une base de données MySQL configurée en cours d'exécution sur notre système, et nous pouvons procéder à installer et à explorer le programme MySQL Workbench et ses fonctionnalités.
Configuration de l'installation et de la connexion
Installation de MySQL Workbench sur Ubuntu 18.04 ne pourrait pas être plus facile: le package est inclus les référentiels officiels d'Ubuntu, donc nous pouvons l'installer en utilisant le gestionnaire de package de distribution. Le nom réel du package est mysql-workbench. Pour l'installer, tout ce que nous devons faire est d'exécuter la commande suivante:
$ sudo apt-get install mysql-workbench
Pour lancer le programme, tout ce que nous avons à faire est d'aller sur le tiroir de l'application Ubuntu et de cliquer sur l'icône du lanceur MySQL Workbench:
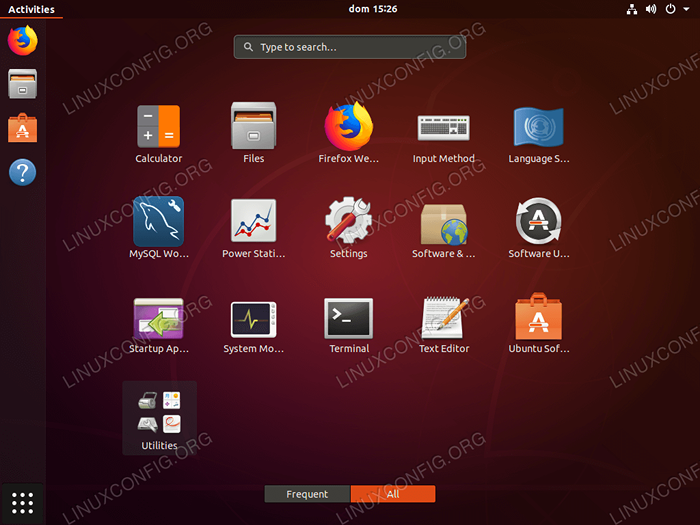
L'Ubuntu 18.04 Dessin d'application
Le programme sera lancé et la page principale apparaîtra:
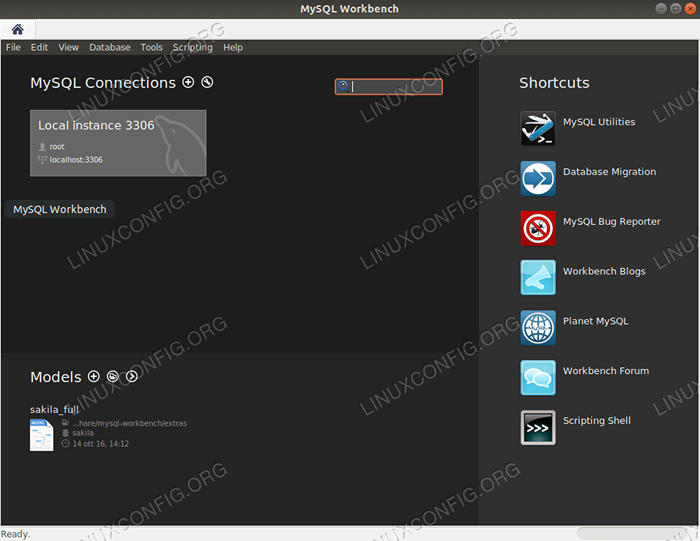
MySQL Workbench Fenêtre principale
Comme nous pouvons le voir, la connexion locale existante apparaît automatiquement dans la liste de connexions comme Instance locale. Nous l'utiliserons pour tester l'application. Avant de poursuivre, voyons comment nous pouvons créer ou modifier une connexion existante.
Créer une nouvelle connexion
Il existe de nombreuses façons de créer une nouvelle connexion, la plus simple est en cliquant sur le bouton "Plus" dans la fenêtre d'application principale. Dès que nous le faisons, une nouvelle fenêtre s'ouvrira: nous pouvons l'utiliser pour configurer les paramètres de connexion.
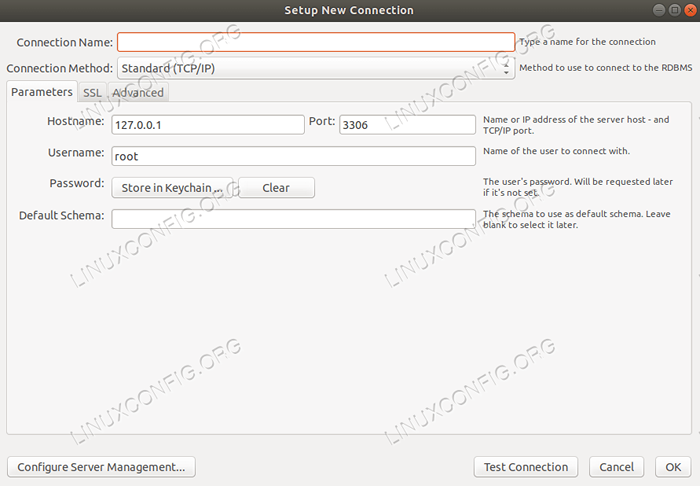
Créer une nouvelle connexion
La première chose à faire est de définir le Nom de connexion, Dans ce cas, nous utiliserons simplement «test». La deuxième chose que nous devons faire est de sélectionner le Méthode de connexion. Dans ce cas, nous utiliserons l'option par défaut: Standard (TCP / IP). Plus loin, nous devons configurer les paramètres de connexion de base: le nom d'hôte (nom ou adresse IP) de la machine sur laquelle le serveur MySQL s'exécute, et le port utilisé pour la connexion, qui par défaut 3306.
Nous devons également fournir le nom du mysql utilisateur Nous devons nous connecter et son mot de passe. Nous pouvons choisir de stocker le mot de passe dans le système porte-clés ou effacez un mot de passe déjà stocké en cliquant sur le bouton "Effacer". Si le mot de passe n'est pas défini ici, l'application nous invitera à le fournir lorsque nous utilisons la connexion.
Enfin, nous pouvons définir le Schéma par défaut à utiliser lorsque nous nous connectons au serveur. Si nous quittons ce champ vide, nous pourrons le sélectionner plus tard dans la liste des disponibles.
Pour tester la connexion, nous pouvons cliquer sur le Test de connexionbouton; Pour stocker la connexion que nous venons de créer, à la place, nous cliquons sur le D'ACCORD un. La connexion devrait maintenant apparaître dans la liste de la page du programme principal.
Modifier une connexion
Modifier une connexion est tout aussi facile. Nous cliquez avec le bouton droit sur un nom de connexion existant et sélectionnons Modifier la connexion à partir du menu contextuel qui apparaît.
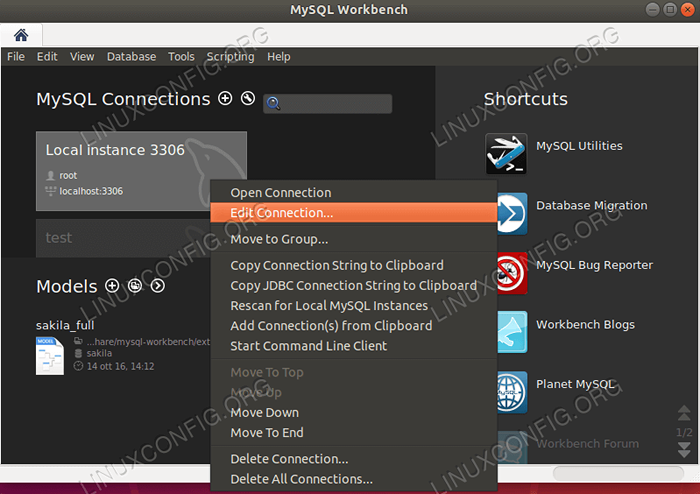
Modifier l'entrée de connexion dans le menu contextuel-cliquez avec le bouton droit dès que nous le faisons, la même fenêtre que nous avons utilisée pour créer la connexion s'ouvrira, nous permettant d'effectuer les modifications dont nous avons besoin.
Supprimer une connexion
Pour supprimer une connexion existante, nous utilisons une procédure similaire: nous cliquez avec le bouton droit sur la section dédiée à la connexion dans la fenêtre d'application principale, mais cette fois, nous sélectionnons Supprimer la connexion à partir du menu contextuel. La demande demandera une confirmation avant de supprimer réellement la connexion:
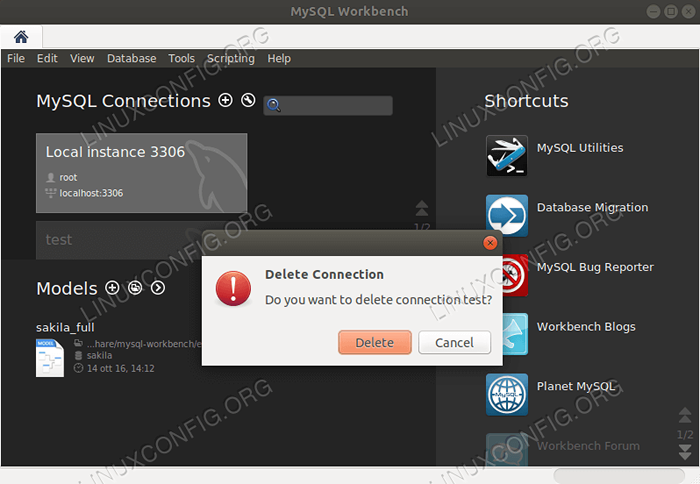
Supprimer une fenêtre de confirmation de connexion
Utilisation de l'ouchette
Pour utiliser le Workbench, nous devons nous connecter à un serveur MySQL en cours d'exécution en utilisant l'une des connexions disponibles. Dans notre cas, comme nous l'avons vu auparavant, l'application a automatiquement créé une connexion pour le serveur en cours d'exécution local. Nous pouvons l'utiliser simplement en cliquant sur la «boîte» de dédicat sur la page d'application principale. Étant donné que nous n'avons pas défini de mot de passe pour la connexion, une invite pour la fournir s'affiche:
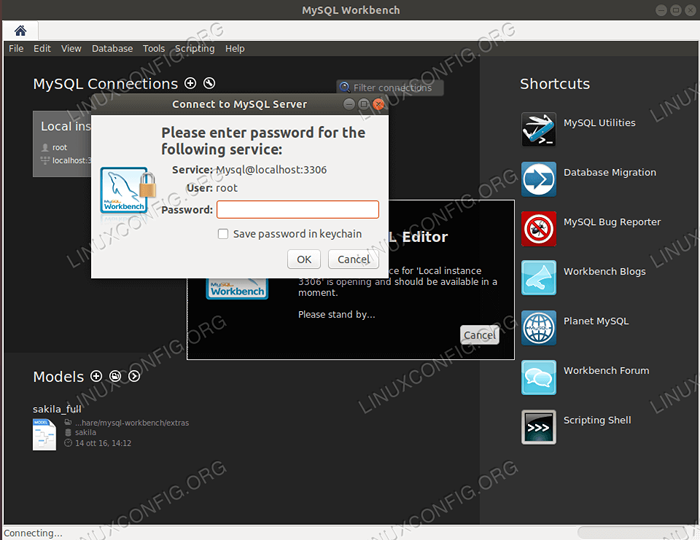
Invite de l'épée de connexion
Si la connexion réussit, un nouvel onglet sera ouvert:
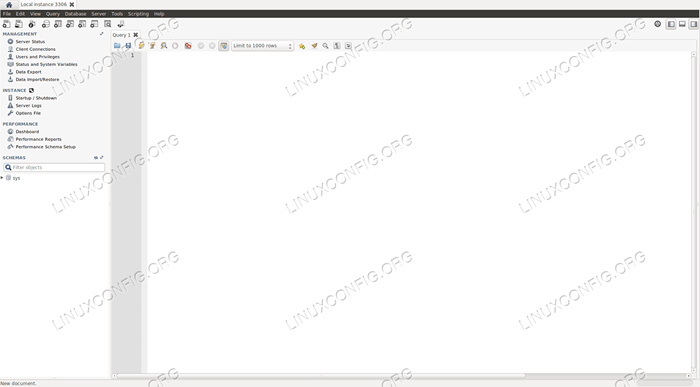
La page principale de l'ouchette connectée
Comme nous pouvons le voir, dans la barre d'outils principale, nous avons une série d'icônes qui nous permettent d'accéder à certaines fonctionnalités. Parmi les autres choses que nous pouvons:
- Ouvrez un nouvel onglet pour exécuter les requêtes SQL (une est déjà ouverte au centre de la fenêtre);
- Ouvrez un script SQL existant dans un nouvel onglet de requête;
- créer un nouveau schéma;
- créer une nouvelle table dans un schéma sélectionné;
- créer une nouvelle vue;
- créer une nouvelle procédure;
- Créer une nouvelle fonction.
Une partie gauche de la fenêtre, nous avons un menu vertical divisé en quatre sections principales:
- Gestion
- Exemple
- Performance
- Schémas
Dans la première section, Gestion, Nous pouvons cliquer sur Statut de serveur Pour vérifier l'état global du serveur, recevoir des informations génériques sur le serveur, comme les fonctionnalités disponibles, les répertoires, etc. Toujours dans cette section, nous pouvons accéder à une page pour gérer le utilisateurs du serveur et leurs privilèges, et nous pouvons importer ou exporter des données du serveur, par exemple, pour créer une sauvegarde de schéma.
Dans le Exemple Section Nous pouvons arrêter ou démarrer le serveur, vérifier les journaux et les fichiers de configuration. Dans le Performance Section Nous pouvons, entre autres choses, accéder à un Tableau de bord, où nous pouvons obtenir des rapports d'état sur le trafic de serveur sortant et entrant, le nombre d'instructions SQL exécutées, etc.

Tableau de bord MySQL Workbench
Enfin dans le Schémas sections, nous avons une liste de tout le schéma existant dans la base de données, et nous pouvons opérer sur eux.
Un cas d'utilisation simple: créer un schéma
La création d'un schéma est l'une des opérations les plus élémentaires que nous pouvons effectuer à partir de l'application MySQL Workbench. En tant que première chose, nous cliquons sur la quatrième icône de la barre d'outils d'application. Un nouvel onglet sera ouvert; Dans ce document, nous insérerons le nom du schéma et sa collation par défaut. Supposons que nous voulons créer un schéma nommé «book_store» et utiliser UTF8_GENERAL_CI Comme collation:
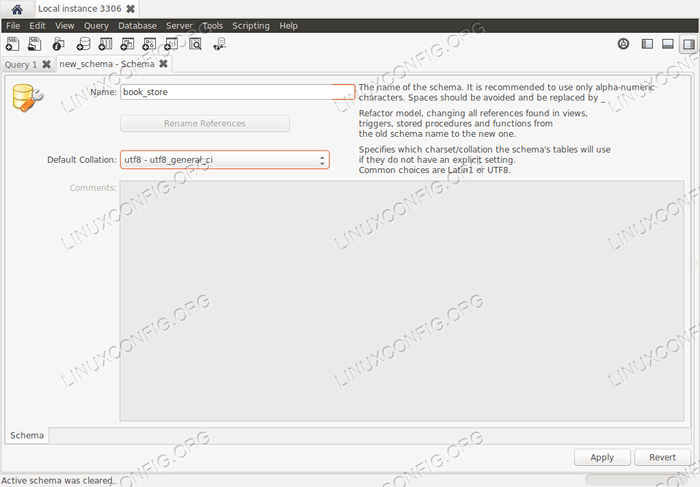
Création de schéma
Lorsque nous avons terminé, nous devons cliquer sur le Appliquer bouton. Une fenêtre contextuelle contenant une description de la requête SQL qui sera utilisée pour créer le schéma apparaîtra, afin que nous puissions l'examiner:
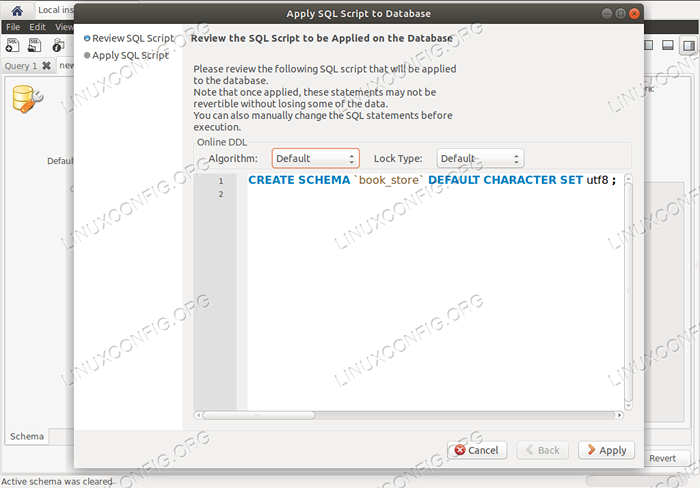
Créer une popup de confirmation de schéma
Une fois que nous avons cliqué sur le bouton «Appliquer», la requête sera exécutée. Le schéma nouvellement créé apparaîtra désormais dans la liste dans le Schémas Section du menu de colonne de gauche. Si nous cliquez avec le bouton droit sur le nom du schéma dans la liste, un menu contextuel apparaît. À partir de celui-ci, nous pouvons accéder aux options pour modifier, déposer, ouvrir ou inspecter le schéma lui-même.
Notre schéma est actuellement vide. Pour le bien de ce tutoriel, nous allons créer deux tables dedans: le premier contiendra des données sur les auteurs de livres, la seconde contiendra des données sur les titres du livre et sera liée au premier par une clé étrangère. Faisons-le.
Création de tables
Créer une table est tout aussi simple que la création d'un schéma. Tout d'abord nous double cliquer Sur le nom du schéma, nous voulons créer une table pour définir est la par défaut à utiliser (nous pouvons également cliquer avec le bouton droit sur le nom du schéma, et cliquez sur «Définir en tant que schéma par défaut» dans le menu contextuel). Après cela, nous cliquons sur la cinquième icône de la barre d'outils, qui nous a permis de créer une nouvelle table.
Dans l'onglet qui apparaîtra, nous pouvons créer graphiquement une nouvelle table. La première chose à fournir est le nom de la table. Une nouvelle colonne avec le nom «idnew_table» sera créée par défaut: nous avons juste besoin de le modifier. Nous pouvons définir la colonne Type de données, et utilisez les cases à cocher pour définir les propriétés de la colonne comme par exemple, PAQUET (Clé primaire), Nn (Pas nul), IA (Auto_increment) etc.
En tant que première chose, nous créerons la table «Auteur». Le tableau sera composé par trois colonnes:
- Id (ce sera la clé principale)
- nom
- date de naissance
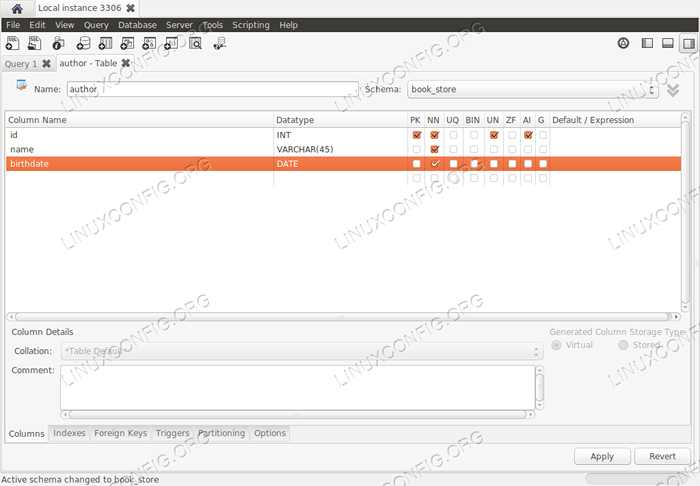
Création de table «Auteur»
Une fois que nous sommes satisfaits de notre configuration, nous pouvons cliquer sur le bouton «Appliquer». Tout comme lorsque nous avons créé le schéma, une fenêtre contextuelle s'ouvrira, nous montrant la requête SQL qui sera exécutée. Cliquez simplement sur «Appliquer» à nouveau pour rendre les modifications efficaces.
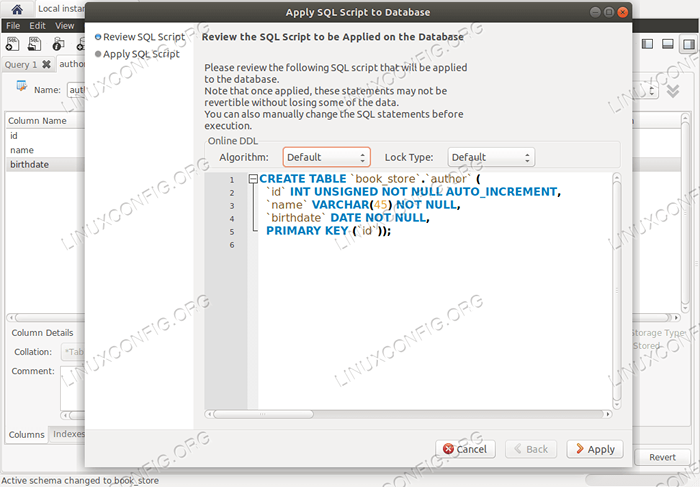
Créer une fenêtre contextuelle de confirmation de table
Le deuxième tableau que nous créerons contiendra des données sur les titres de livre. Nous le nommerons «titre»:
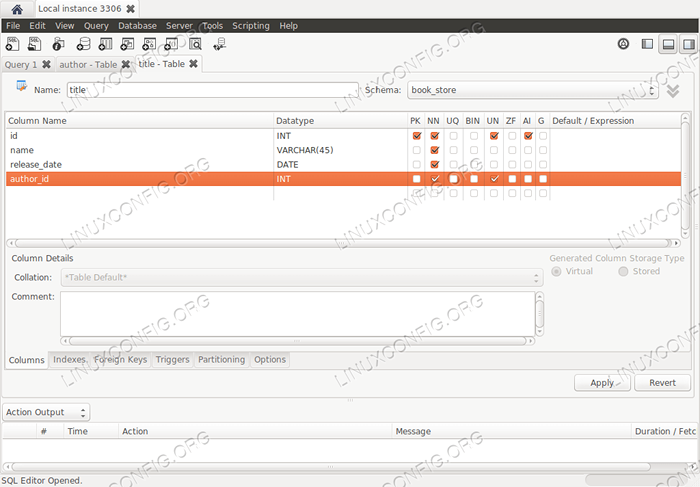
Création de table «Title»
Notre table est définie, maintenant nous devons ajouter le clé étrangère qui établira la relation entre les tables «titre» et «auteur». Les colonnes impliquées sont la colonne «Auteur_ID» dans la table de titre et la colonne «ID» dans la table d'auteur.
Pour ce faire, nous allumons l'onglet «Clés étrangères» en bas de la page et fournissons le nom de la clé étrangère et la table référencée; Nous sélectionnons ensuite la colonne et la colonne référencée. Dans la section Options de clé étrangère, nous pouvons éventuellement sélectionner des actions «sur la mise à jour» et «sur supprimer» et également ajouter un commentaire.
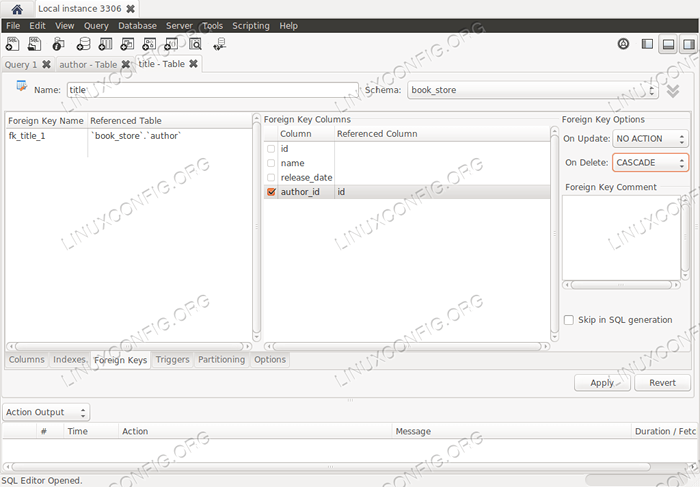
Configuration de la clé étrangère
Encore une fois, lorsque nous sommes prêts, nous cliquons sur le bouton «Appliquer» pour revoir la requête SQL avant de l'exécuter:
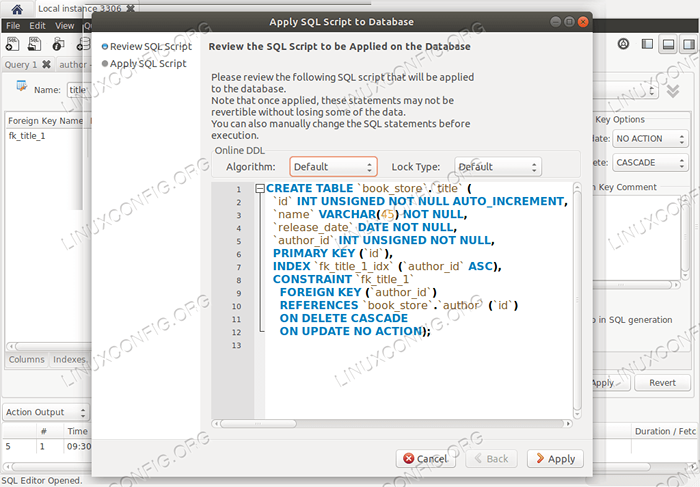
Créer une fenêtre contextuelle de confirmation de table
Créer un modèle de relation d'entité
À ce stade, nous avons un schéma rempli de deux tables, liés par une clé étrangère. Une autre fonctionnalité très utile du MySQL Workbench est la création d'un diagramme d'un schéma de base de données existant. Voici comment, en quelques étapes faciles, nous pouvons obtenir une représentation graphique de notre schéma et les relations entre ses tables.
Tout d'abord, nous cliquons sur le menu principal Base de données -> insensé (Nous pouvons également utiliser le raccourci Ctrl-R). Cela ouvrira un assistant de connexion. Dans la première page de l'assistant, nous serons invités à sélectionner entre l'une des connexions existantes, ou à en créer une nouvelle. La base de données que nous utilisons pour cet exemple est sur la connexion «Instance locale», nous cliquez donc simplement sur le bouton «Suivant» pour avancer plus loin.
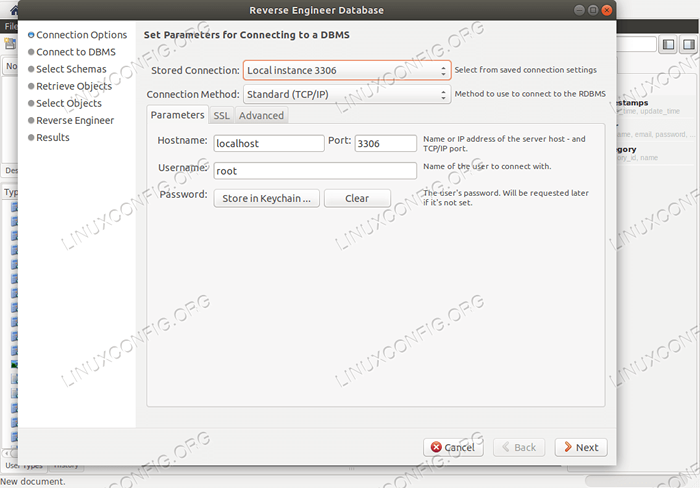
Assistant de sélection de connexion
L'assistant essaiera de connecter et de récupérer une liste des schémas existants disponibles via la connexion sélectionnée. Une fois la connexion établie, nous cliquons à nouveau sur le bouton Suivant. À ce stade, nous serons invités à sélectionner le schéma que nous voulons inclure, dans ce cas, nous sélectionnerons librairie et cliquez sur "Suivant".
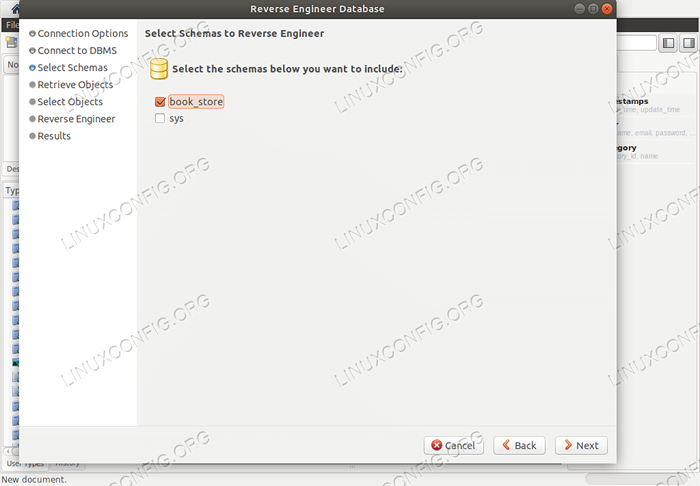
Sélection de schéma
Le programme récupérera des informations sur le schéma sélectionné. Lorsque vous êtes prêt, cliquez à nouveau sur le bouton «Suivant». Dans la page suivante, nous serons invités à sélectionner les objets que nous souhaitons à l'inverse. Dans ce cas, nous sélectionnons «Importer des objets de table MySQL», nous assurons que la case «Placer les objets importés» sur le diagramme est coché et cliquez sur le bouton «Exécuter».
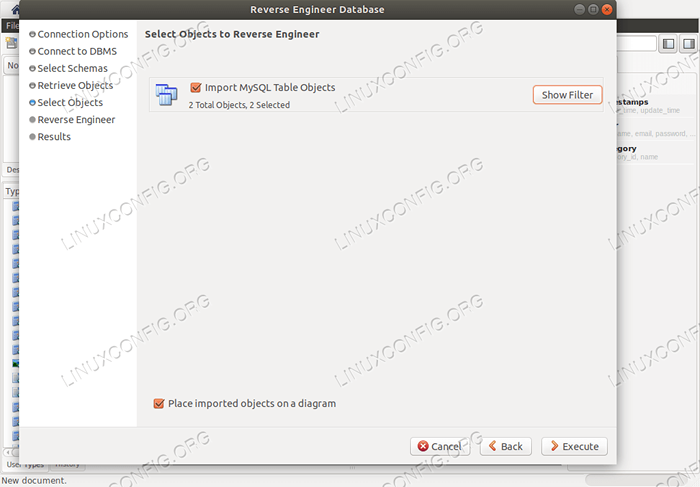
Sélection d'objets
Le programme exécutera les opérations. Lorsqu'il est prêt, cliquez simplement sur le bouton «Suivant» et un résumé des opérations effectuées sera affichée:
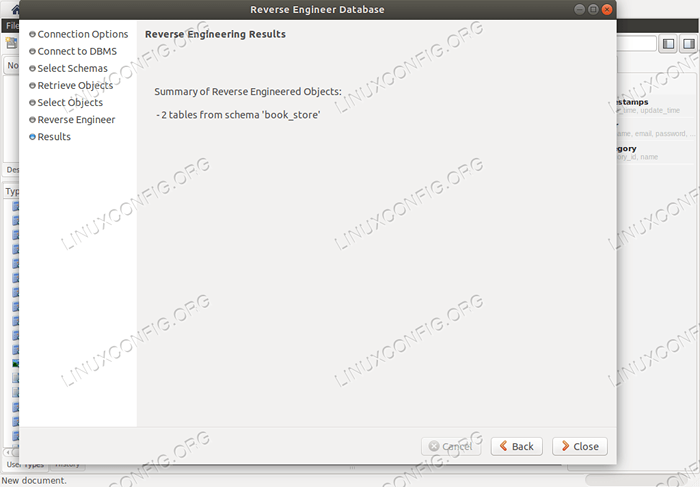
Résumé de l'assistant
À ce stade, nous cliquons sur le bouton «Fermer». Sur la page qui sera ouverte, nous double-nous sur l'icône du diagramme, dans la section «diagramme Eer», pour visualiser le diagramme généré:
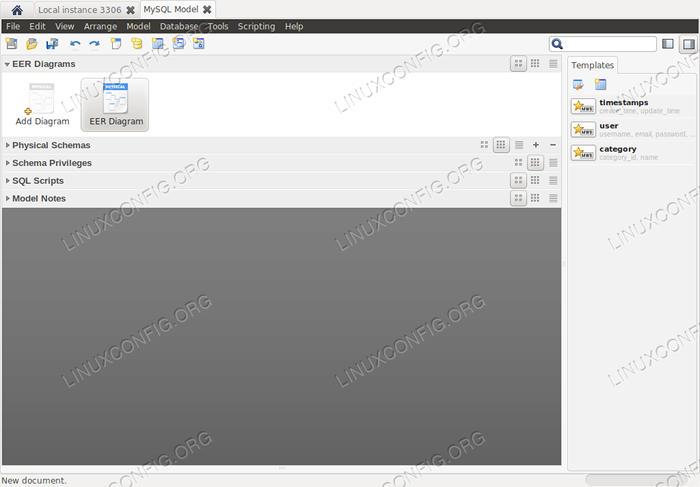
Sélection Eer
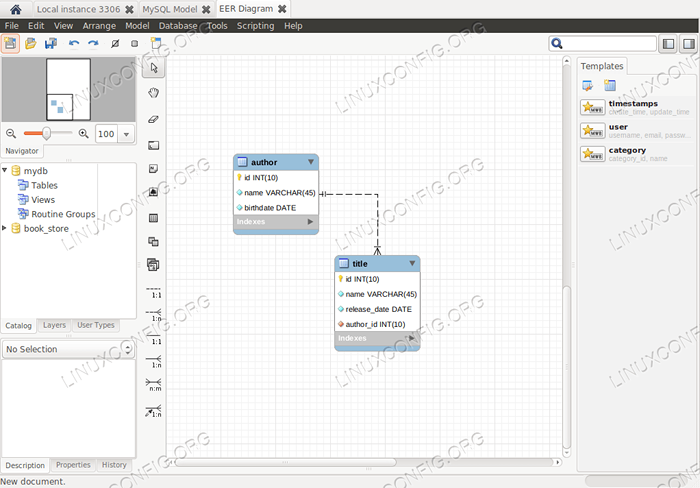
Le diagramme généré dans ce cas, nous avons créé un diagramme à partir d'un schéma existant, cependant, le MySQL Workbench permet de créer un schéma à partir de zéro à l'aide de diagrammes.
Exécution de requêtes
Comme nous l'avons mentionné précédemment, lorsque l'application MySQL Workbench s'ouvre, un onglet de requête est déjà disponible; Il s'appelle «Query 1». Nous pouvons utiliser l'interface de type éditeur (qui, parmi les autres choses, fournir des fonctionnalités d'achèvement automatique) pour exécuter des requêtes SQL. Disons que par exemple, nous voulons exécuter un INSÉRER Requête pour remplir notre table «Auteur» avec quelques informations auteurs:
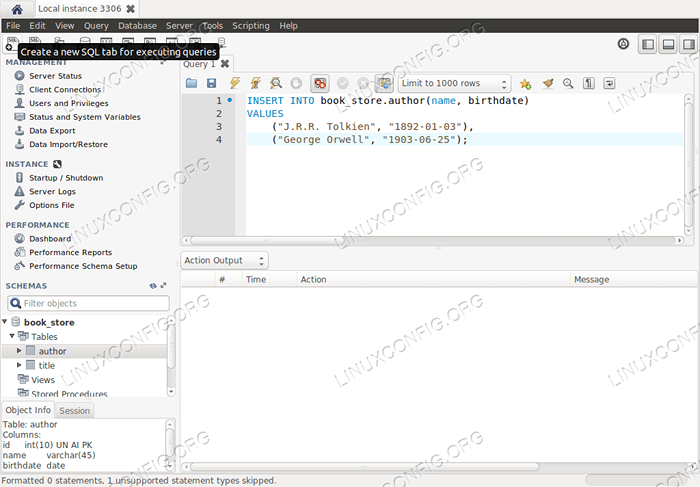
Insérer une requête
Pour exécuter la requête, nous cliquons simplement sur l'icône «Thunder». Nous avons également la possibilité de sélectionner et d'exécuter seulement une partie de la requête. Par défaut, toute la requête qu'il est exécutée. Le résultat de la requête est enregistré dans la section dédiée:
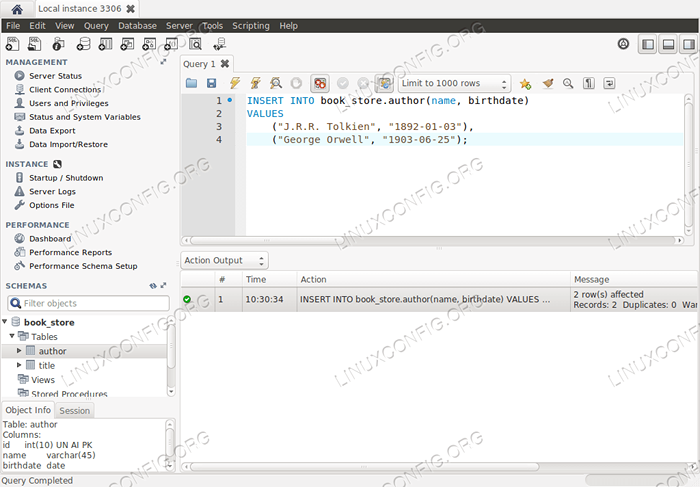
Insérer l'exécution de la requête
Conclusions
Dans ce tutoriel, nous venons de rayer la surface de plusieurs fonctions fournies par le MySQL Workbench Utility, car il serait impossible de les mentionner exhaustivement ici. Nous avons vu comment installer le programme, comment créer, modifier ou supprimer une connexion à une base de données MySQL, comment créer un schéma et ses tables graphiquement et comment inverser le schéma existant pour produire un diagramme de relation d'entité. Enfin, nous avons vu comment émettre une requête via l'éditeur dédié. N'hésitez pas à explorer l'application pour découvrir ses nombreuses fonctionnalités!
Tutoriels Linux connexes:
- Choses à installer sur Ubuntu 20.04
- Une introduction à l'automatisation Linux, des outils et des techniques
- Applications d'interface utilisateur graphique (GUI) pour la gestion…
- Choses à faire après l'installation d'Ubuntu 20.04 Focal Fossa Linux
- Choses à installer sur Ubuntu 22.04
- Masterring Bash Script Loops
- Ubuntu 20.04 Guide
- Liste des meilleurs outils Kali Linux pour les tests de pénétration et…
- Mint 20: Mieux que Ubuntu et Microsoft Windows?
- Tutoriel SQLite Linux pour les débutants
- « Les configurations SSH personnalisées les plus courantes du serveur OpenSSH
- Introduction au grep et aux expressions régulières »

