Installer et configurer KVM sur Ubuntu 18.04 Bionic Beaver Linux
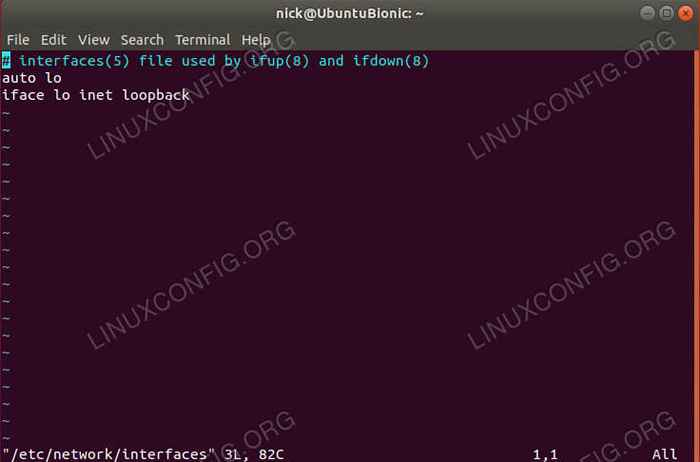
- 3341
- 86
- Rayan Lefebvre
Objectif
Installez KVM avec réseautage ponté et manager de virage sur Ubuntu 18.04 castor bionique
Distribution
Ubuntu 18.04
Exigences
Une installation de travail d'Ubuntu 18.04 avec les privilèges racinaires
Conventions
- # - Exige que les commandes Linux soient exécutées avec des privilèges racine soit directement en tant qu'utilisateur racine, soit par l'utilisation de
Sudocommande - $ - Exige que les commandes Linux soient exécutées en tant qu'utilisateur non privilégié régulier
Autres versions de ce tutoriel
Ubuntu 20.04 (Focal Fossa)
Introduction
KVM est la réponse du noyau Linux à la virtualisation. En conséquence, c'est l'option de virtualisation la plus légère, la plus stable et la plus universelle pour les systèmes Linux. Bien que KVM ne soit pas aussi simple à configurer que des solutions emballées comme VirtualBox, il est finalement plus efficace et flexible.
Lorsque vous associez KVM à un gestionnaire graphique comme Virt-Manager, il est extrêmement simple à utiliser et il s'intègre bien à votre bureau Linux. Il est également simple d'obtenir des invités VM sur votre réseau régulier grâce à un réseautage ponté. Cela offre une expérience plus transparente dans l'ensemble.
Installez les packages
Même si les capacités de KVM sont intégrées dans le noyau lui-même, il y a quelques packages dont vous aurez besoin pour commencer. Ce sont tous des packages standard dans les référentiels Ubuntu par défaut, alors installez-les d'abord.
$ sudo apt installer qemu-kvm libvirt-crients libvirt-daemon-system pont-utils vir-manager
Configurer le pont réseau
Avant de pouvoir plonger et commencer à fabriquer des machines virtuelles, vous devrez configurer un pont réseau. Le réseautage ponté est ce qui permet à vos machines virtuelles d'accéder à votre réseau et de se voir attribuer leurs propres adresses IP.
Pour commencer, découvrez quels noms vos interfaces réseau ont été attribuées. Ce guide utilisera ETH0, Mais votre interface sera probablement différente. Pour découvrir vos interfaces réseau, exécutez $ ip a. Notez l'interface avec l'IP local de votre ordinateur à côté. Il y a de fortes chances que ce sera quelque chose comme ENP5S0.
Une fois que vous avez votre interface réseau, vous devez modifier un fichier de configuration pour dire à Ubuntu que votre connexion va être comblée. Ce processus aura un impact négatif sur votre connexion. Cela permettra simplement à cette connexion d'être partagée avec les machines virtuelles.
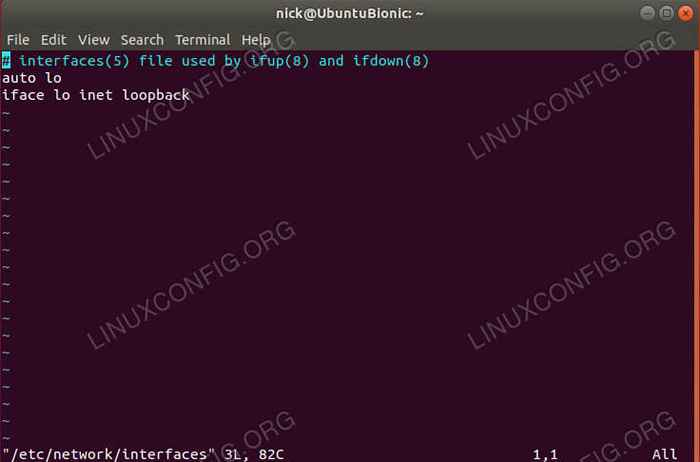 Interfaces réseau par défaut
Interfaces réseau par défaut En utilisant votre éditeur de texte préféré, ouvrez / etc / réseau / interfaces. Le fichier par défaut est assez simple. Cela ne concerne vraiment que l'interface de boucle. Tu vas évidemment changer ça.
Afin de faire monter votre nouvelle interface de pont par défaut, ajouter BR0 à la fin de autoauto lo br0
Sous les informations de bouclage, ajoutez la ligne suivante pour votre interface actuelle.
Manuel Iface Eth0 INET
Ensuite, vous pouvez ajouter les informations du pont. Ces lignes indiquent à Ubuntu que votre pont utilisera DHCP pour une affectation d'adresse IP automatique, et votre pont gérera votre interface actuelle.
iface BR0 INET DHCP BRIDGE_PORTS ETH0
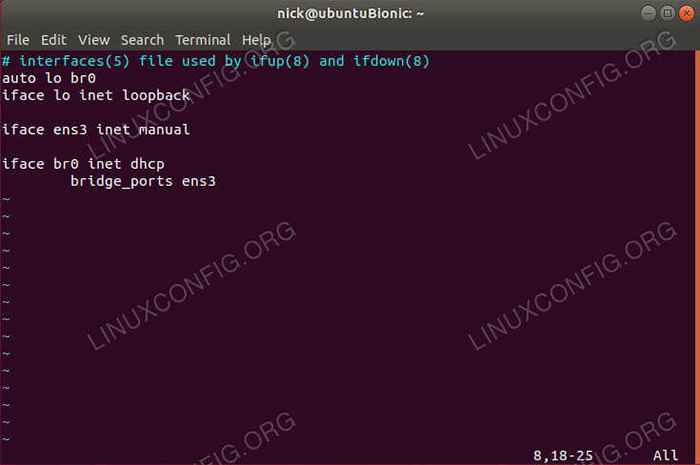 Interfaces réseau pontées
Interfaces réseau pontées C'est tout pour ton pont. Sauvegarder et quitter.
Ajoutez votre utilisateur aux groupes
Ensuite, vous devrez ajouter votre utilisateur aux groupes appropriés afin que vous n'ayez pas besoin de privilèges racine pour gérer vos machines virtuelles. Il y a deux groupes dont vous avez besoin.
$ sudo addUser nom d'utilisateur libvirt $ sudo adduser nom d'utilisateur libvirt-qemu
Lorsque vous avez terminé, redémarrez votre système. C'est le meilleur moyen de s'assurer que le réseautage et les changements d'utilisateurs prennent effet.
Créer une machine virtuelle
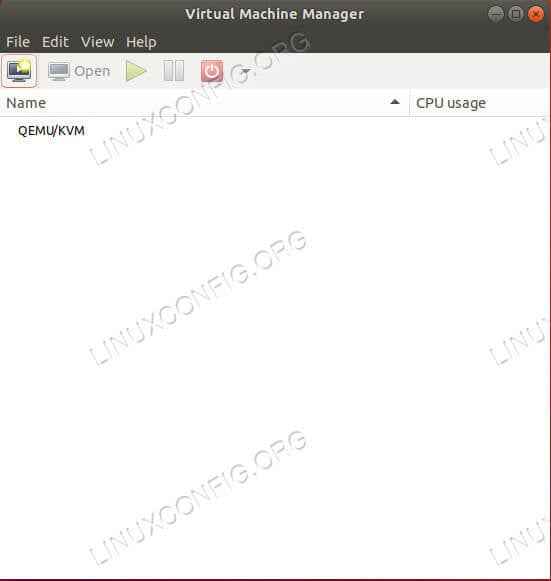 Virt-Manager sur Ubuntu 18.04
Virt-Manager sur Ubuntu 18.04 Lorsque Ubuntu revient, recherchez le manager Virg-Manager dans votre lanceur d'applications. Cliquez dessus pour l'ouvrir. La fenêtre qui s'ouvre est assez simple, mais elle a tout ce dont vous avez besoin pour gérer vos machines virtuelles. Pour commencer à en faire un nouveau, cliquez sur l'icône qui ressemble à un écran brillant. C'est le premier dans la ligne de l'icône.
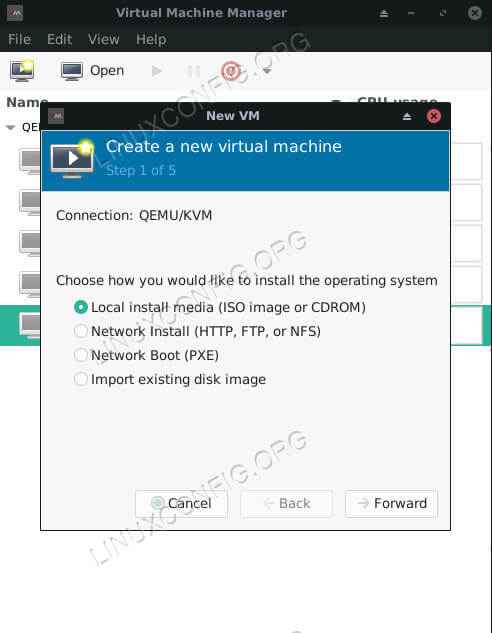 Virt-Manager Sélectionner le type d'installation
Virt-Manager Sélectionner le type d'installation Une nouvelle fenêtre s'ouvrira pour vous guider à travers le processus. La première chose qu'il vous demandera de faire est de sélectionner une source. Dans la plupart des cas, vous allez utiliser une installation ISO régulière pour faire vos machines virtuelles, alors laissez la première option sélectionnée et continuez.
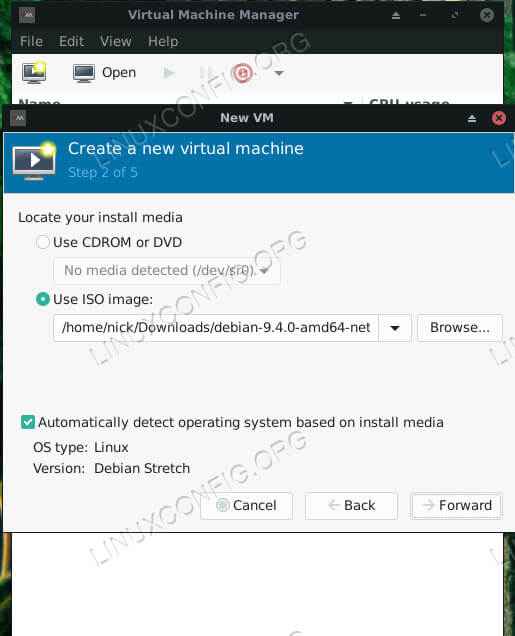 Virt-Manager sélectionnez Installer Media
Virt-Manager sélectionnez Installer Media L'écran suivant vous demande de sélectionner votre image. Parcourez l'emplacement de votre image. Si le dossier avec votre image n'est pas disponible, utilisez le + icône en bas du côté gauche pour l'ajouter.
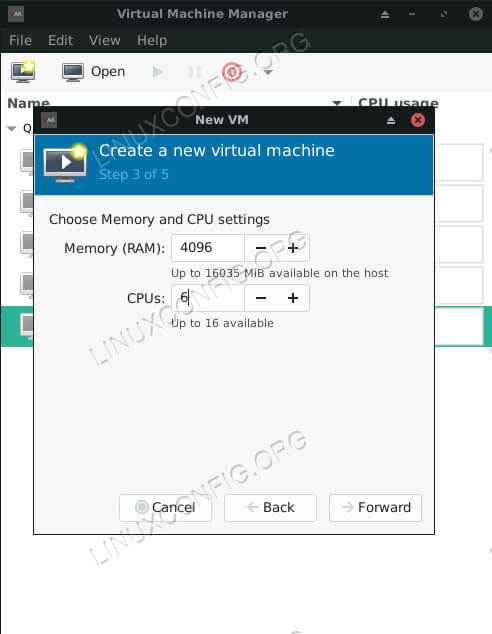 Virt-Manager allocation de la mémoire du processeur
Virt-Manager allocation de la mémoire du processeur Sur l'écran suivant, vous pouvez allouer de la mémoire et des noyaux de processeur à la machine virtuelle. Ne lui donnez pas toutes les ressources de votre système. Cela ne va évidemment pas bien.
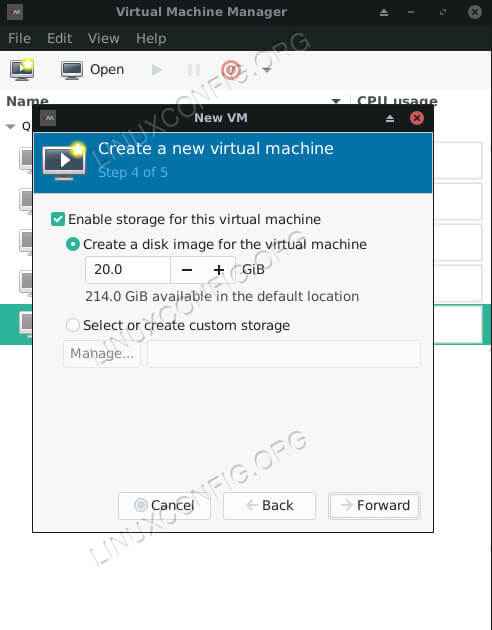 Virt-Manager allocation de disque dur
Virt-Manager allocation de disque dur L'écran suivant vous permet de déterminer la taille du disque dur de votre machine virtuelle. C'est juste une machine virtuelle, donc il n'a pas besoin d'un énorme disque dur. Assurez-vous simplement de lui donner suffisamment pour installer et exécuter ce dont vous avez besoin.
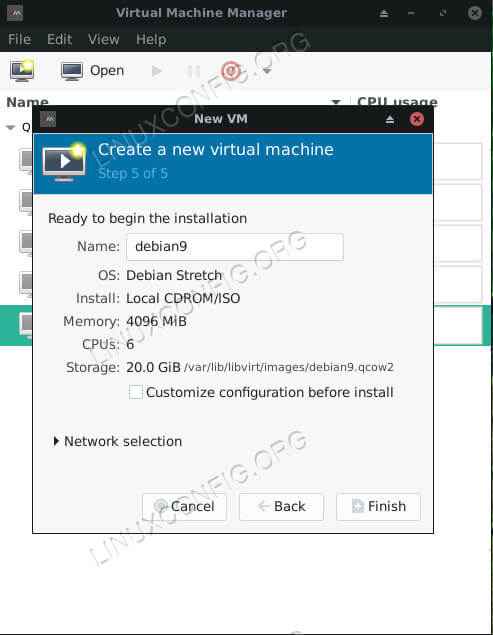 Virt-Manager finaliser l'installation
Virt-Manager finaliser l'installation Enfin, vous pouvez voir un aperçu de votre machine virtuelle avant de la finaliser. Sur cet écran, vous pouvez également le nommer.
Une fois que vous aurez finalisé votre machine virtuelle, une nouvelle fenêtre s'ouvrira et démarrera la machine virtuelle. Dans cette fenêtre, vous verrez l'installateur de l'image que vous avez sélectionnée. Tout à partir d'ici est exactement le même que l'installation sur un ordinateur ordinaire.
Réflexions de clôture
KVM offre une grande quantité de flexibilité et de puissance à votre ordinateur. Il vous permet d'exécuter et de gérer facilement plusieurs machines virtuelles à partir d'une interface pratique lorsqu'elle est associée à Virt-Manager. Avec KVM configuré, vous aurez accès à à peu près n'importe quel système d'exploitation sous forme virtualisée, directement à partir de votre bureau Ubuntu.
Tutoriels Linux connexes:
- Choses à installer sur Ubuntu 20.04
- Choses à faire après l'installation d'Ubuntu 20.04 Focal Fossa Linux
- Ubuntu 20.04 astuces et choses que vous ne savez peut-être pas
- Ubuntu 20.04 Guide
- Choses à installer sur Ubuntu 22.04
- Choses à faire après l'installation d'Ubuntu 22.04 Jammy Jellyfish…
- Ubuntu 20.04 Hadoop
- Les 8 meilleurs environnements de bureau Ubuntu (20.04 FOCAL FOSSA…
- Comment utiliser le réseautage ponté avec Libvirt et KVM
- Liste des clients FTP et installation sur Ubuntu 20.04 Linux…
- « Comment installer Kubernetes sur Ubuntu 18.04 Bionic Beaver Linux
- Surveillance du système sur Ubuntu 18.04 Linux avec Conky »

