Surveillance du système sur Ubuntu 18.04 Linux avec Conky
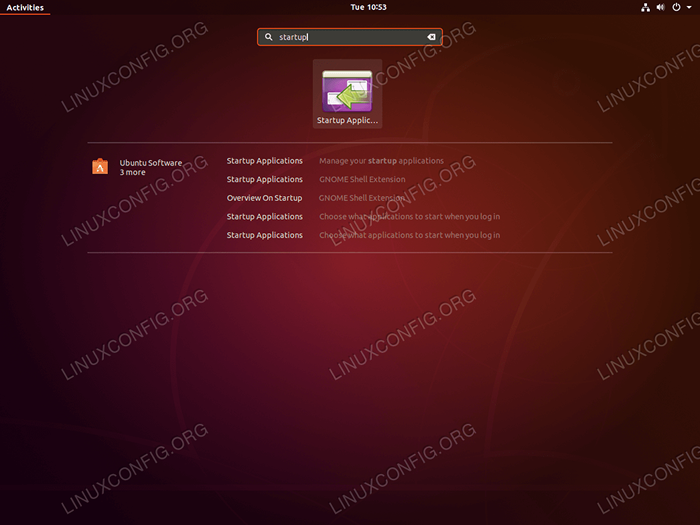
- 1606
- 496
- Emilie Colin
Objectif
L'objectif est d'aider le lecteur à démarrer avec les bases de la surveillance du système avec Conky sur Ubuntu 18.04 Bionic Beaver Linux.
Système d'exploitation et versions logicielles
- Système opérateur: - Ubuntu 18.04 Bionic Beaver Linux
- Logiciel: - Conky 1.dix.8
Exigences
Accès privilégié à votre système Ubuntu comme root ou via Sudo La commande est requise.
Conventions
- # - Exige que les commandes Linux soient exécutées avec des privilèges racine soit directement en tant qu'utilisateur racine, soit par l'utilisation de
Sudocommande - $ - Exige que les commandes Linux soient exécutées en tant qu'utilisateur non privilégié régulier
Autres versions de ce tutoriel
Ubuntu 20.04 (Focal Fossa)
Instructions
Conky est l'un des utilitaires de surveillance du système les plus anciens et peut-être les plus utiles disponibles sur Linux. Il est hautement configurable car il est en mesure de surveiller littéralement n'importe quel aspect de votre système, de la température de la conduite dure à un nombre d'utilisateurs connectés à la chanson musicale actuellement jouée.
Installation de conky sur Ubuntu 18.04
L'installation de Conky est simple simple. Ouvrez le terminal et entrez:
$ sudo apt install conky-all
Permettre à Conky de commencer au démarrage
La prochaine étape consiste à permettre à Conky de démarrer automatiquement au démarrage:
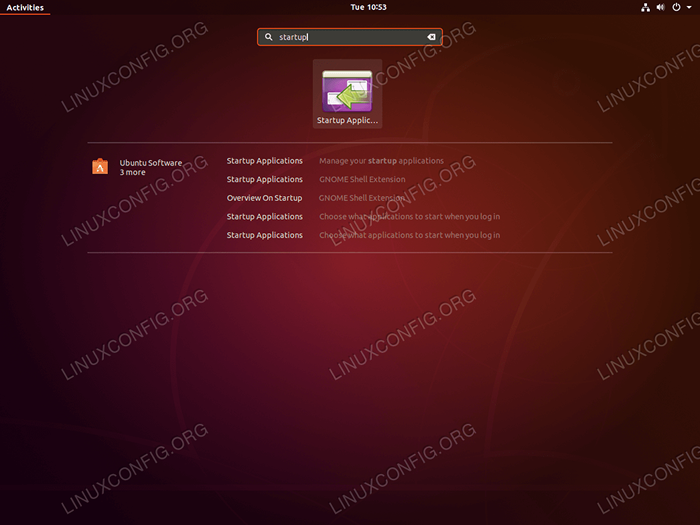 Trouver et ouvrir le Applications de démarrage que nous allons utiliser pour définir Conky pour démarrer à l'heure du démarrage.
Trouver et ouvrir le Applications de démarrage que nous allons utiliser pour définir Conky pour démarrer à l'heure du démarrage. 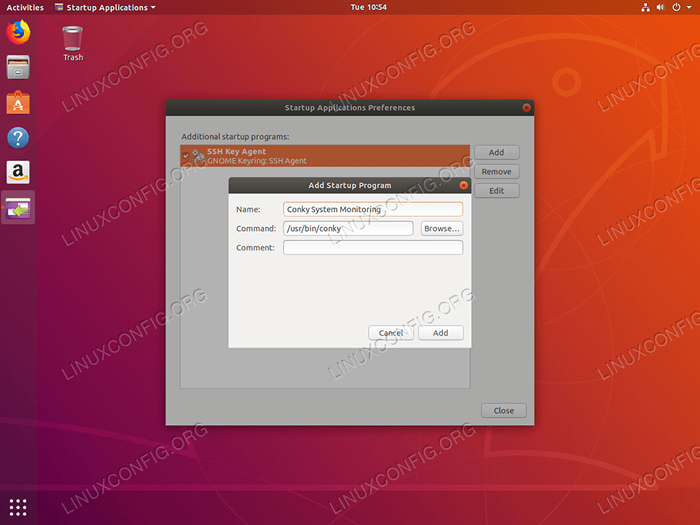 Frapper le
Frapper le Ajouter bouton et entrez le nom et le chemin de l'application / usr / bin / conky. Une fois prêt Ajouter Le nouveau programme de démarrage et redémarrer ou redémarrer dans votre Ubuntu 18.04 Système. 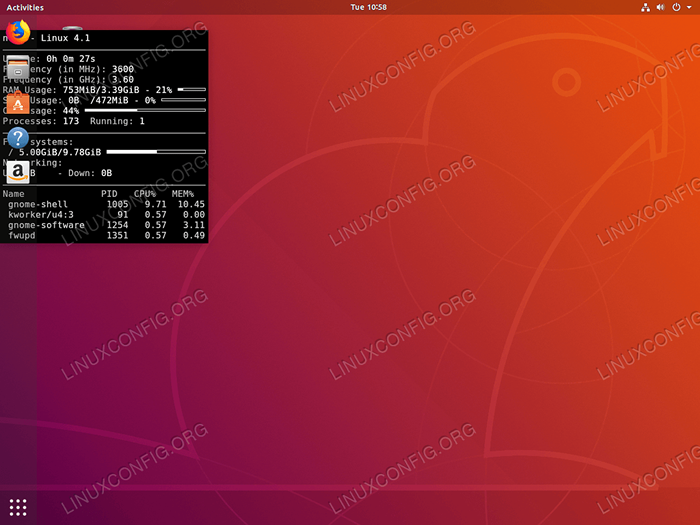 Lors du redémarrage ou de la ré-login, vous serez accueilli avec le widget de surveillance du système par défaut de Conky sur votre bureau.
Lors du redémarrage ou de la ré-login, vous serez accueilli avec le widget de surveillance du système par défaut de Conky sur votre bureau. Personnalisation de Conky
À ce stade, nous devrions avoir Conky opérationnel, alors faisons une personnalisation de base. Il est maintenant évident que l'exécution de la surveillance du système conky dans la position supérieure gauche n'est pas idéale.
Pour cela, nous devons changer le alignement = 'top_left' se limiter à / etc / conky / conky.confli pour alignement = 'top_right'. Cela peut être facilement accompli avec le sed commande:
$ sudo sed -i 's / gauche / droit /' / etc / conky / conky.confli
Changer le système large / etc / conky / conky.confli entraînera une modification de la configuration de Conky pour tous les utilisateurs enregistrés sur votre système Ubuntu. Créons un seul fichier de configuration conky défini par l'utilisateur:
$ cp / etc / conky / conky.conf ~ /.conkyrc
La commande ci-dessus a créé un fichier de configuration conky basé sur l'utilisateur situé à ~ /.conkyrc. Pour appliquer les modifications, nous avons besoin de regin ou de redémarrer notre système.
Ensuite, vous avez peut-être remarqué que la surveillance du réseau ne fonctionne pas. La raison en est que Conky écoute sur une interface de réseau avant.
Obtenez le nom de l'interface réseau que vous souhaitez surveiller et modifier le fichier de configuration de Conky ~ /.conkyrc en remplaçant toutes les instances du ETH0 Mot-clé avec le nom de votre interface réseau. Une fois que vous avez effectué le changement, Conky actualisera automatiquement.
Ensuite, vous pouvez éventuellement rendre le widget conky transparent et plus fluide en ajoutant les lignes suivantes dans la section de configuration principale supérieure de votre ~ /.conkyrc déposer:
Own_window_argb_visual = true, propriétaire, propriétaire_window_argb_value = 50, double_buffer = true, Ajoutons une nouvelle fonctionnalité par exemple pour afficher notre adresse IP externe.
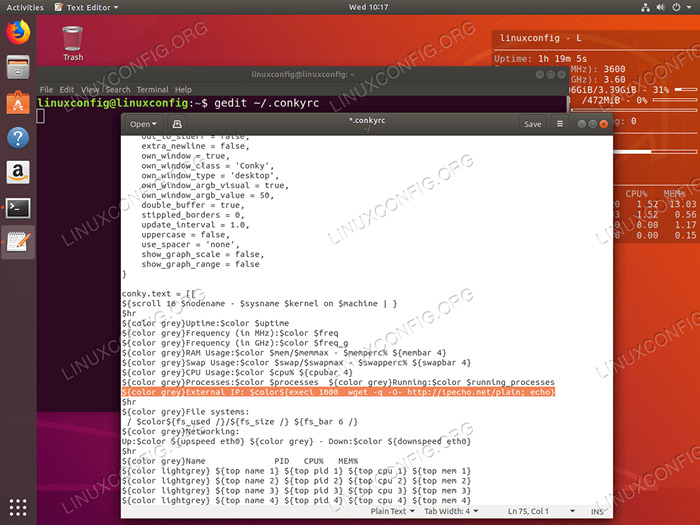 Ouvrez à nouveau votre fichier de configuration Conky
Ouvrez à nouveau votre fichier de configuration Conky ~ /.conkyrc et ajouter la ligne suivante qui récupérera votre adresse IP: $ Color Grey IP externe: $ Color $ EXECI 1000 WGET -Q -O- http: // ipeecho.net / plaine; écho
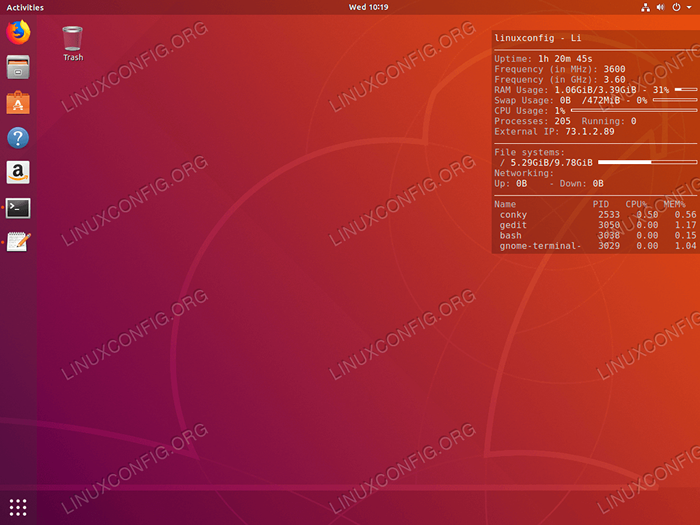 Conky surveille maintenant votre adresse IP externe.
Conky surveille maintenant votre adresse IP externe. Conclusion
La possibilité pour la surveillance du système de votre Ubuntu 18.04 Le système avec conky est littéralement infini. Tout ce dont vous avez besoin est beaucoup d'imagination et de connaissances. Pour plus d'informations et de documentation:
$ man conky
ou visitez la page officielle de Conky Git. Ci-dessous, vous pouvez trouver un exemple supplémentaire pour la surveillance du système avec Conky sur Ubuntu pour vous aider à démarrer:
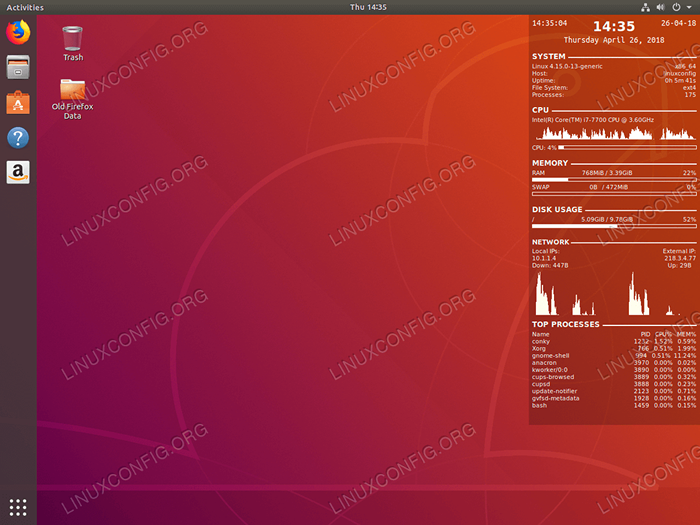 Plus de fonctionnalités de configuration riches et de bonbons pour les yeux. Le code source est inclus ci-dessous.
Plus de fonctionnalités de configuration riches et de bonbons pour les yeux. Le code source est inclus ci-dessous. pavillon.config = update_interval = 1, cpu_avg_samples = 2, net_avg_sample = 2, out_to_console = false, override_utf8_locale = true, double_buffer = true, no_buffers = true, text_buffer_size = 32768, iMlib_cache_size = 0, propriétaire_wind = owwow_VOW) = true, own_window_argb_value = 50, propriétaire_window_hints = 'non décorant, ci-dessous, collant, skip_taskbar, skip_pager', border_inner_margin = 5, border_outer_margin = 0, xinerama_head = 1, alignement = 'Bottom_Right', GAP_X = 0, GAP_Y = 33, Draw_Right ', GAP_X = 0, GAP_Y = 33, Draw_Right', GAP_X = 0, GAP_Y) , draw_outline = false, draw_borders = false, draw_graph_borders = false, use_xft = true, font = 'ubuntu mono: size = 12', xftalpha = 0.8, uppercase = false, default_color = 'white', propriétaire_window_colour = '# 000000', minimum_width = 300, minimum_height = 0, alignment = 'top_right',; pavillon.text = [[$ time% h:% m:% s $ alignr $ time% d-% m-% y $ voffset -16 $ font Sans-Serif: Bold: size = 18 $ alignc $ time% h:% m $ font $ voffset 4 $ alignc $ time% a% b% d,% y $ font $ voffset -4 $ Font Sans-Serif: Bold: size = 10 System $ hr 2 $ font Sans-Serif: Normal: size = 8 $ sysname $ kernel $ alignr $ machine hôte: $ alignr $ nodename Uptime: $ alignr $ Système de fichiers de disponibilité: $ Alignr $ FS_TYPE Processus: $ alignr $ EXECI 1000 PS AUX | wc -l $ font Sans-Serif: Bold: size = 10 cpu $ hr 2 $ Font Sans-Serif: Normal: size = 8 $ EXECI 1000 Grep Model / proc / cpuinfo | Cut -d: -f2 | queue -1 | SED 'S / \ S //' $ Font Sans-Serif: Normal: size = 8 $ CPUGRAPH CPU1 CPU: $ CPU CPU1% $ CPUBAR CPU1 $ Font Sans-Serif: Bold: Bold: size = 10 Memory $ hr 2 $ font sans-serif: normal: size = 8 Ram $ alignc $ mem / $ memmax $ alignr $ memperc% $ membar swap $ alignc $ swap / $ swapmax $ alignr $ swapperc% $ swapbar $ Font Sans-Serif: Bold:size = 10 Utilisation du disque $ hr 2 $ fonts sans-serif: normal: size = 8 / $ alignc $ fs_used / / $ fs_size / $ alignr $ fs_used_perc /% $ fs_bar /bar $ Font Ubuntu: Bold: size = 10 Network $ hr 2 $ Font Sans-Serif: Normal: Size = 8 IPS local: $ alignr External IP: $ EXECI 1000 IP A | grep inet | grep -vw lo | grep -v inet6 | Cut -d \ / -f1 | sed 'S / [^ 0-9 \.] * // g ' $ alignr $ execi 1000 wget -q -o- http: // ipeecho.net / plaine; echo $ font Sans-Serif: Normal: size = 8 Down: $ DownSpeed enp0s3 $ alignr up: $ UPSEPEED ENP0S3 $ Color Lightgray $ DownSpeedGraph Enp0s3 80,130 $ Alignr $ UPSEPEEDGRAPH ENP0S3 80,130 $ COLOR $ FONT SANS-SERIF: Bold: Size = 10 Top Processs $ HR 2 $ Font Sans-Serif: Normal: Size = 8 Nom $ alignr pid cpu% mem% $ FONT Sans-Serif: Normal:size = 8 $ nom supérieur 1 $ alignr $ top pid 1 $ top cpu 1% $ top mem 1% $ nom supérieur 2 $ alignr $ top pid 2 $ top cpu 2% $ top mem 2% $ nom supérieur 3 $ alignr $ top pid 3 $ top cpu 3% $ top mem 3% $ nom supérieur 4 $ alignr $ top pid 4 $ top cpu 4% $ top mem 4% $ Nom top 5 $ alignr $ top pid 5 $ top cpu 5% $ top mem 5% $ nom top 6 $ alignr $ top pid 6 $ top cpu 6% $ top mem 6% $ nom supérieur 7 $ alignr $ top pid 7 $ top cpu 7% $ top mem 7% $ nom supérieur 8 $ alignr $ top pid 8 $ top cpu 8% $ top mem 8% $ nom supérieur 9 $ alignr $ top pid 9 $ top cpu 9% $ Top Mem 9% $ nom supérieur 10 $ alignr $ top pid 10 $ top cpu 10% $ top mem 10%]]; Tutoriels Linux connexes:
- Ubuntu 20.04 Surveillance du système avec des widgets conky
- Ubuntu 22.04 Surveillance du système avec des widgets conky
- Choses à installer sur Ubuntu 20.04
- Choses à faire après l'installation d'Ubuntu 20.04 Focal Fossa Linux
- Choses à installer sur Ubuntu 22.04
- Choses à faire après l'installation d'Ubuntu 22.04 Jammy Jellyfish…
- Ubuntu 20.04 Guide
- Meilleur outil de surveillance du système pour Linux
- Ubuntu 20.04 astuces et choses que vous ne savez peut-être pas
- Obtenez la température du CPU sur Linux
- « Installer et configurer KVM sur Ubuntu 18.04 Bionic Beaver Linux
- Comment installer, désinstaller et mettre à jour Firefox sur Ubuntu 18.04 Bionic Beaver Linux »

