Installez les extensions de shell gnome à partir du fichier zip à l'aide de la ligne de commande sur Ubuntu 20.04 Linux
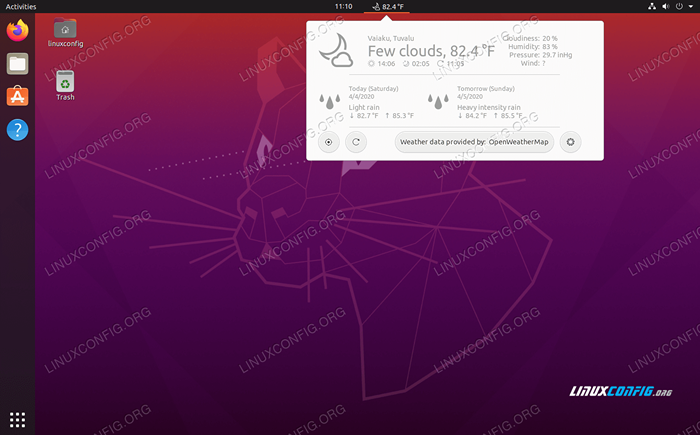
- 2071
- 334
- Thomas Richard
Les extensions de coque gnome sont des plugins écrits par la communauté pour étendre et modifier le comportement de l'environnement de bureau Gnome. Toute personne ayant une bonne idée et quelques côtelettes de codage peuvent contribuer au catalogue des extensions disponibles en téléchargement.
Vous pouvez parcourir et télécharger ces extensions de la même manière que vous installeriez des extensions pour Firefox ou Chrome. Dans ce guide, nous allons vous montrer comment installer des extensions de shell gnome à partir d'un fichier zip en utilisant la ligne de commande sur Ubuntu 20.04 FOCAL FOSSA.
Dans ce tutoriel, vous apprendrez:
- Comment télécharger la version appropriée d'une extension de shell gnome
- Comment installer une extension de shell gnome à partir du fichier zip via la ligne de commande
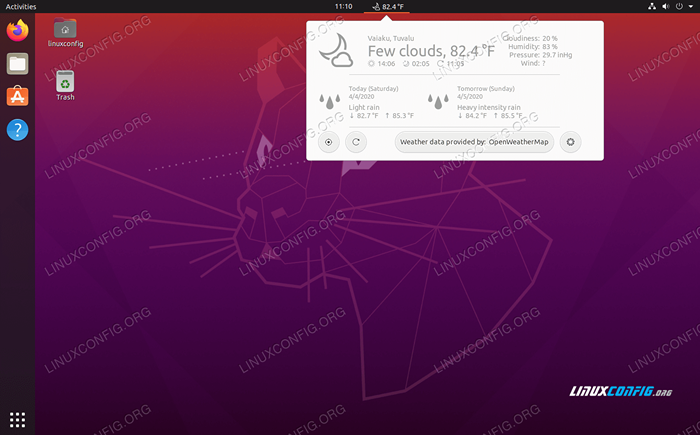 Exécution d'une extension de coquille de gnome d'Ubuntu 20.04 FOCAL FOSSA
Exécution d'une extension de coquille de gnome d'Ubuntu 20.04 FOCAL FOSSA | Catégorie | Exigences, conventions ou version logicielle utilisée |
|---|---|
| Système | Installé Ubuntu 20.04 ou Ubuntu 20 amélioré.04 FOCAL FOSSA |
| Logiciel | GNOME |
| Autre | Accès privilégié à votre système Linux en tant que racine ou via le Sudo commande. |
| Conventions | # - Exige que les commandes Linux soient exécutées avec des privilèges racine soit directement en tant qu'utilisateur racine, soit par l'utilisation de Sudo commande$ - Exige que les commandes Linux soient exécutées en tant qu'utilisateur non privilégié régulier |
Télécharger une extension Gnome
La première chose que nous devons faire est de télécharger une extension gnome que nous souhaitons installer. Vous pouvez parcourir une extension sur le site Web de l'extension Gnome pour en trouver une que vous aimez. Dans cet exemple, nous irons avec l'extension OpenWeather Gnome, qui nous montrera la météo de notre bureau.
Afin de savoir quelle version de l'extension installer, nous devons savoir quelle version de Gnome que nous exécutons actuellement. Vous pouvez le découvrir en ouvrant un terminal et en tapant la commande suivante:
$ gnome-shell - Version Gnome Shell 3.36.0
Ensuite, sélectionnez la version appropriée GNOME Shell et la version d'extension à télécharger.
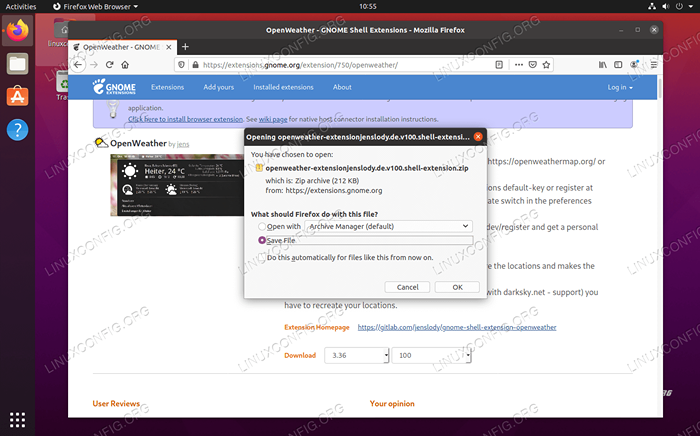 Téléchargez une extension Gnome Shell sur le site Web Gnome
Téléchargez une extension Gnome Shell sur le site Web Gnome Assurez-vous de sélectionner pour enregistrer le fichier. Par défaut, il devrait télécharger chez votre utilisateur Téléchargements annuaire.
linuxconfig @ linuxconfig: ~ $ ls ~ / téléchargements / openweather-extensionjenslody.de.v100.extension de coquille.zipper
Obtenir une extension uuid
Nous aurons besoin de connaître l'UUID de l'extension afin de l'installer correctement. Tapez la commande Linux suivante dans le terminal pour lire le inclus métadonnées.json fichier et récupérer l'identifiant unique de l'extension (UUID):
LinuxConfig @ LinuxConfig: ~ $ Unzip -C Téléchargements / OpenWeather-ExtensionJenslody.de.v100.extension de coquille.métadonnées zippées.JSON | grep uuid | Cut -d \ "-F4 OpenWeather-Extension @ Jenslody.de
La sortie de la commande nous dit que openweather-extension @ jenslody.de est l'uuid de l'extension openweather que nous venons de télécharger.
Créer un répertoire de destination
En utilisant l'UUID que nous venons d'obtenir, nous devons créer un répertoire dans lequel nous allons décompresser le contenu du fichier zip de l'extension GNOME. Tapez la commande suivante dans le terminal, en vous assurant de modifier le nom du répertoire avec l'UUID de l'extension que vous installez:
$ mkdir -p ~ /.local / share / gnome-shell / extensions / openweather-extension @ jenslody.de
Extension de gnome dézip
Il est maintenant temps de décompresser l'extension GNOME dans le répertoire que nous venons de créer:
$ unzip -Q Téléchargements / openweather-extensionjenslody.de.v100.extension de coquille.zip -d ~ /.local / share / gnome-shell / extensions / openweather-extension @ jenslody.de
Activer l'extension GNOME
Enfin, activez l'extension nouvellement installée avec cette commande, remplaçant évidemment l'UUID par celle de l'extension que vous activez:
$ gnome-extensions activer openweather-extension @ jenslody.de
Pour que les modifications prennent effet, vous devrez redémarrer la coquille de gnome. Le moyen le plus rapide de le faire est de presser Alt + F2 Sur votre clavier, tapez r, puis appuyez sur Entrée. Alternativement, il suffit de déconnecter et de se reconnecter.
Vous devriez maintenant pouvoir voir l'extension active dans gnome.
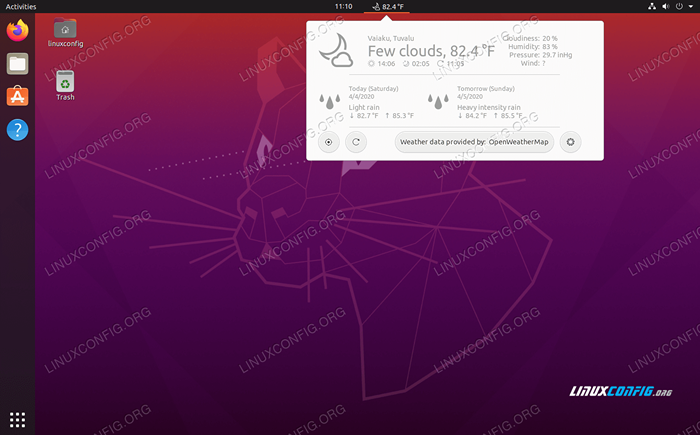 Notre extension de shell gnome est maintenant installée et utilisable
Notre extension de shell gnome est maintenant installée et utilisable Conclusion
Dans ce guide, nous avons appris à installer des extensions de coquille de gnome à partir d'un fichier zip sur la ligne de commande dans Ubuntu 20.04 FOCAL FOSSA. Les extensions de coquille de gnome offrent un excellent moyen d'étendre les fonctionnalités de votre environnement de bureau et de le personnaliser de nouvelles façons. Bien que cela implique d'éteindre la ligne de commande, cela s'avère être un processus assez indolore pour la récompense d'une expérience de bureau plus riche.
Tutoriels Linux connexes:
- Choses à installer sur Ubuntu 20.04
- Choses à faire après l'installation d'Ubuntu 20.04 Focal Fossa Linux
- Ubuntu 20.04 astuces et choses que vous ne savez peut-être pas
- Comment installer, désinstaller et mettre à jour Firefox sur Ubuntu
- Comment installer Google Chrome Web Browser sur Ubuntu 22.04…
- Ubuntu 20.04 Guide
- Comment installer, désinstaller et mettre à jour Firefox sur Ubuntu 22.04…
- Google Chrome pour Linux: téléchargement et installation
- Comment mettre à jour Firefox sur Linux
- Choses à installer sur Ubuntu 22.04
- « Choses à savoir sur Ubuntu 20.04 FOCAL FOSSA
- Regardez Netflix sur Ubuntu 20.04 Focal Fossa Linux Desktop »

