Installation de «Centos Stream 9 avec des captures d'écran

- 678
- 112
- Mohamed Brunet
Quand Red avait décalé Centos D'une structure de version majeure à une version roulante, les utilisateurs étaient en colère comme l'enfer mais Centos sont allés en douceur, et récemment ils ont trouvé leur nouvelle sortie de Centos Stream En collaboration avec Red Hat Engineers et Community.
Donc, avant d'aller à la partie d'installation, comprenons si vous comptez sur Centos Stream Et ce qu'il offre dans sa nouvelle version.
Centos Stream 9 est-il stable?
Si nous considérons la stabilité, vous ne devriez pas considérer Centos Stream 9 avec d'autres versions de roulement telles que Arch Linux Comme vous n'obtiendrez pas la version la plus récente des packages dans Centos par rapport à Cambre. Les packages vont être testés sur Feutre Avant d'être libérés pour Centos et vous donner de la stabilité comme vous devez vous attendre de Centos Stream 9.
Comme Centos est finalement devenu Rhel, Nous pouvons collaborer avec Ingénieurs rhel et avoir une meilleure influence sur les futures versions de Rhel et Centos Stream.
Quoi de neuf dans Centos Stream 9
Maintenant, parlons de ce qui est nouveau Centos Stream.
- Le projet est passé de la libération majeure à la libération de roulement.
- Gnome 40
- Python 3.9
- GCC 11.2
- Mariadb 10.5
- Nginx 1.20
Et de nombreux packages importants tels que Php, Opensh, Mysql, et d'autres ont également été mis à jour. Donc, si cela suffit pour vous convaincre, jetons un coup d'œil aux conditions préalables:
Conditions préalables
- FlashDrive (pour l'installation en métal nu).
- Solide connexion Internet.
- Minimum 2 Go de RAM.
- Stockage gratuit (20 Go ou plus).
Installation de CentOS Stream 9
Si votre système répond à toutes les exigences et que vous êtes d'accord avec les modifications Centos Stream, Nous pouvons traiter l'installation. Commençons par télécharger ISO et démarrer.
Étape 1: Télécharger Centos Stream 9 ISO
Tout d'abord, visitez sa page officielle pour télécharger Centos Stream 9. Une fois que vous avez terminé la pièce de téléchargement, vous pouvez utiliser n'importe quel outil de démarrage USB tel que Rufus, Balenaetcher, ou Ventilateur pour le clignoter sur votre lecteur (pour une installation de métal nu).
Maintenant, démarrez à partir de votre lecteur de démarrage, et vous rencontrerez l'écran suivant. Choisissez la première option qui démarrera l'installateur.
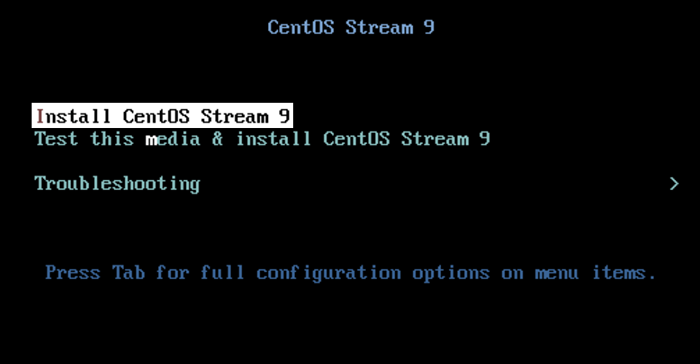 Menu de démarrage Centos Stream
Menu de démarrage Centos Stream Étape 2: Choisissez la langue des installateurs
Centos Stream utilise le Anaconda Installateur qui est l'un des rares installateurs qui a une invite distincte juste pour sélectionner le langage d'installation. Vous pouvez choisir ce qui vous réconforte le plus, mais pour la majorité, Anglais sera la bonne option et nous allons avec cela.
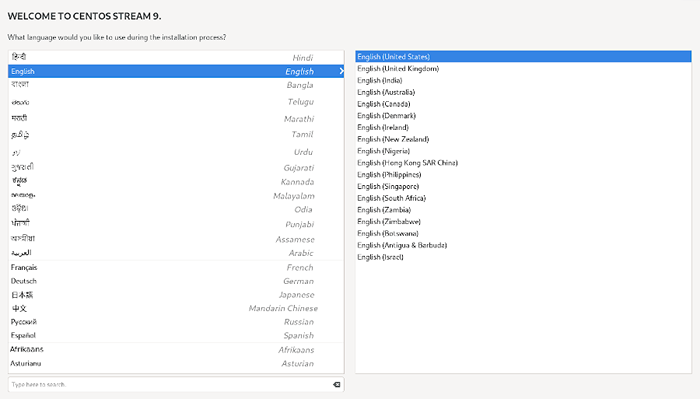 Centos Stream Language
Centos Stream Language Étape 3: Configuration de la localisation
Dans cette étape, nous allons configurer toutes les options disponibles sous le Localisation section qui sont Clavier, Support linguistique, et Heure Date. Commençons avec Clavier.
Sélectionner Clavier Option.
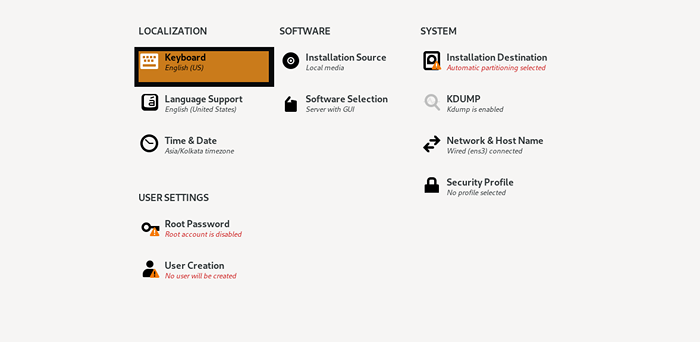 Clavier Centos Stream
Clavier Centos Stream Maintenant cliquez sur Support linguistique où nous pouvons choisir des langages supplémentaires requis par l'utilisateur pour travailler.
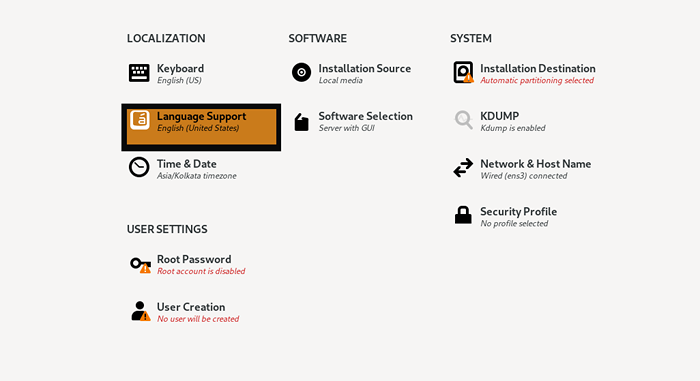 Centos Stream Language Support
Centos Stream Language Support De là, vous pouvez choisir la langue supplémentaire que vous souhaitez obtenir de prise en charge sur votre système. J'utilise seulement Anglais donc je vais avec des options par défaut.
Sélectionnez la dernière option dans Localisation étiqueté "Heure Date«Pour choisir notre région.
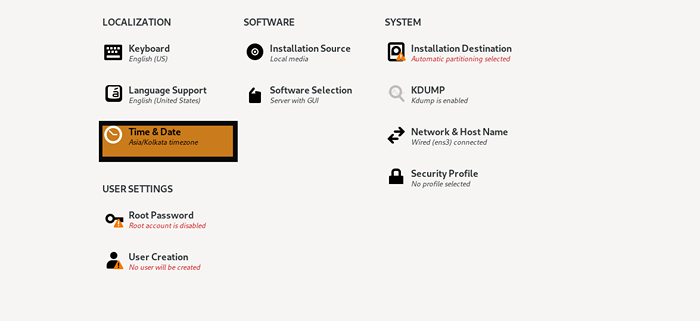 Centos Stream Heure et Date
Centos Stream Heure et Date Formulaire ici, choisissez votre région et votre ville et cliquez sur OK.
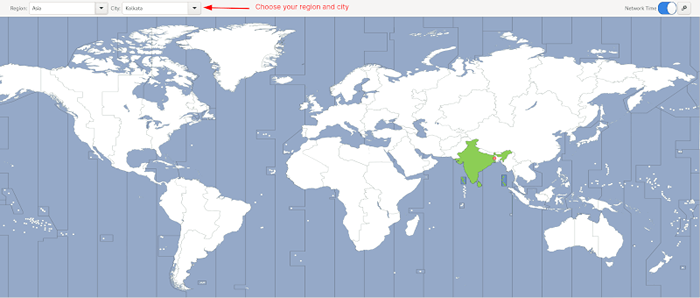 Fuseau horaire de Centos Stream
Fuseau horaire de Centos Stream Étape 4: Configuration des options logicielles
Dans cette étape, nous allons choisir le logiciel requis pour notre système. Nous n'apporterons aucune modification à la source d'installation car elle détectera automatiquement les médias locaux. Alors commençons par le Logiciel sélection.
Cliquez sur la 2ème option intitulée «Sélection de logiciels".
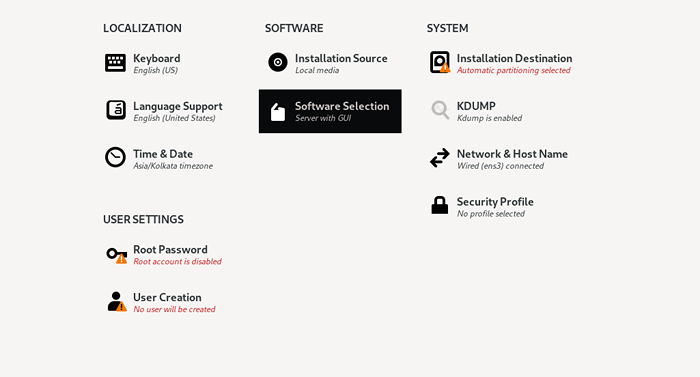 Centos Stream Software
Centos Stream Software De là, vous pouvez sélectionner les outils importants dont vous avez besoin. Je vais avec les quatre premières options. Vous pouvez également suivre l'installation minimale qui exclura également l'interface graphique et aura une option pour le système d'exploitation personnalisé.
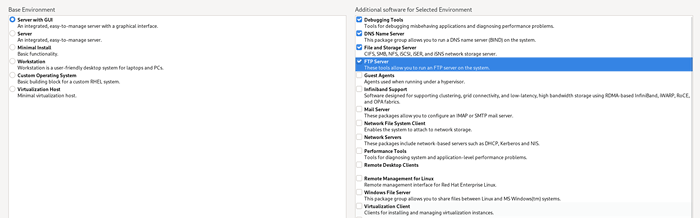 Centos Stream avec GUI
Centos Stream avec GUI Étape 4: Choisissez le lecteur d'installation
Cliquer sur Destination d'installation ce qui nous dirigera vers les disques disponibles.
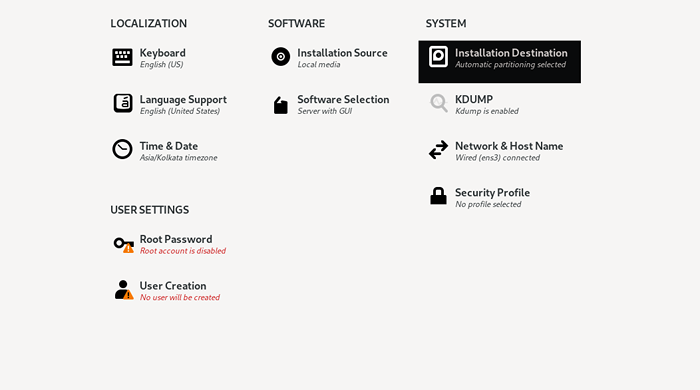 Destination d'installation du flux CentOS
Destination d'installation du flux CentOS Sélectionnez le disque souhaité. Vous avez deux options pour partitionner votre lecteur: manuel et automatique. Nous suggérerons automatique Partionnement car il gère bien la taille, mais si vous souhaitez personnaliser les partitions, vous pouvez choisir l'autre option.
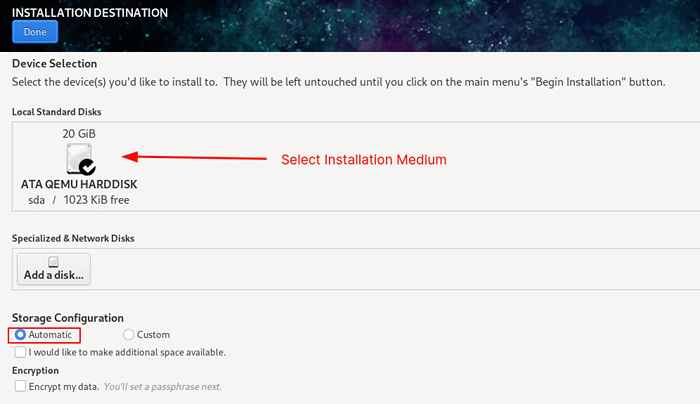 Installation automatique de CentOS Stream
Installation automatique de CentOS Stream Étape 6: Définition du réseau et du nom d'hôte
Dans cette étape, nous allons allouer le nom d'hôte à notre système, y compris la configuration de la mise en réseau. Cliquer sur "Réseau et nom d'hôte".
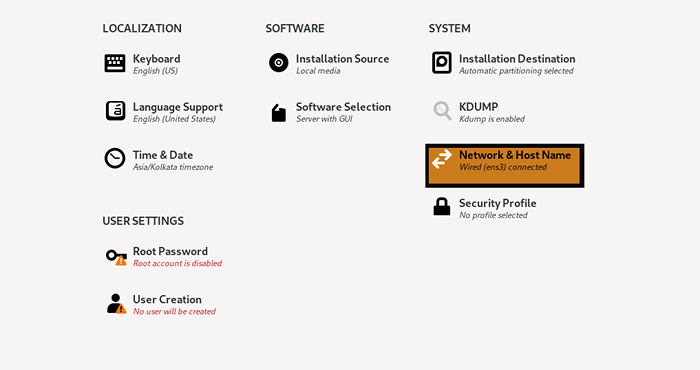 Centos Stream Network
Centos Stream Network Si vous utilisez Ethernet, il vous suffit de l'activer par le bouton donné. Pour allouer le nom d'hôte, Vous avez une section distincte. Dans mon cas, je vais utiliser Tecmint.
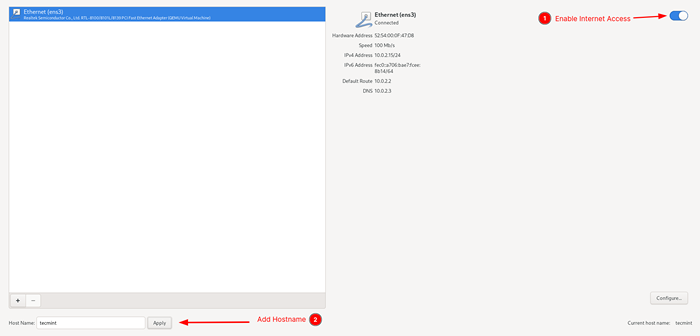 Centos Stream Network Configure
Centos Stream Network Configure Au cas où vous n'utilisez pas Dhcp, cliquer sur Configurer ce qui nous permettra de configurer notre réseau manuellement. De là, cliquez sur Ipv4 et choisissez le Manuel méthode. Ajoutez votre choix Adresse, Masque de file et passerelle en cliquant sur Ajouter bouton. En fin de compte, ajouter DNS et enregistrer la configuration.
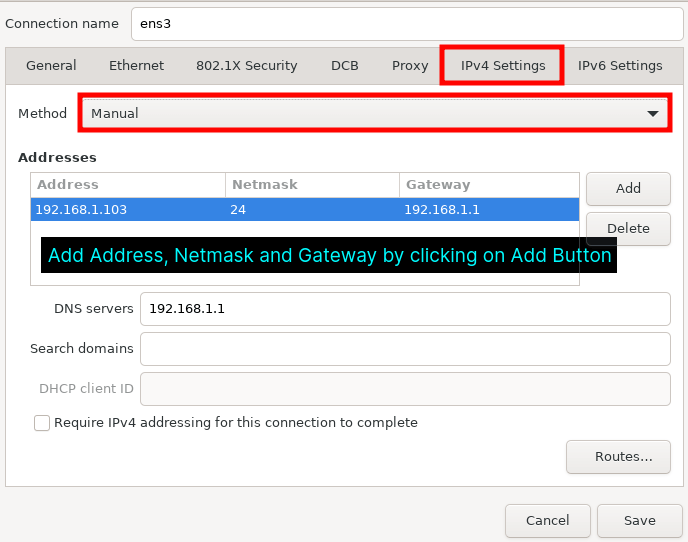 Centos Stream Manual Network Configurer
Centos Stream Manual Network Configurer Étape 7: Créez un compte utilisateur
Pour créer un utilisateur, cliquez sur le Utilisateur Option de création qui vous dirigera vers une invite où vous allez ajouter des utilisateurs et créer un mot de passe.
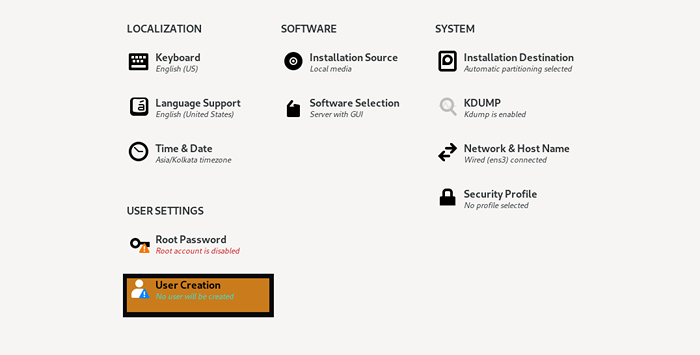 Compte d'utilisateurs de Stream CentOS
Compte d'utilisateurs de Stream CentOS Entrez des détails tels que le nom complet, le mot de passe, etc. Si vous le souhaitez, vous pouvez faire cet administrateur utilisateur en donnant l'option. Nous vous recommandons toujours d'utiliser un mot de passe fort.
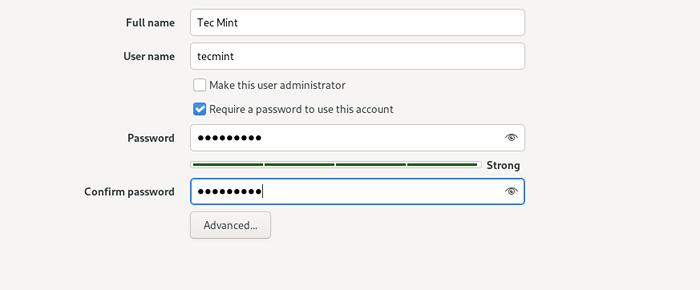 Détails de l'utilisateur CentOS Stream
Détails de l'utilisateur CentOS Stream Une fois que vous avez terminé avec l'ajout d'un utilisateur, sélectionnez "Mot de passe racine«Ce qui nous permettra de créer un mot de passe racine pour notre utilisateur existant.
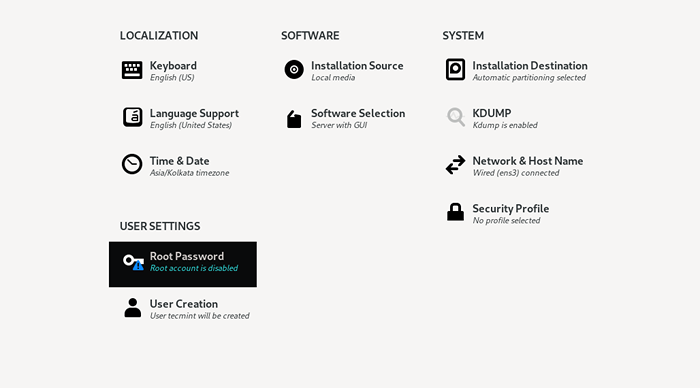 Mot de passe root de CentOS Stream
Mot de passe root de CentOS Stream 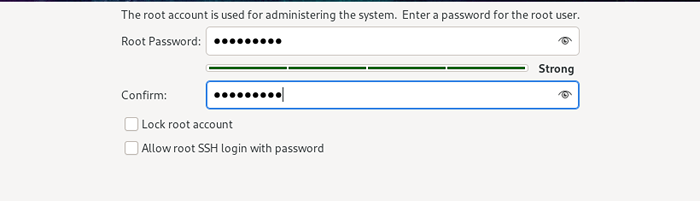 Créer un mot de passe racine
Créer un mot de passe racine Cliquer sur Commencer bouton d'installation et il démarrera le processus d'installation. Une fois l'installation terminée, cliquez sur Redémarrer Système.
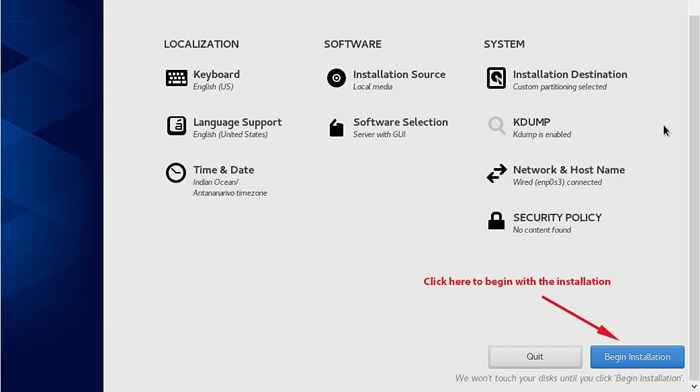 Installation de début Centos Stream 9
Installation de début Centos Stream 9 Étape 8: Activer le gnome au démarrage
Une fois que vous aurez redémarré votre système, vous serez invité à CLI. Pour démarrer GUI, connectez-vous avec votre nom d'utilisateur et votre mot de passe.
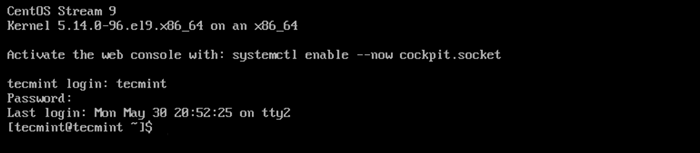 Connexion Centos Stream
Connexion Centos Stream Maintenant, passez de l'utilisateur normal à l'utilisateur racine et activez le gnome sur le démarrage du système à l'aide des commandes suivantes et assurez-vous qu'avec chaque démarrage, nous sommes invités dans GNOME plutôt que sur CLI:
$ su # systemctl activer --now gdm
Comme vous pouvez le voir, nous courons Gnome 40.
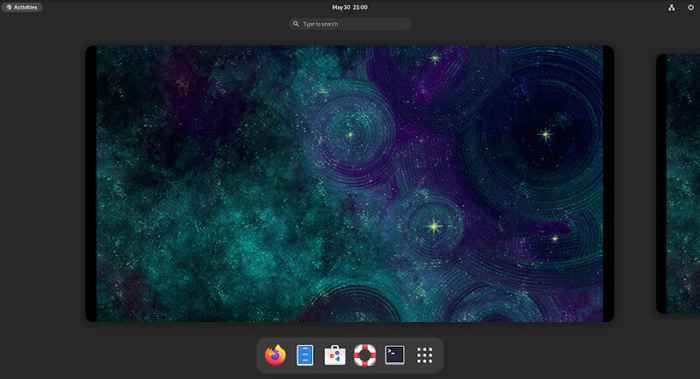 Centos Stream Desktop
Centos Stream Desktop C'était notre point de vue sur la façon dont vous pouvez installer Centos Stream 9 de la manière la plus simple possible pour que même si vous êtes débutant ou que vous ne connaissez pas le Anaconda installateur, vous pouvez suivre les étapes données et obtenir le Centos Stream Système prêt en un rien de temps.
- « Comment configurer Modsecurity avec Apache sur Debian / Ubuntu
- Comprendre les bibliothèques partagées dans Linux »

