Installation et configuration de Citrix Xenserver 6.5 - Partie 1

- 4726
- 1502
- Romain Martinez
Alors que les appareils informatiques dépassent rapidement les exigences des systèmes d'exploitation, il est devenu de plus en plus efficace pour que les organisations investissent / migrent vers des systèmes virtualisés. Les technologies de virtualisation du système d'exploitation ne sont pas nouvelles, mais au cours des dernières années, elles sont devenues de plus en plus populaires car les centres de données cherchent à fournir plus de fonctionnalités dans la même ou moins quantité d'espace physique. En tirant simplement parti des ressources non utilisées sur de puissants serveurs / postes de travail, les entreprises peuvent exécuter efficacement plusieurs serveurs logiques sur un ou plusieurs serveurs physiques.
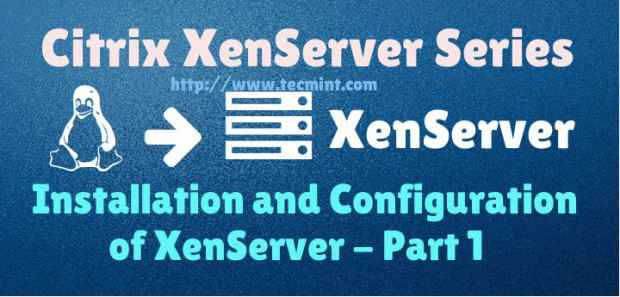 Guide d'installation et de configuration XenServer - Partie 1
Guide d'installation et de configuration XenServer - Partie 1 Citrix propose une telle solution, appelée Xenserver, qui utilise le populaire Hyperviseur Linux Xen. L'hyperviseur Xen est appelé «hyperviseur à métal nu"Cela signifie qu'il est installé sur le serveur physique et agit comme un gestionnaire de ressources pour toutes les instances de serveur virtualisé qui seront exécutées au-dessus de Xen.
Cela contraste avec des systèmes tels que VirtualBox qui nécessitent l'installation d'un système d'exploitation Linux / Mac / Windows, puis des machines virtuelles créées dans l'application VirtualBox. Ce type d'hyperviseur est généralement appelé hyperviseur hébergé. Les deux types d'hyperviseurs ont leur place et leurs avantages, mais cet article particulier va examiner l'hyperviseur à métal nu dans Xenserver.
Dans ce 5 articles Citrix Xenserver série, nous allons couvrir les sujets suivants:
Partie 1: Installation et configuration de XenServer 6.5 Partie 2: Installation de XenServer 6.5 correctifs avec les médias locaux et à distance Partie 3: Configuration du réseau XenServer (LACP Bond, VLAN et liaison) Partie 4: Comment créer et ajouter des référentiels de stockage Citrix Xenserver Partie 5: Comment créer et installer des machines virtuelles invitées dans XenServer Partie 6: Xenserver physique à migration virtuelle Partie 7: Gérer Xenserver avec une interfaces Web Xencenter et Xen OrchestraMise à jour*: En mai 2016, Citrix a publié la nouvelle version de la plate-forme Xenserver 7.
Partie 1: Installation fraîche de XenServer 7 Partie 2: Xenserver 7 - mise à niveau de la piscineCe premier article traversera le processus d'installation et de configuration Citrix Xenserver. Les ajouts futurs à cet article se produiront dans l'ajout de référentiels de stockage de machines virtuelles, la mise en commun de XenServer, la création de machines virtuelles sur le XenServer, ainsi que la gestion de Xenservers avec Xencenter et Xen Orchestra comme discuté ci-dessus.
Configuration requise
- Xenserver 6.5 ISO: http: // xenserver.org / open-source-virtualisation-download.html
- Serveur capable de virtualisation
- La liste de compatibilité matérielle est ici: http: // hcl.xenserver.org /
- De nombreux systèmes fonctionneront même s'ils ne sont pas répertoriés mais que les résultats peuvent varier, utilisez à vos propres risques.
- Minimum 2 Go de RAM; 4 Go ou plus recommandé pour exécuter des machines virtuelles
- Mimim 1 64bit 1.CPU 5 GHz; 2 GHz ou plus et plusieurs CPU sont suggérés
- Espace à disques dur d'au moins 16 Go; plus requis si les machines virtuelles seront enregistrées localement
- Au moins une carte réseau de 100 Mbps; plusieurs gigabit suggérés
Configuration du système de test
- 1 IBM x3850
- 4 hexcore 2.CPU 66 GHz
- 64 Go de RAM
- 4 cartes NIC Gigabit
- 4 300 Go SAS Drives (Overkill mais c'était tout ce qui était disponible)
- 24 To Dell PE5500E pour le stockage des disques de machine virtuelle (pas nécessaire si suffisamment d'espace local existe sur le Xenserver)
Dans l'ensemble, ce serveur est prêt à être un stellaire Xenserver Alors commençons le processus d'installation.
Installation de Citrix Xenserver 6.5 guide
1. La première étape de l'installation consiste à télécharger le Xenserver ISO déposer. Cela peut facilement être accompli en visitant le lien ci-dessus ou en utilisant le 'wget'Utilité sur un système Linux.
# wget -c http: // downloadns.citrix.com.arme.net / 10175 / xenserver-6.5.0-xenserver.org-stall-cd.ISO
Maintenant, brûlez l'ISO à un CD ou en utilisant 'dd'Pour copier l'ISO sur un lecteur flash.
# dd if = xenserver-6.5.0-xenserver.org-stall-cd.iso de =
2. Placez maintenant les médias dans le système qui Xenserver sera installé et démarre sur ce support. Une fois le démarrage réussi, l'utilisateur doit être accueilli par le merveilleux Citrix Xenserver Splash de démarrage.
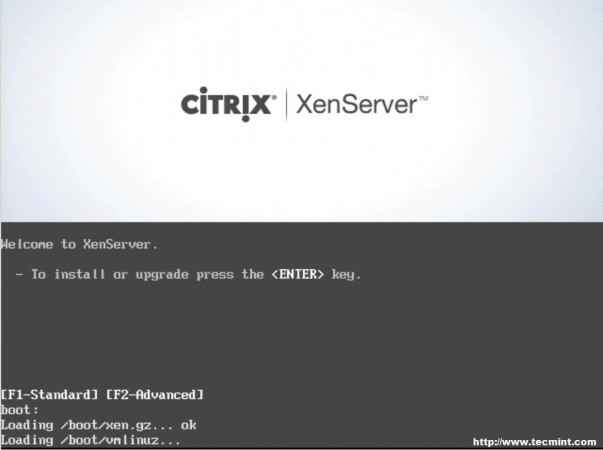 Menu de démarrage XenServer
Menu de démarrage XenServer 3. À ce stade, appuyez simplement sur entrer Pour commencer le processus de démarrage. Cela démarrera l'utilisateur dans l'installateur XenServer. Le premier écran demandera à l'utilisateur de fournir un langue sélection.
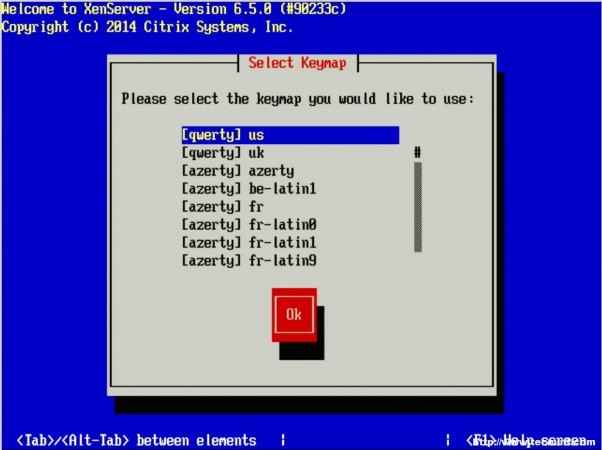 Sélectionnez le langage d'installation XenServer
Sélectionnez le langage d'installation XenServer 4. L'écran suivant demande à l'utilisateur de confirmer la raison du démarrage dans ce support et de fournir la possibilité de charger des pilotes de matériel supplémentaires si nécessaire. Dans ce cas particulier, il s'agit d'installer XenServer sur la machine afin qu'il soit sûr de cliquer "D'ACCORD".
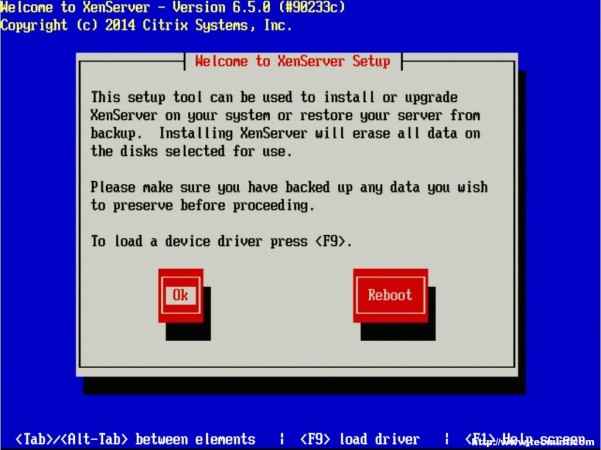 Chargez le pilote de périphérique XenServer
Chargez le pilote de périphérique XenServer 5. L'invite suivante est l'obligatoire Débattre (Contrat de licence de l'utilisateur final). N'hésitez pas à lire le tout, car vous êtes censé à droite, sinon en utilisant les flèches du clavier, déplacez le curseur vers le "Accepter l'Eula”Bouton et appuyez sur Entrée.
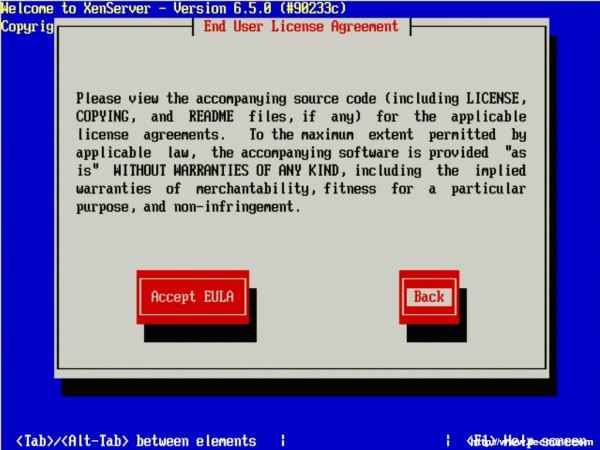 Acceptez le Contrat de License
Acceptez le Contrat de License 6. L'écran suivant demande le périphérique d'installation. Dans cet exemple le RAID Configuration sur le serveur est l'endroit où XenServer sera installé.
Le RAID Le système est reflété comme «SDA - 556 Go [IBM ServerAid-MR10k]«Pour ce guide, le mince provisionnement n'est pas nécessaire. Assurez-vous que l'astérisque (*) Le caractère est à côté de la sélection du disque dur pour installer XenServer et Tab au "D'ACCORD" bouton.
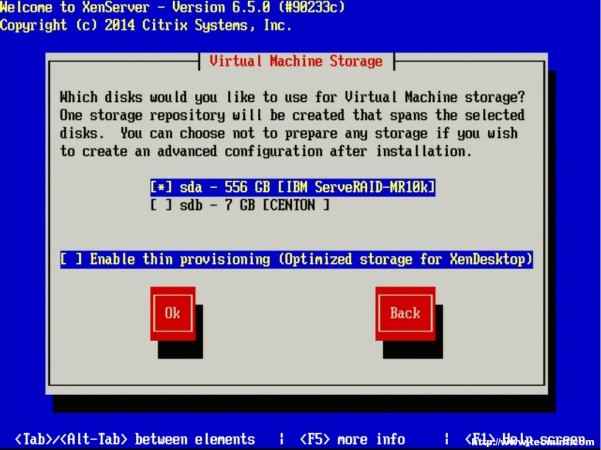 Sélectionnez le stockage de machine virtuelle Xenserver
Sélectionnez le stockage de machine virtuelle Xenserver 7. L'écran suivant invitera l'utilisateur à l'emplacement des fichiers d'installation. Étant donné que le programme d'installation était démarré localement avec un CD / DVD / USB, assurez-vous de sélectionner le "Les médias locaux" option.
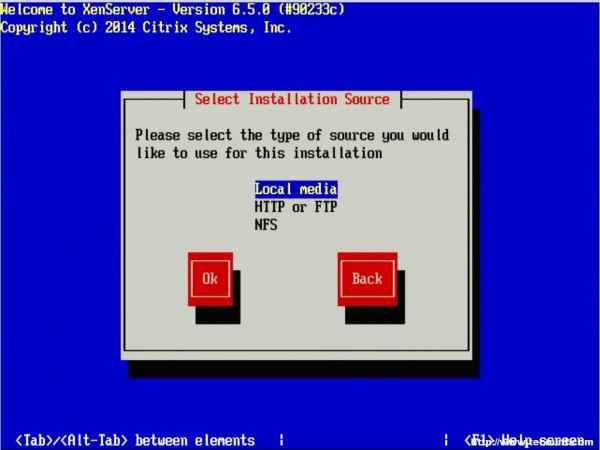 Sélectionnez la source d'installation Xenserver
Sélectionnez la source d'installation Xenserver 8. L'étape suivante permet l'installation de Packs supplémentaires (Sp) au moment de l'installation. Pour ce guide, aucun des packs supplémentaires disponibles ne sera installé à ce stade mais sera couvert plus tard une fois que Xenserver sera opérationnel.
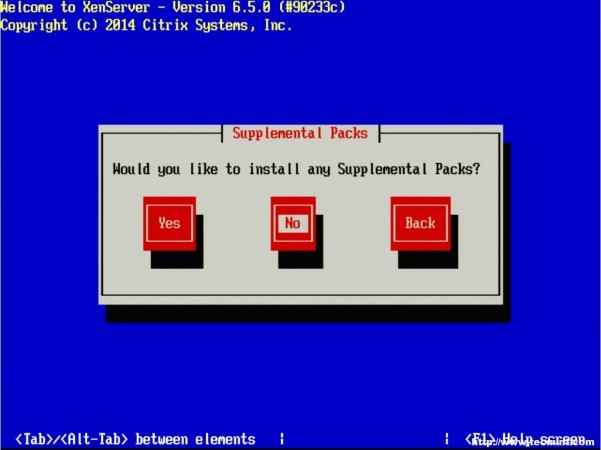 Sélectionnez des packs supplémentaires
Sélectionnez des packs supplémentaires 9. L'écran suivant demandera si l'utilisateur souhaite vérifier que le support d'installation n'est pas corrompu. Généralement, c'est une bonne idée mais c'est un choix personnel. Dans l'ensemble, la vérification de ce serveur de test a pris environ 3 minutes d'un CD.
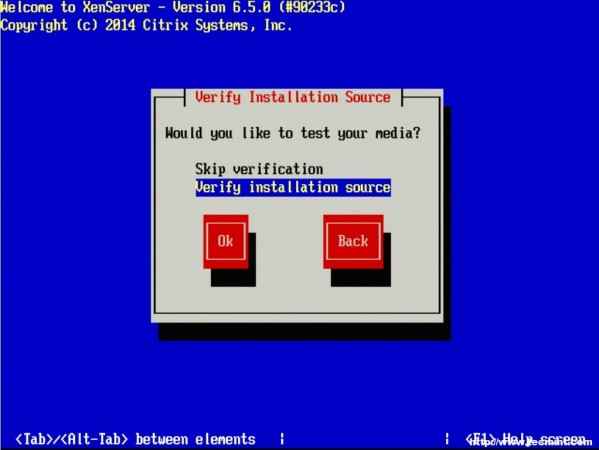 Vérifiez les supports d'installation de XenServer
Vérifiez les supports d'installation de XenServer 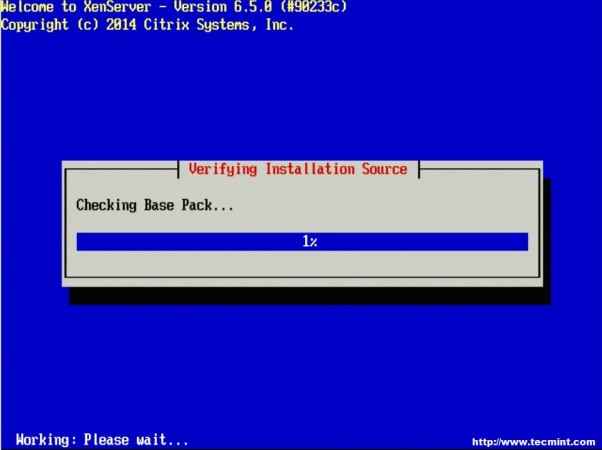 Vérification du pack de base
Vérification du pack de base 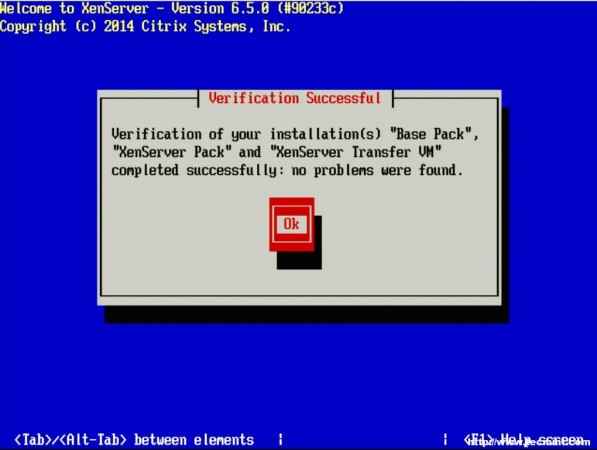 Vérification Pages réussies: 1 2
Vérification Pages réussies: 1 2
- « Gradio - Laissez-vous rechercher et écouter les stations de radio Internet sur Linux Desktop
- Installation de XenServer 6.5 correctifs avec les médias locaux et à distance - Partie 2 »

