Installation et configuration de Freenas (stockage attaché au réseau) - Partie 1
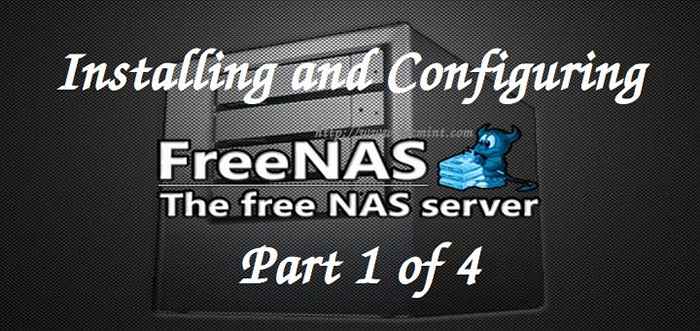
- 4056
- 581
- Zoe Dupuis
Frein est un système d'exploitation de stockage (NAS) à réseau d'open source (NAS) basé sur BSD et le système de fichiers ZFS avec support RAID intégré. Le système d'exploitation Freenas est totalement basé sur BSD et peut être installé sur des machines virtuelles ou sur des machines physiques pour partager le stockage de données via un réseau informatique.
À l'aide d'un logiciel Freenas, vous pouvez facilement créer votre propre stockage de données centralisé et facilement accessible à la maison et même peut être géré via une interface Web dédiée à l'origine écrite Php langue, réécrite plus tard à l'aide de la langue python / django à partir de zéro.
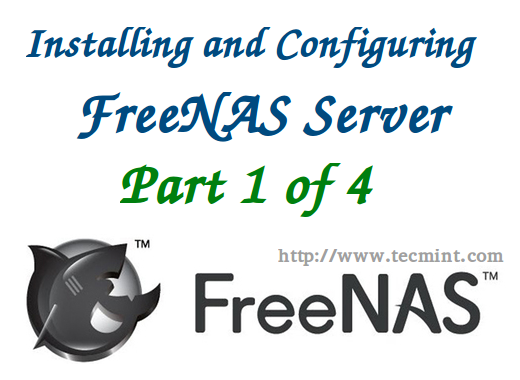 Installation et configuration de Freenas
Installation et configuration de Freenas Freenas prend en charge Linux, Windows et OS X et de nombreux hôtes de virtualisation tels que VMware et XenServer à l'aide de protocoles tels que CIFS (Samba), NFS, ISCSI, FTP, RSYNC, etc.
Les utilisateurs à domicile peuvent créer un stockage Freenas pour y stocker des vidéos, des fichiers et des difficultés de Freenas à tous les appareils réseau ou aux téléviseurs intelligents, etc. Si vous prévoyez de créer un site torrent, vous pouvez utiliser Freenas pour en configurer un pour vous. Il existe plusieurs plugins disponibles pour Freenas, ce qui est le suivant.
- Cloun = Pour créer son propre stockage cloud.
- Serveur de médias plex = Pour créer son propre serveur de streaming vidéo.
- Bacula = Utilisé comme serveur de sauvegarde réseau.
- Transmission = Créer un serveur torrent.
Caractéristiques de Freenas
- Prise en charge du système de fichiers ZFS.
- Support Raid intégré avec support de parité, cronjobs, tests intelligents.
- Prend en charge des services d'annuaire tels que LDAP, NIS, NT4, Active Directory.
- Prise en charge des protocoles NFS, FTP, SSH, CIFS, ISCSI.
- Prise en charge du système de fichiers basé sur Windows tel que les NTF et les graisses.
- Instantané périodique et support de réplication, RSync.
- Interface Web avec GUI et SSL.
- Systèmes de rapport tels que la notification par e-mail.
- Un cryptage de disque et beaucoup plus de fonctionnalités sont disponibles.
- Ajout d'umps pour les systèmes d'alimentation de sauvegarde.
- Un graphique GUI riche rapporte pour la mémoire, le processeur, le stockage, le réseau, etc
Dans cette série Freenas 4-Articles, nous couvrirons l'installation et la configuration de Freenas avec stockage et dans les articles ultérieurs couvrira la configuration d'un streaming vidéo et d'un serveur torrent.
Partie 1: Installation et configuration de Freenas 9.2.1.8 Partie 2: Configuration des paramètres de Freenas et ajout de stockage ZFS Partie 3: Créez votre propre «serveur de streaming média à domicile» à l'aide de Plex avec Freenas Partie 4: Mise à niveau de Freenas de la version ancienne à plus récenteMa configuration de serveur
Matériel: Machine virtuelle Système d'exploitation 64 bits: Freenas-9.2.1.Adresse IP 8-Release-X64: 192.168.0.225 8 Go de RAM: RAM minimum 1 disque (5 Go): Utilisé pour l'installation du système d'exploitation 8 disques (5 Go): Utilisé pour le stockage
Télécharger Freenas 9.2.1.8
Pour configurer un Frein Système d'exploitation, vous devrez télécharger l'image ISO de la dernière installation stable (i.e. version 9.2.1.8) à partir de la page de téléchargement de Freenas, ou vous pouvez utiliser les liens suivants pour télécharger l'image pour votre architecture système. J'ai inclus des liens de téléchargement pour les images de CD / DVD et USB de Freenas, alors sélectionnez et téléchargez des images selon vos exigences.
Images CD / DVD
- Télécharger Freenas-9.2.1.8-Release-X86.ISO - (185 Mo)
- Télécharger Freenas-9.2.1.8-Release-X64.ISO - (199 Mo)
Images USB
- Télécharger Freenas-9.2.1.8-Release-X86.IMG.XZ - (135 Mo)
- Télécharger Freenas-9.2.1.8-Release-X64.IMG.XZ - (143 Mo)
Installation du système Freenas
1. Maintenant, il est temps d'installer et de configurer Freenas. Comme chaque système d'exploitation, les Freenas ont également des étapes similaires pour l'installation et il ne faudra pas plus de 2 minutes pour installer.
2. Après avoir téléchargé Freenas ISO Image à partir des liens ci-dessus, si vous avez un lecteur CD / DVD, brûlez cette image ISO à un disque, puis le démarrez, ou si vous utilisez l'image USB, vous pouvez le démarrer directement.
3. Après avoir démarré le système avec l'image Freenas, par défaut, il démarrera l'installation, sinon nous devons appuyer entrer Pour continuer l'installation.
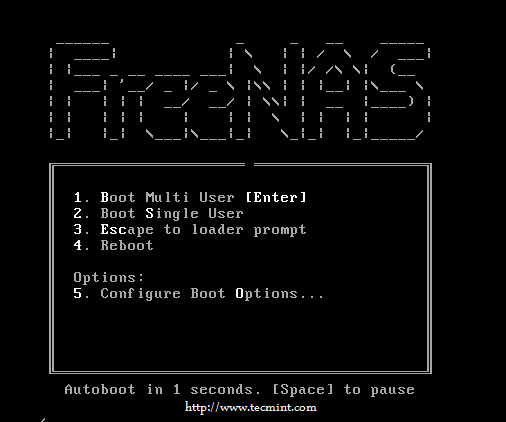 Bootage Freenas
Bootage Freenas 4. Pour l'installation de Freenas, nous devons choisir Installer/ /Améliorer. Cela va installer les Freenas s'il n'existait pas.
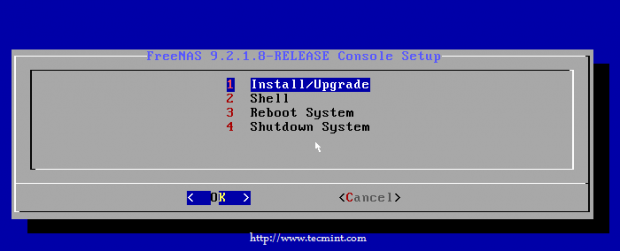 Installer Freenas
Installer Freenas 5. Dans cette étape, nous devons choisir où les Freenas doivent être installés. Nous avons au total 9 disques, alors j'utilise ici en premier 5 Go Ada0 conduite pour mon installation Freenas et autre 8 entraînements sont utilisés pour le stockage (seront discutés dans la prochaine partie de cette série).
Choisir ada0 conduire à partir des lecteurs répertoriés et appuyer Entrer continuer.
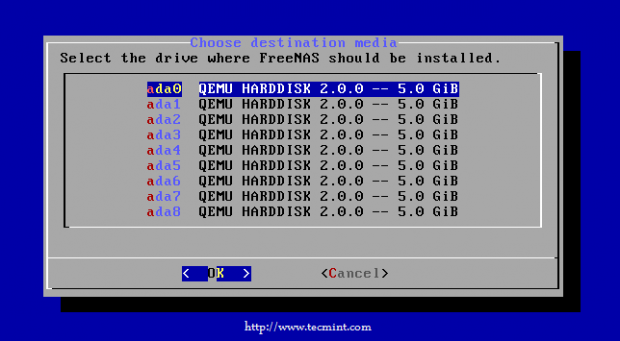 Choisissez le lecteur d'installation de Freenas
Choisissez le lecteur d'installation de Freenas 6. Après avoir sélectionné le lecteur, sur l'écran suivant, vous allez avertir la perte de données, si vous avez des données importantes dans ce lecteur sélectionné, veuillez prendre une sauvegarde avant d'installer Freenas sur le lecteur.
Après avoir appuyé surOui'Toutes les données de ce lecteur seront détruites lors de l'installation.
Avertissement: Veuillez prendre une sauvegarde du lecteur sélectionné avant de commencer la configuration Freenas.
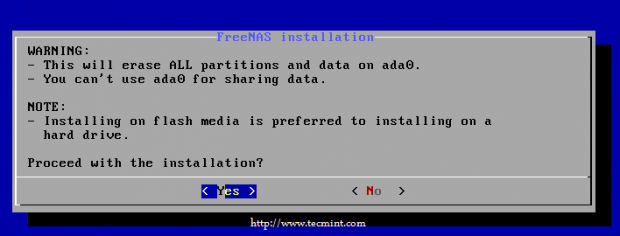 Avertissement de perte de données
Avertissement de perte de données 7. Après quelques minutes, cela nous amènera à la fin du processus d'installation. Choisir D'ACCORD Pour redémarrer la machine et retirer le disque d'installation.
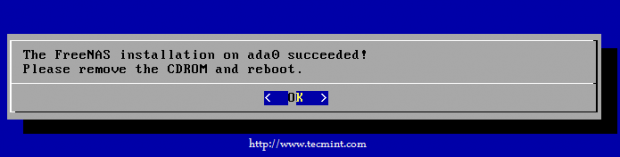 Freenas Intallation terminée
Freenas Intallation terminée 8. Sur l'écran suivant, choisissez la 3ème option pour redémarrer la machine et supprimer le disque de configuration.
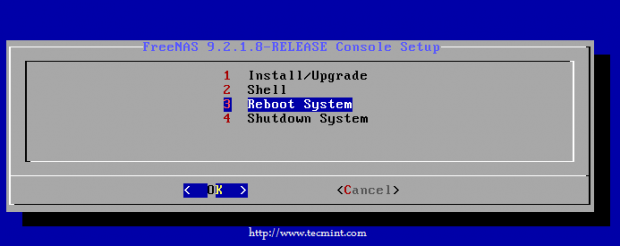 Redémarrer le système
Redémarrer le système 9. Une fois la configuration de Freenas terminée, nous pouvons obtenir le menu de configuration de la console pour ajouter l'adresse IP DNS pour accéder au tableau de bord Freenas Web.
Par défaut au début, il affectera une adresse IP dynamique et nous devons le configurer manuellement. Ici, nous pouvons voir que nous avons une adresse IP dynamique en tant que 192.168.0.dix Nous devons maintenant configurer notre IP statique.
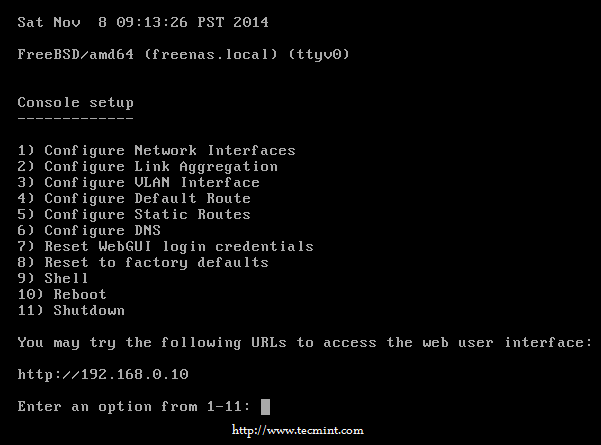 Configuration de la console Freenas
Configuration de la console Freenas Note: Permettez-moi d'abord de configurer le DNS, j'ai un résolveur de nom valide à ma fin, alors permettez-moi de configurer mes paramètres DNS.
dix. Pour configurer DNS, choisissez le numéro 6 Et appuyez sur Entrée, alors nous devons saisir les informations DNS telles que le domaine, l'adresse IP du serveur DNS et appuyez sur Entrer.
Configuration des paramètres DNS avant Adresse IP résoudra le nom de DNS. De votre côté, si vous n'avez pas de serveur DNS valide, vous pouvez sauter cette étape.
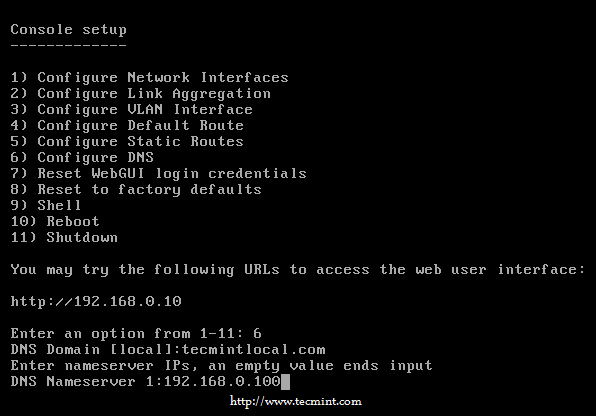 Configurer DNS pour Freenas
Configurer DNS pour Freenas 11. Après avoir configuré les paramètres DNS, il est maintenant temps de configurer l'interface réseau. Pour configurer l'interface, appuyez sur 1 et sélectionnez la première interface par défaut.
Utilisez les paramètres suivants pour configurer la propriété intellectuelle statique:
Entrez une option de 1 à 11: 1 1) VTNET0 Sélectionnez une interface (Q pour quitter): 1 Réinitialiser la configuration du réseau? (O / N) n Configurer l'interface pour DHCP? (O / N) n Configurer IPv4? (O / N) y Nom de l'interface: ETH0 Adresse IPv4: 192.168.0.225 Masque de réseau IPv4: 255.255.255.0 Configuration de l'interface Savinf: D'ACCORD Configurer IPv6? n
Enfin, enfin le choix IPv6 Non et en appuyant.
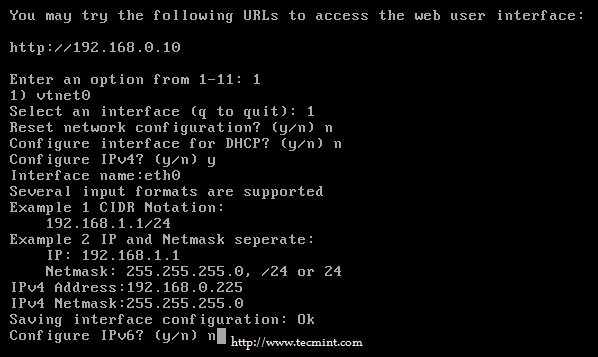 Configurer le réseau Freenas
Configurer le réseau Freenas 12. Après avoir configuré les paramètres d'interface réseau, vous verrez que l'adresse IP a été modifiée en 192.168.0.225 depuis 192.168.0.dix. Maintenant, nous pouvons utiliser cette adresse pour accéder à Freenas GUI depuis l'un des navigateurs Web.
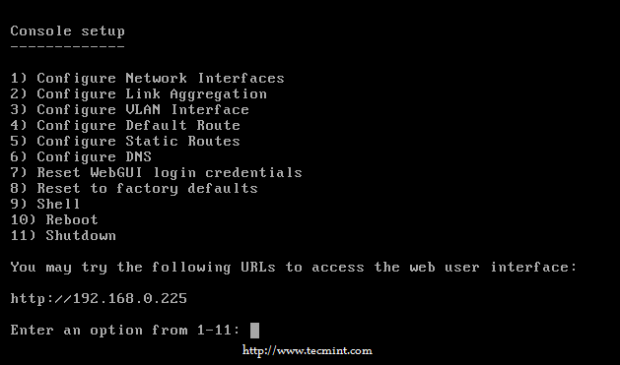 Confirmer Freenas iPaddress
Confirmer Freenas iPaddress 13. Pour accéder à l'interface Freenas GUI, ouvrez le navigateur Web et entrez l'adresse IP que nous avions utilisée pour configurer la configuration de l'interface.
http: // 192.168.0.225
À première connexion, nous devons définir un MOT DE PASSE Pour que l'utilisateur racine accéde à l'interface GUI. Définissez un mot de passe fort pour votre serveur de stockage et continuez à connecter.
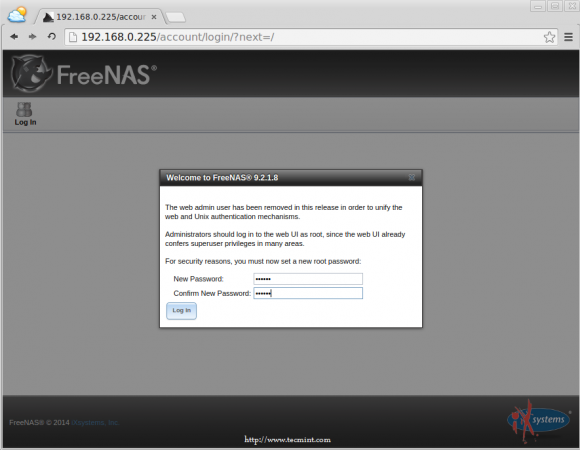 Définir le mot de passe racine Freenas
Définir le mot de passe racine Freenas 14. Après la connexion, vous verrez des informations sur le serveur Freenas tel que le nom de domaine, la version, la mémoire totale disponible, le temps système, le temps de haut, la charge du système, etc.
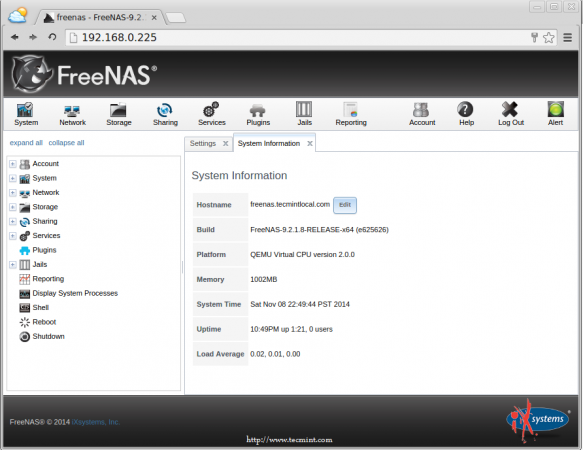 Informations sur le serveur Freenas
Informations sur le serveur Freenas C'est tout, dans cet article, nous avons installé et configuré le serveur Freenas. Dans le prochain article, nous discuterons de la façon de configurer les paramètres de Freenas dans un processus étape par étape et comment pouvons-nous définir le stockage dans Freenas, jusque-là, restez à l'écoute pour les mises à jour et n'oubliez pas d'ajouter vos commentaires.
En savoir plus: http: // www.frein.org /
- « Comment configurer l'équilibreur de chargement à haute disponibilité avec «haproxy» pour contrôler le trafic du serveur Web
- Comment créer votre propre «serveur de streaming média à domicile» à l'aide de Plex avec Freenas - Partie 3 »

