Installation et configuration d'Oracle 12C dans Rhel / Centos / Oracle Linux 6.5 - Partie II

- 799
- 98
- Victor Charpentier
Dans notre article précédent, nous vous avons montré comment configurer des conditions préalables pour Oracle 12C installation. Dans cet article, nous couvrirons l'installation et la configuration d'Oracle 12C dans RHEL / CENTOS / ORACLE LINUX 6.5, ainsi que certaines instructions d'Oracle Post d'installation.
 Installation d'Oracle 12C
Installation d'Oracle 12C Exigences
- Installation des conditions préalables pour Oracle 12C dans RHEL / CENTOS / ORACLE LINUX 6.5 - Partie I
Installation de la base de données Oracle 12C dans CentOS 6.5
1. Après avoir extrait, nous obtiendrons un répertoire de base de données qui en a 2.6 Go de taille. Donc, ensuite nous pouvons aller à la tête et installer l'oracle. Démarrons l'installation en exécutant runinstaller. Naviguer dans le répertoire du programme d'installation et exécuter le programme d'installation.
# Base de données CD / # ./ runinstaller
Notre installateur a été lancé ici. Pour chaque étapes, nous devons avancer en cliquant Suivant ou D'ACCORD.
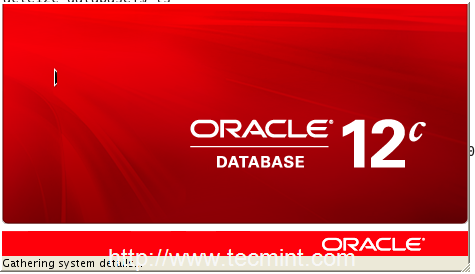 Installateur Oracle 12C
Installateur Oracle 12C Configurer les mises à jour de sécurité
2. Je vais ignorer cette étape car je ne veux pas de mises à jour de sécurité. Déterminez la case à cocher et marquez la case qui dit "Je souhaite recevoir des mises à jour de sécurité via mon support Oracle".
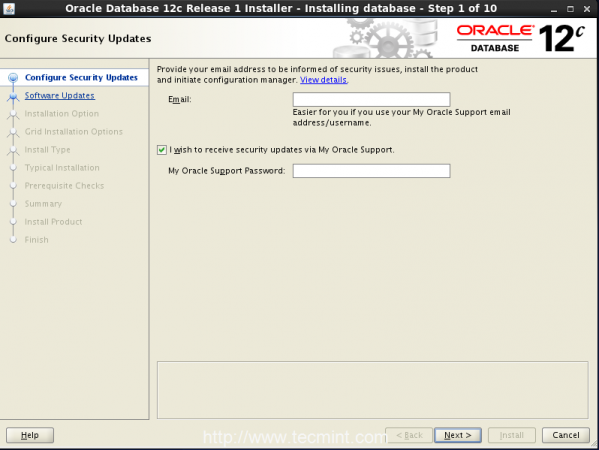 Mises à jour de la sécurité
Mises à jour de la sécurité Cliquer sur Suivant, Vous obtiendrez une erreur disant que vous n'avez pas fourni et l'adresse e-mail Cliquez sur Oui continuer.
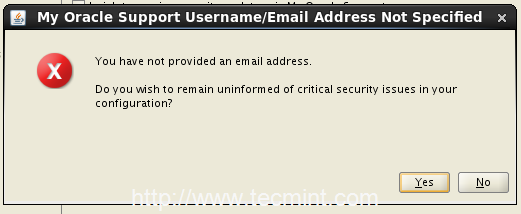 Entrer l'adresse e-mail
Entrer l'adresse e-mail Mises à jour de logiciel
3. Pendant que nous évicions l'étape de l'e-mail par défaut, il choisira les mises à jour du logiciel Skip Cliquez suivant continuer.
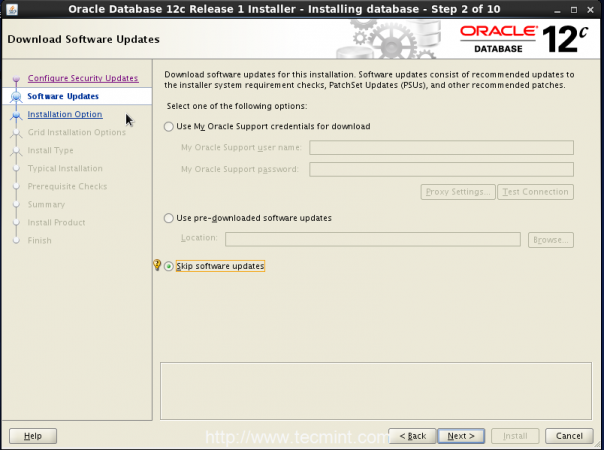 Ignorer les mises à jour du logiciel
Ignorer les mises à jour du logiciel Ici, j'ai résolu toutes les dépendances, mais il est toujours dit que je n'ai pas atteint les exigences minimales. Ne vous inquiétez pas, vous pouvez avancer pour choisir Oui continuer.
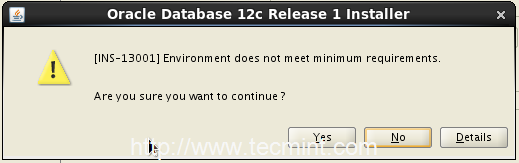 Vérification des exigences oracle
Vérification des exigences oracle Option d'installation
4. Ensuite, choisissez le type d'installation, je choisis la première option pour créer et configurer une base de données.
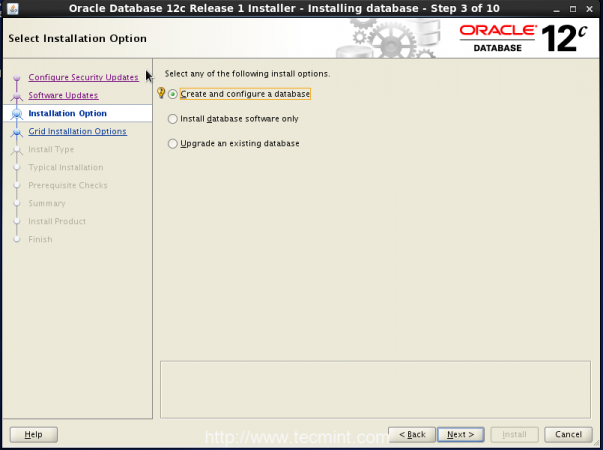 Type d'installation d'Oracle
Type d'installation d'Oracle Classe système
5. Je vais choisir Classe de serveur ici. Si nous devons installer dans n'importe quelle machine de bureau, nous pouvons choisir l'option ci-dessus comme Classe de bureau.
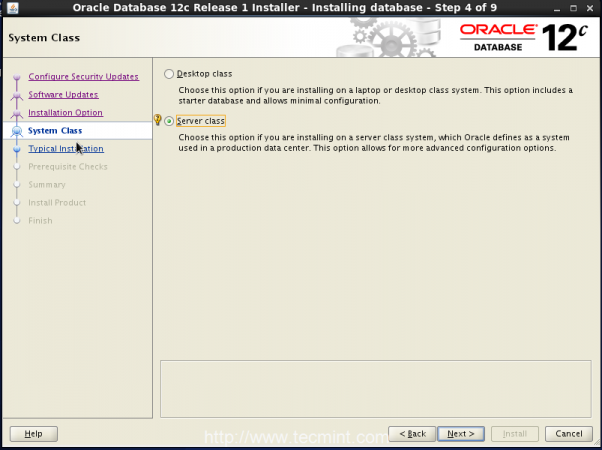 Installation de classe système
Installation de classe système Options d'installation de la grille
6. Nous allons configurer une seule installation de base de données d'instance unique ici. Alors, sélectionnez la première option.
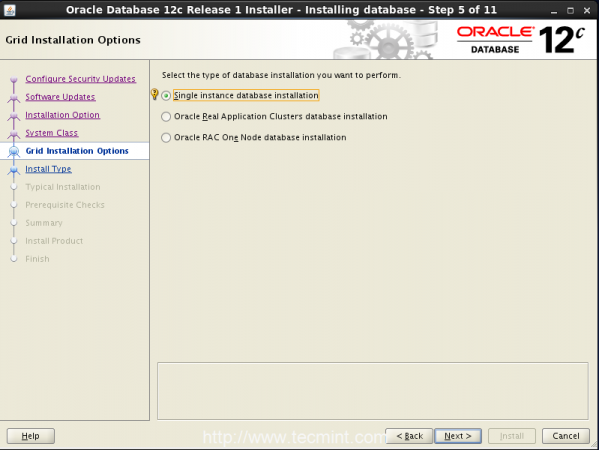 Base de données d'instance unique
Base de données d'instance unique Type d'installation
7. Choisir la Installation à l'avance Option pour obtenir plus d'options tout en passant par les étapes d'installation.
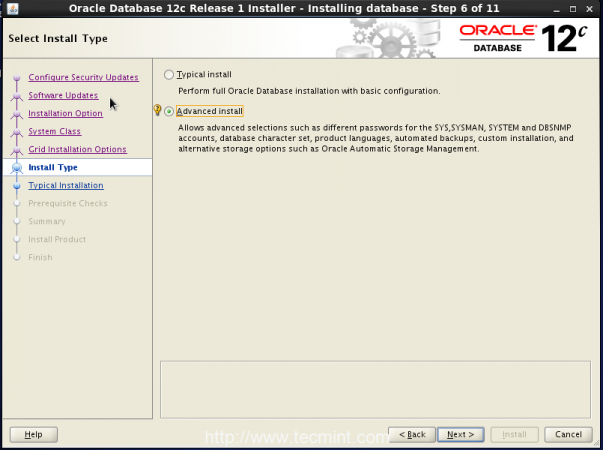 Sélectionner l'installation d'avance
Sélectionner l'installation d'avance Langues du produit
8. Par défaut, la langue sera choisie comme Anglais. Si vous devez changer en fonction de votre langue, choisissez parmi la liste ci-dessous.
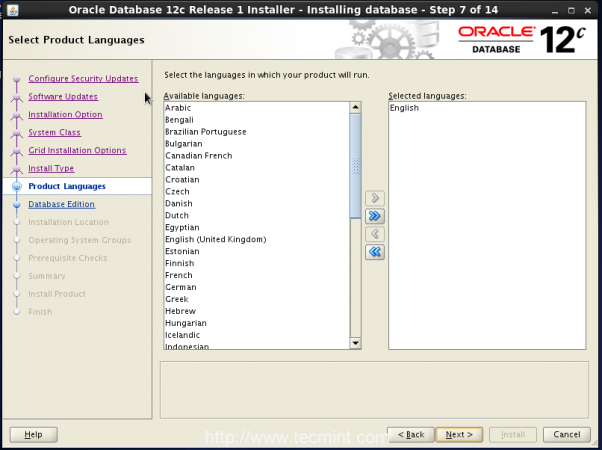 Sélectionner le type de langue
Sélectionner le type de langue Édition de base de données
9. Il est temps de choisir l'édition de l'installation de la base de données que nous recherchons. Pour les productions à grande échelle, nous pouvons utiliser l'entreprise ou si nous avons besoin d'une édition standard ou nous pouvons choisir les options comme mentionné. Nous avons besoin de plus de 6.5 Go Espace pour l'installation de l'entreprise car la population de bases de données augmentera bientôt / augmentera.
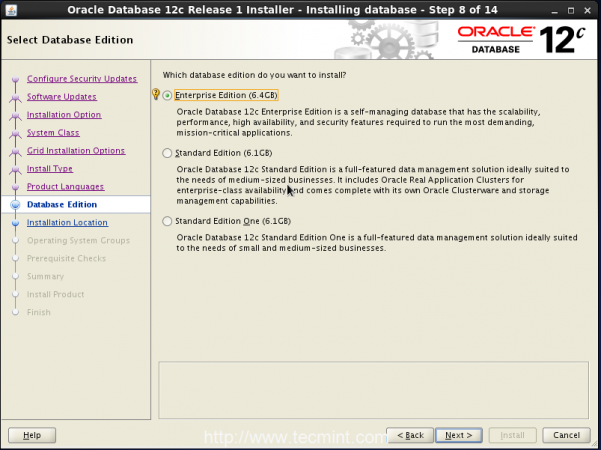 Sélectionnez l'édition de la base de données
Sélectionnez l'édition de la base de données Emplacement d'installation
dix. Entrez l'emplacement d'installation d'Oracle Base, ici tous les fichiers de configuration installés seront stockés. Ici, vous devez définir l'emplacement du chemin d'installation d'Oracle, car nous avons créé l'emplacement dans Étape n ° 12 Dans la première partie de cet article.
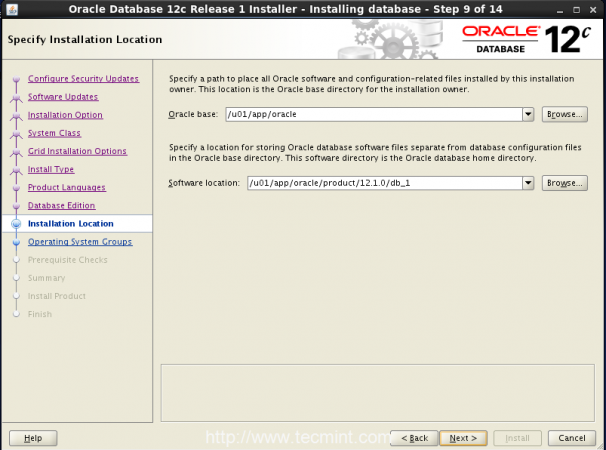 Sélectionnez l'emplacement d'installation d'Oracle
Sélectionnez l'emplacement d'installation d'Oracle Créer des stocks
11. Pour la première fois, chaque fichier d'inventaire sera créé sous '/ u01 / app / oralnventory'Directorat. Nous avons créé le groupe Oracle pour l'installation. Alors maintenant, le groupe Oracle a la permission d'accéder au répertoire des stocks. Laissez-nous choisir l'Oracle comme groupe pour le groupe de systèmes d'exploitation.
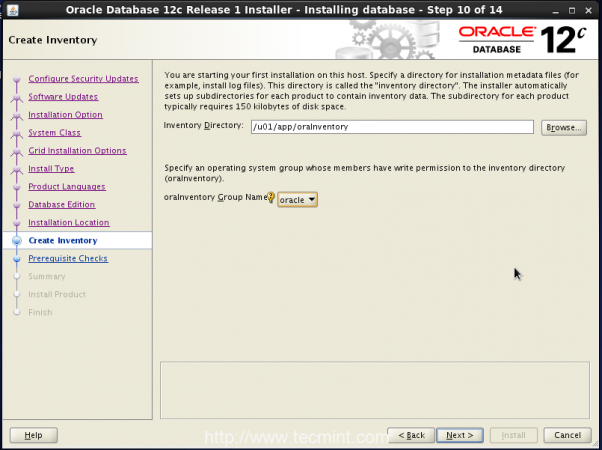 Créer des stocks
Créer des stocks Type de configuration
12. Sélectionnez le type de base de données, vous souhaitez créer. Depuis, nous utilisons à des fins générales, donc en choisissant Général dans les options ci-dessous et cliquez Suivant.
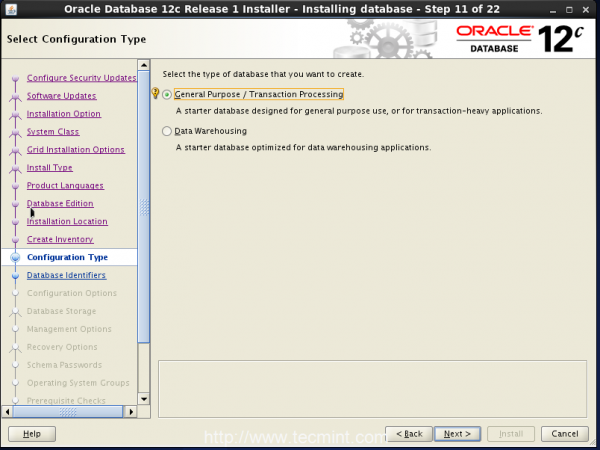 Type de configuration
Type de configuration Identificateurs de base de données
13. Spécifiez le nom de la base de données globale pour une base de données de création de création de création unique, car nous n'allons pas créer plusieurs bases de données.
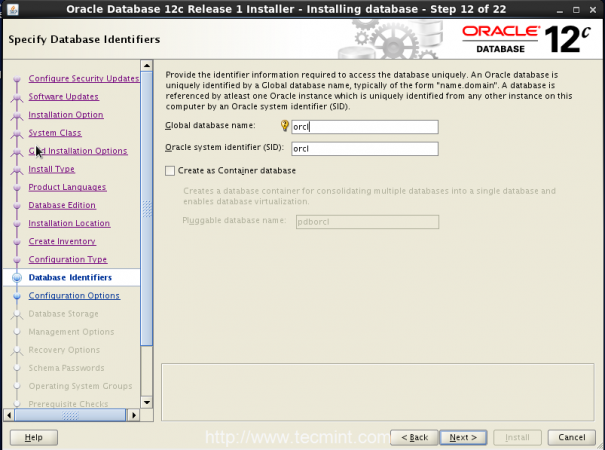 Identificateurs de base de données
Identificateurs de base de données Options de configuration
14. Dans mon installation, j'ai affecté 4 Go de mémoire à ma machine virtuelle, mais cela ne suffit pas pour Oracle. Ici, nous devons activer automatiquement la mémoire d'allouer pour l'utilisation de la zone globale du système.
Cochez la case qui dit Activer la gestion automatique de la mémoire et garder la mémoire d'allocation par défaut. Si nous avons besoin de schémas d'échantillons, nous pouvons vérifier et continuer pour l'installation.
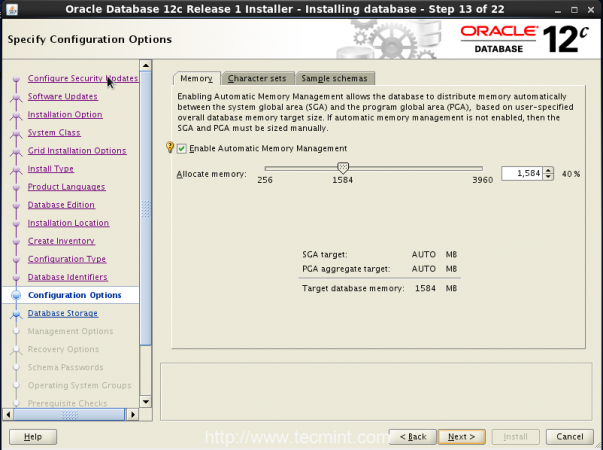 Options de configuration
Options de configuration Stockage de base de données
15. Nous devons choisir l'emplacement pour stocker le stockage de la base de données. Ici, je vais attribuer '/ u01 / app / oracle / oradata«Emplacement pour enregistrer les bases de données et cliquer Suivant Pour continuer à étapes d'installation.
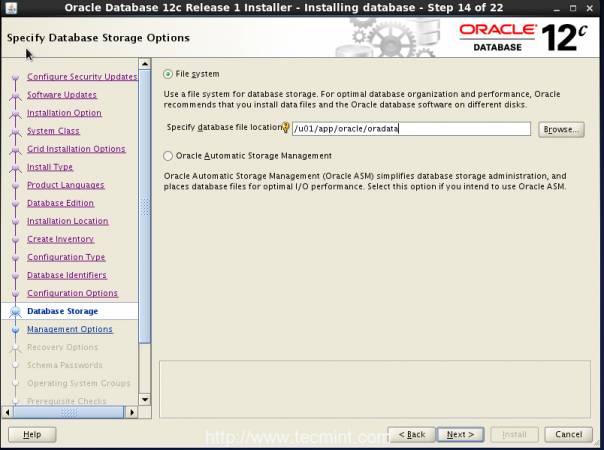 Définir le stockage de la base de données
Définir le stockage de la base de données Options de gestion
16. Je n'ai pas d'identification du Cloud Control Manager d'Oracle, donc je dois sauter cette étape.
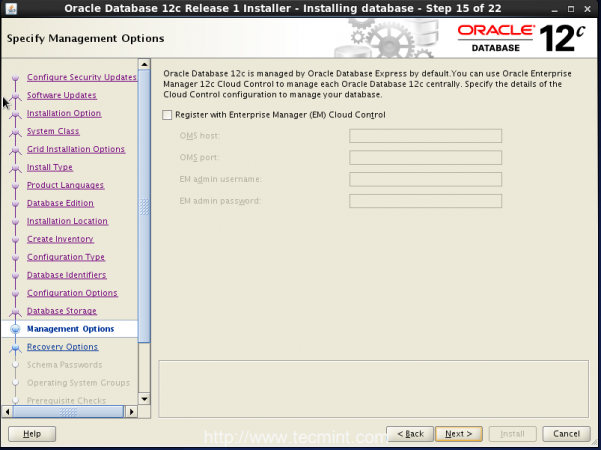 Options de gestion
Options de gestion Options de récupération
17. Si nous devons Activer Options de récupération, alors nous devons vérifier la récupération d'activation. En environnement réel, ces options sont obligatoires à la configuration. Ici, pour activer cette option, nous devons ajouter un groupe séparé et nous devons définir l'un des emplacements du système de fichiers plutôt que l'emplacement par défaut où notre base de données enregistre.
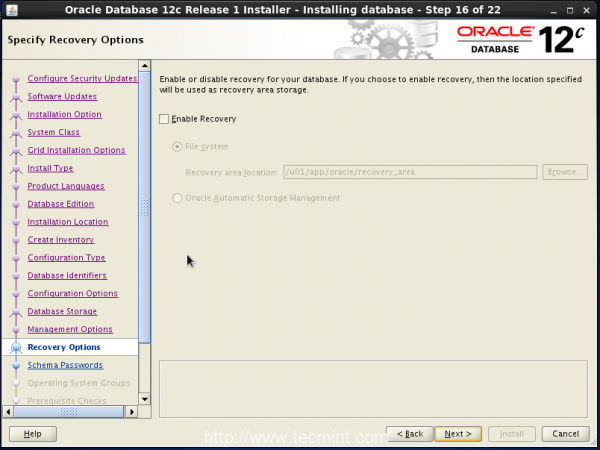 Options de récupération
Options de récupération Mots de passe du schéma
18. Nous devons définir le mot de passe de la base de données de démarrage qui est tous préchargés pendant les installations. Le mot de passe doit contenir alphanumérique, upper_case et inférieur_case. Par exemple, mon mot de passe est Redhat123. Ce mot de passe que nous utiliserons également dans l'interface Web Connexion.
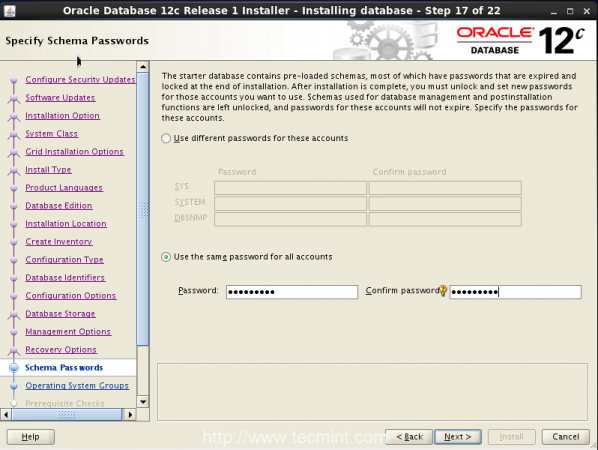 Définir le mot de passe
Définir le mot de passe Groupes de systèmes d'exploitation
19. Nous devons fournir des privilèges système pour créer une base de données pour que nous devons choisir le groupe Oracle. Choisissez Oracle pour toutes les options.
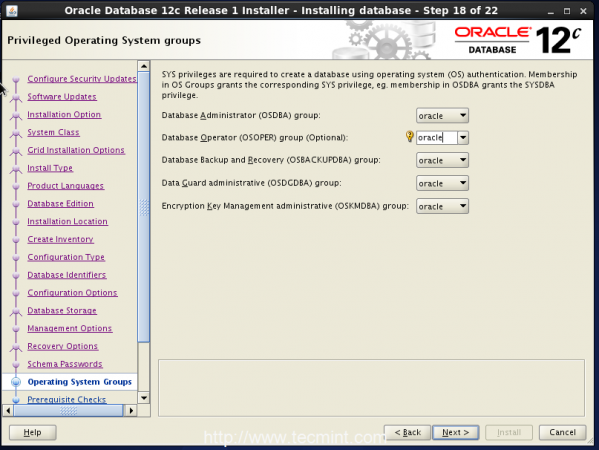 Sélectionner le groupe Oracle
Sélectionner le groupe Oracle Résumé
20. Nous pouvons enfin revoir tous les paramètres avant la population de la base de données. Si nous avons besoin de modifications, nous pouvons modifier les paramètres.
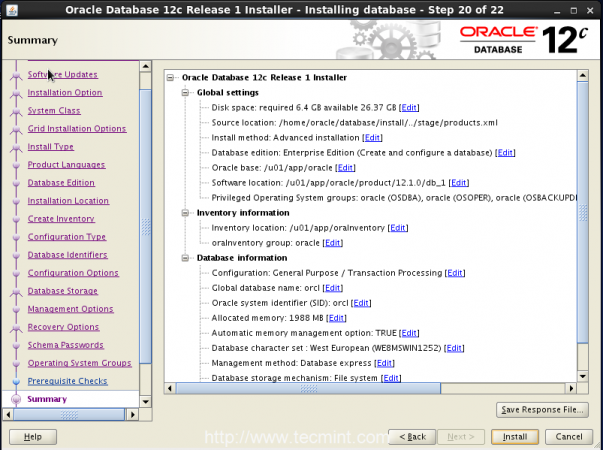 Résumé des commentaires
Résumé des commentaires Installer le produit
21. L'installation a commencé à préparer et à copier des fichiers. Cela prendra du temps à terminer en fonction de notre ressource matérielle.
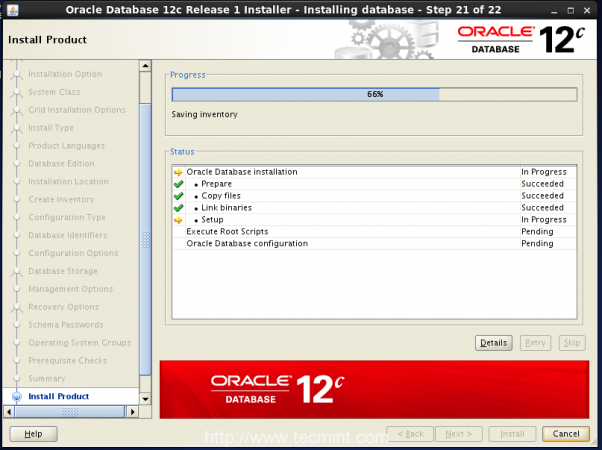 Processus d'installation d'Oracle
Processus d'installation d'Oracle 22. Pendant le processus de configuration, il demandera d'exécuter deux scripts en tant qu'utilisateur racine comme indiqué dans l'image ci-dessous.
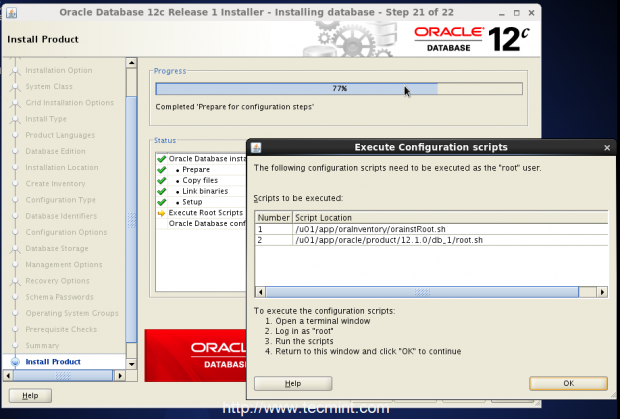 Exécuter des scripts de configuration
Exécuter des scripts de configuration Connectez-vous dans votre serveur Oracle en tant qu'utilisateur racine et passez à '/ /'partition et exécuter en dessous des scripts comme indiqué.
# CD / # ./ u01 / app / oralnventory / ouwistroot.sh # ./ u01 / app / oracle / produit / 12.1.0 / db_1 / root.shot
Pendant le processus d'exécution du script, pourrait-il vous demander de saisir le nom de chemin complet du local poubelle répertoire, entrez simplement le chemin comme indiqué ci-dessous et appuyez sur Entrée.
/ usr / bin
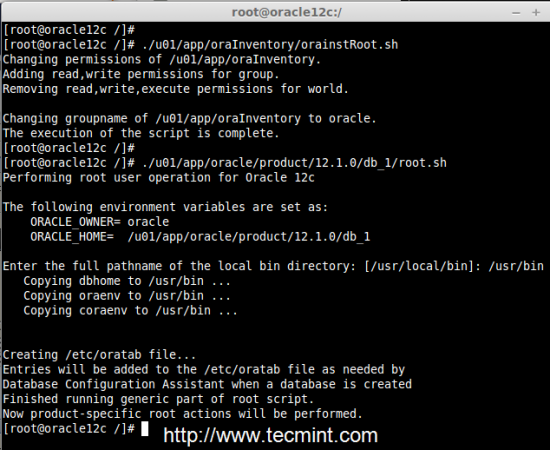 Processus d'exécution du script
Processus d'exécution du script 23. Après exécution avec succès de deux scripts ci-dessus, nous devons avancer en cliquant sur D'ACCORD.
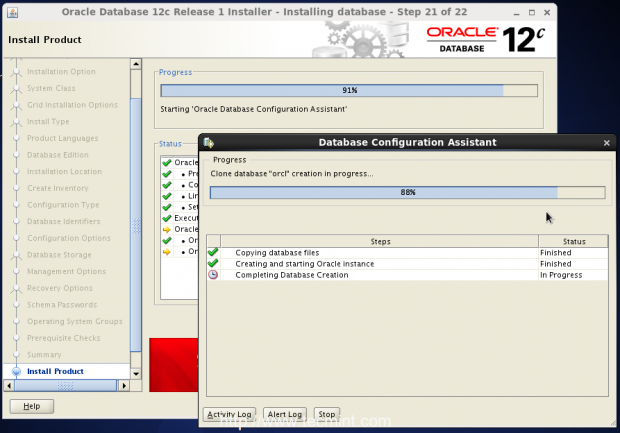 Copie de fichiers de base de données
Copie de fichiers de base de données 24. Après avoir terminé toutes les tâches ci-dessus avec succès, nous recevrons le Assistant de configuration de la base de données fenêtre avec tous les détails et il vous montrera le Base de données EM Express URL. Cliquez sur D'ACCORD aller de l'avant.
https: // oracle12c.Tecmint.Local: 5500 / EM
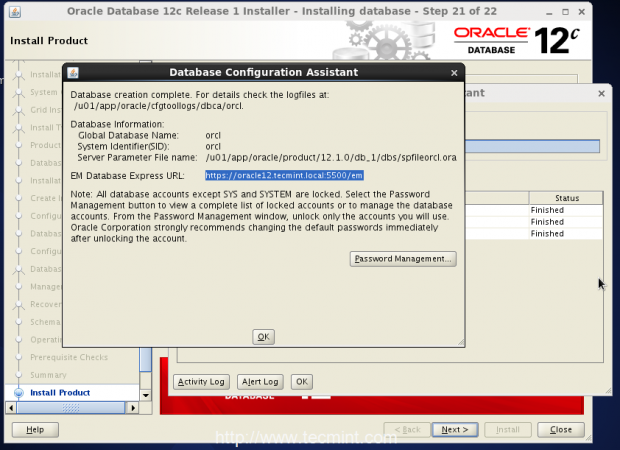 Assistant de configuration de la base de données
Assistant de configuration de la base de données Si vous souhaitez modifier le mot de passe des comptes de base de données, vous pouvez utiliser la gestion du mot de passe.
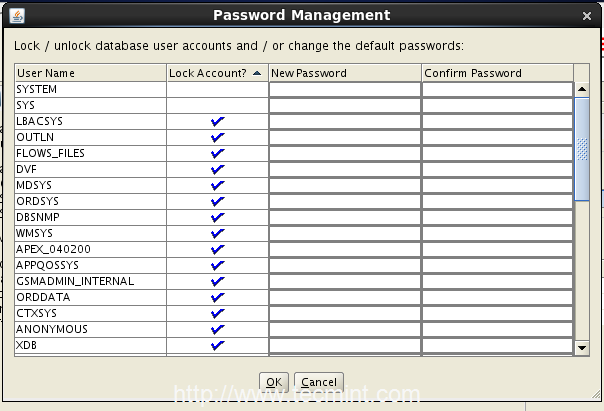 Gestion des mots de passe
Gestion des mots de passe C'est ça! Nous avons réussi à terminer Configuration de la base de données, maintenant cliquez Suivant Pour continuer le processus d'installation.
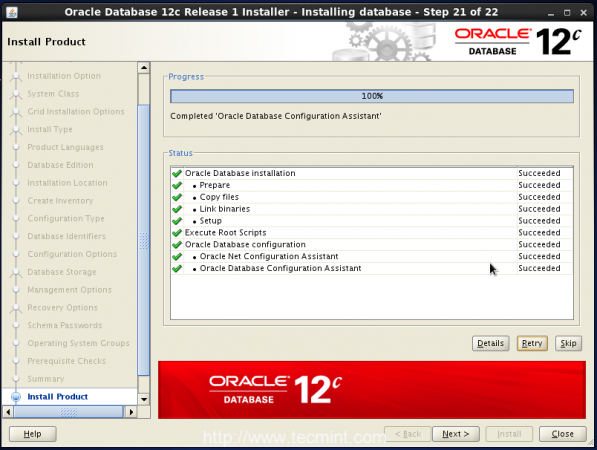 Configuration de la base de données terminée
Configuration de la base de données terminée Enfin, l'installation de la base de données Oracle a été terminée avec succès. Cliquer sur Fermer Pour quitter le programme d'installation d'Oracle.
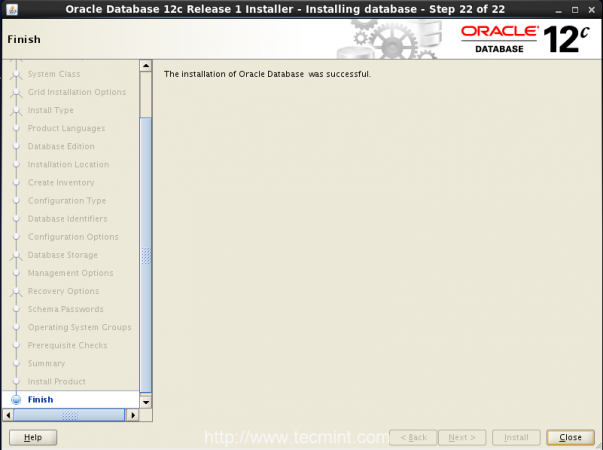 Installation d'Oracle terminée
Installation d'Oracle terminée 25. Après avoir terminé l'installation de la base de données, avancez maintenant pour faire une configuration de post-installation. Fichier ouvert 'oratab'Utilisation de l'éditeur vi.
# vim / etc / oratab
Après l'ouverture du fichier, recherchez la ligne suivante.
orcl: / u01 / app / oracle / produit / 12.1.0 / db_1: n
Et changer le paramètre n en y comme indiqué.
orcl: / u01 / app / oracle / produit / 12.1.0 / db_1: y
Redémarrez la machine pour prendre de nouveaux changements.
26. Après le redémarrage de la machine, vérifiez que l'auditeur est opérationnel en utilisant 'statut lsnrctl' commande.
# statut lsnrctl
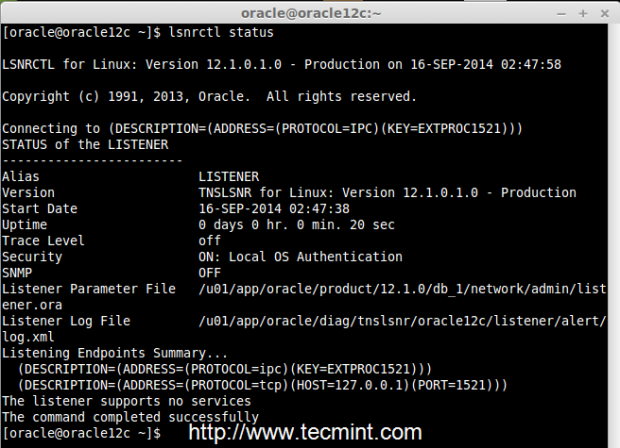 Vérifiez l'Oracle auditeur
Vérifiez l'Oracle auditeur S'il ne démarre pas automatiquement, vous devrez le démarrer manuellement en utilisant 'lsnrctl start' commande.
# lsnrctl start
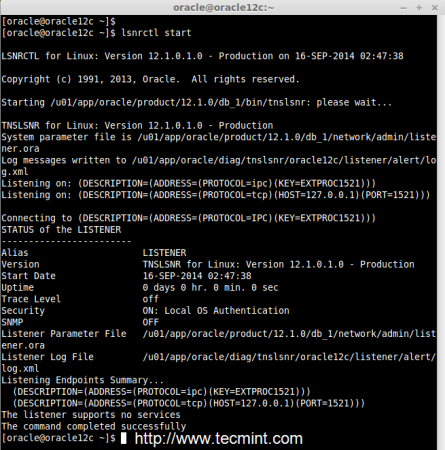 Démarrer Oracle Auditeur
Démarrer Oracle Auditeur Note: Si le LSNRCTL ne démarre pas, lisez l'étape de dépannage (mentionnée à la fin de l'article) pour corriger les erreurs le cas échéant et essayer de démarrer l'auditeur.
27. Ensuite, connectez-vous dans Oracle Database en tant qu'utilisateur du système d'exploitation en utilisant sysdba et démarrer la base de données.
# SQLPLUS / AS SYSDBA # Startup
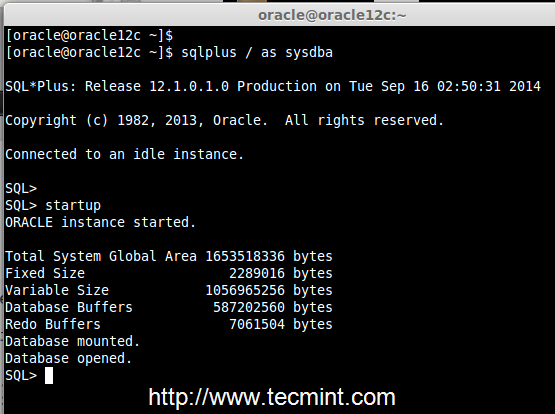 Connectez la base de données Oracle
Connectez la base de données Oracle 28. Il est maintenant temps d'accéder à l'interface Web Oracle aux adresses suivantes.
https: // oracle12.Tecmint.local: 5500 / em ou https: // 192.168.0.100: 5500 / EM
Lorsque EM Express vous invite à votre nom d'utilisateur et à votre mot de passe, utilisez pour vous connecter en tant qu'utilisateur avec un privilège DBA tel que SYS ou System et utilisez le mot de passe que nous avons utilisé pour le mot de passe du schéma.
Connexion User = System Password = RedHat123
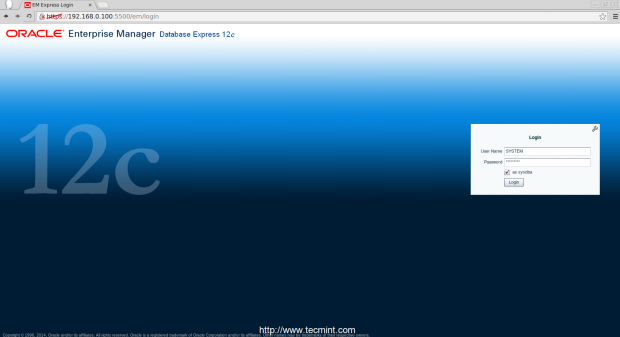 Connexion Oracle Web
Connexion Oracle Web 29. Après vous être connecté dans le panneau Oracle, vous pouvez voir l'interface principale comme la maison de données et quelques coups d'écran comme indiqué ci-dessous.
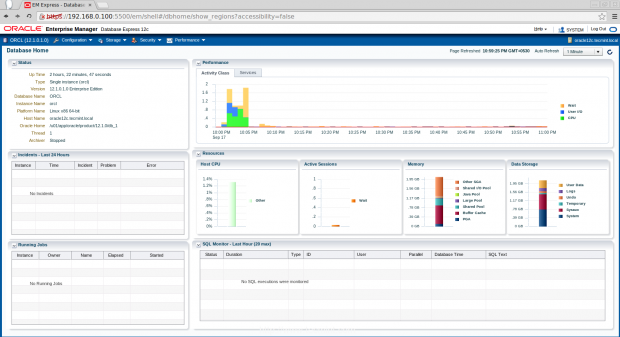 Base de données Oracle Home
Base de données Oracle Home 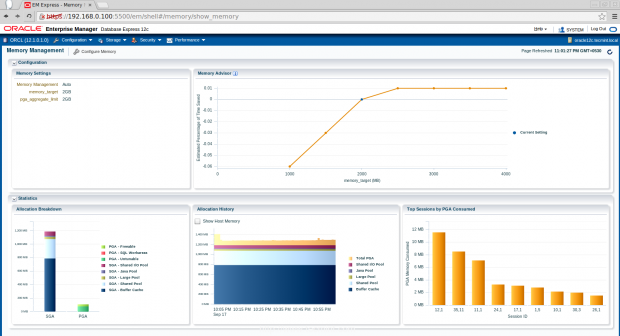 Gestion de la mémoire Oracle
Gestion de la mémoire Oracle 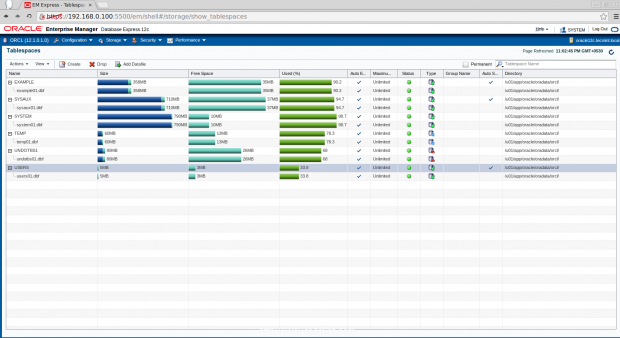 Espaces de table
Espaces de table 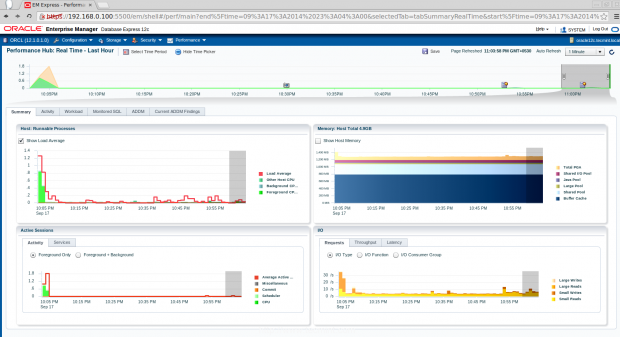 Centre de performance
Centre de performance Étape: Dépannage d'Oracle
30. Si l'auditeur ne démarre pas, vous devez remplacer le nom de domaine par l'adresse IP locale 127.0.0.1 po ci-dessous le fichier.
/ u01 / app / oracle / produit / 12.1.0 / db_1 / réseau / admin / écouteur.ora
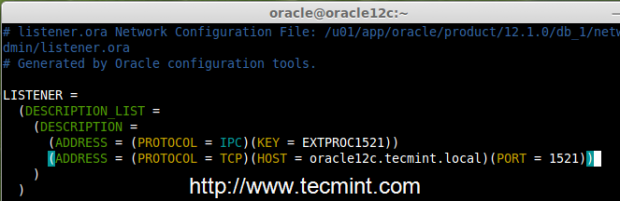 Écouteur de dépannage
Écouteur de dépannage C'est ça! Enfin, nous avons terminé avec succès l'installation et la configuration d'Oracle 12C dans CentOS 6.5. Si vous obtenez des erreurs au cas lors de la configuration de la base de données Oracle 12C, n'hésitez pas à supprimer vos commentaires.
- « Comment diffuser des films préférés (fichiers MP4) du terminal Linux à votre Apple TV
- Configuration de Raid 10 ou 1 + 0 (imbriqué) dans Linux - Partie 6 »

