Configuration de Raid 10 ou 1 + 0 (imbriqué) dans Linux - Partie 6
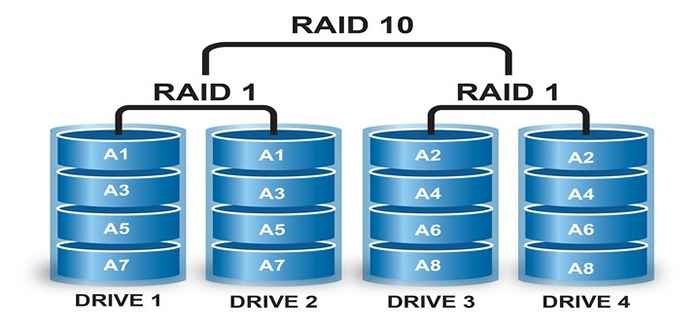
- 5064
- 430
- Victor Charpentier
Raid 10 est une moissonneuse-batteuse de Raid 0 et Raid 1 Pour former un Raid 10. Pour configurer Raid 10, nous avons besoin d'au moins 4 nombre de disques. Dans nos articles précédents, nous avons vu comment configurer un raid 0 et un raid 1 avec un minimum 2 nombre de disques.
Ici, nous utiliserons à la fois Raid 0 et Raid 1 pour effectuer une configuration RAID 10 avec un minimum de 4 disques. Supposons que nous avons des données enregistrées dans le volume logique, qui est créé avec RAID 10. Juste pour un exemple, si nous enregistrons des données "pomme"Ceci sera enregistré sous les 4 disques par cette méthode suivante.
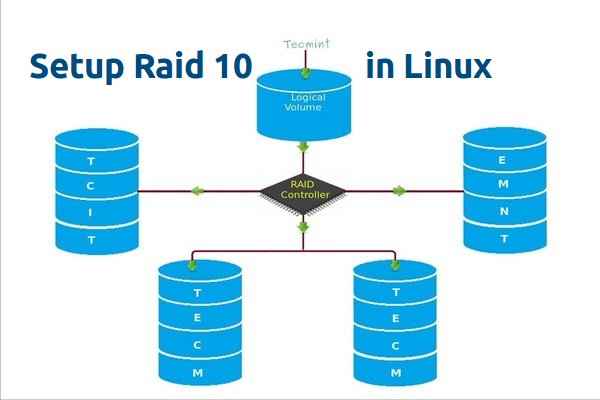 Créer un raid 10 dans Linux
Créer un raid 10 dans Linux En utilisant Raid 0 Il sauvera comme «UN"Dans First Disk et"p"Dans le deuxième disque, puis encore"p"Dans First Disk et"l"Dans le deuxième disque. Alors "e"Dans First Disk, comme celui-ci, il continuera le processus de la ronde Round Robin pour enregistrer les données. De cela, nous apprenons que Raid 0 écrira la moitié des données au premier disque et à l'autre moitié des données au deuxième disque.
Dans Raid 1 Méthode, les mêmes données seront écrites sur 2 autres disques comme suit. "UN"Écrira sur les premiers et les deuxième disques,"P"Je vais écrire sur les deux disques, encore une autre"P«Je vais écrire aux deux disques. Ainsi, en utilisant RAID 1, il écrira sur les deux disques. Cela se poursuivra dans le processus de la ronde.
Maintenant, vous avez tous appris que le raid 10 fonctionne en combinant à la fois Raid 0 et Raid 1. Si nous avons 4 disques de taille de 20 Go de 20 Go, ce sera 80 Go au total, mais nous n'obtiendrons que 40 Go de capacité de stockage, la moitié de la capacité totale sera perdue pour le raid de construction 10.
Pour les avantages et les inconvénients de la raid 5
- Donne de meilleures performances.
- Nous perdrons deux de la capacité du disque en RAID 10.
- La lecture et l'écriture seront très bonnes, car elle écrira et lira à tous ces 4 disques en même temps.
- Il peut être utilisé pour les solutions de base de données, qui nécessitent une écriture de disque d'E / S élevée.
Exigences
Dans RAID 10, nous avons besoin d'un minimum de 4 disques, les 2 premiers disques pour RAID 0 et 2 autres disques pour RAID 1. Comme je l'ai déjà dit, Raid 10 n'est qu'une combinaison de raid 0 et 1. Si nous devons prolonger le groupe RAID, nous devons augmenter le disque par un minimum de 4 disques.
Ma configuration de serveur
Système d'exploitation: Centos 6.5 Adresse IP finale: 192.168.0.229 Nom d'hôte: RD10.ténineux.com disque 1 [20 Go]: / dev / sdd disque 2 [20 Go]: / dev / sdc disque 3 [20 Go]: / dev / sdd disque 4 [20 Go]: / dev / sde
Il existe deux façons de configurer Raid 10, mais ici je vais vous montrer les deux méthodes, mais je préfère que vous suiviez la première méthode, ce qui rend le travail beaucoup plus facile pour la configuration d'un raid 10.
Méthode 1: Configuration du raid 10
1. Tout d'abord, vérifiez que les 4 disques ajoutés sont détectés ou ne pas utiliser la commande suivante.
# ls -l / dev | Grep SD
2. Une fois les quatre disques détectés, il est temps de vérifier les disques, s'il existe déjà un raid existant avant d'en créer un nouveau.
# mdadm -e / dev / sd [b-e] # mdadm --examine / dev / sdb / dev / sdc / dev / sdd / dev / sde
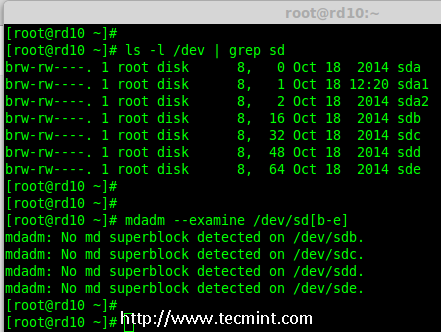 Vérifiez 4 disques ajoutés
Vérifiez 4 disques ajoutés Note: Dans la sortie ci-dessus, vous voyez qu'il n'y a pas encore de super-bloc détecté, cela signifie qu'il n'y a pas de raid défini dans les 4 disques.
Étape 1: Partitionnement de conduite pour RAID
3. Créez maintenant une nouvelle partition sur les 4 disques (/ dev / sdb, / dev / sdc, / dev / sdd et / dev / sde) à l'aide de l'outil 'fdisk'.
# fdisk / dev / sdb # fdisk / dev / sdc # fdisk / dev / sdd # fdisk / dev / sde
Créer / Dev / SDB Partition
Permettez-moi de vous montrer comment partitionner l'un des disques (/ dev / sdb) en utilisant fdisk, ces étapes seront également les mêmes pour tous les autres disques.
# fdisk / dev / sdb
Veuillez utiliser les étapes ci-dessous pour créer une nouvelle partition sur / dev / sdb conduire.
- Presse 'n'Pour créer de nouvelles partitions.
- Alors choisi 'P'Pour la partition primaire.
- Alors choisi '1'Pour être la première partition.
- Suivant appuyez surp'Pour imprimer la partition créée.
- Modifiez le type, si nous avons besoin de connaître tous les types disponibles, appuyez surL'.
- Ici, nous sélectionnons 'FD'Comme mon type est raid.
- Suivant appuyez surp'Pour imprimer la partition définie.
- Puis à nouveau utiliser 'p'Pour imprimer les modifications ce que nous avons apporté.
- Utiliser 'w'Pour écrire les changements.
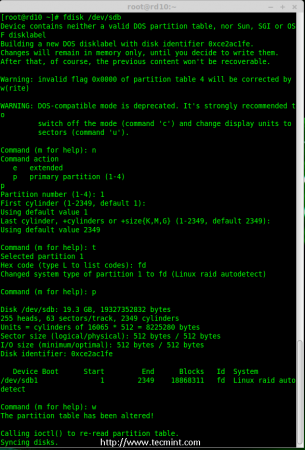 Partition SDB de disque
Partition SDB de disque Note: Veuillez utiliser les mêmes instructions ci-dessus pour créer des partitions sur d'autres disques (SDC, SDD SDD SDE).
4. Après avoir créé les 4 partitions, vous devez encore examiner les lecteurs de tout raid déjà existant en utilisant la commande suivante.
# mdadm -e / dev / sd [b-e] # mdadm -e / dev / sd [b-e] 1 ou # mdadm --examine / dev / sdb / dev / sdc / dev / sdd / dev / sde # mdadm --examine / dev / sdb1 / dev / sdc1 / dev / sdd1 / dev / sde1
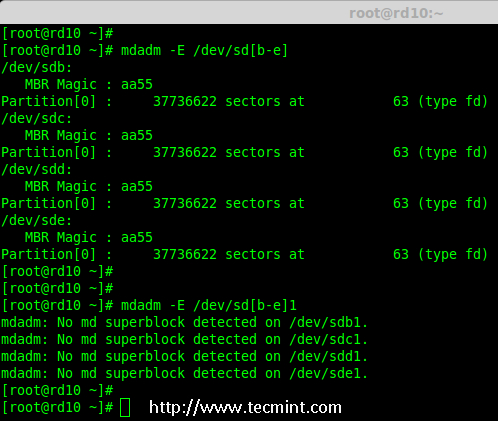 Vérifiez tous les disques pour raid
Vérifiez tous les disques pour raid Note: Les sorties ci-dessus montrent qu'il n'y a pas de super-bloc détecté sur les quatre partitions nouvellement créées, ce qui signifie que nous pouvons avancer pour créer un raid 10 sur ces disques.
Étape 2: Création d'un appareil RAID «MD»
5. Maintenant, il est temps de créer un «MD» (je.e. / dev / md0) Appareil, à l'aide de l'outil de gestion de RAID 'MDADM'. Avant, créant un appareil, votre système doit avoir l'installation de l'outil «MDADM», sinon l'installez d'abord.
# YUM INSTALLATION MDADM [sur RedHat Systems] # APT-Get Installer MDADM [sur Debain Systems]
Une fois l'outil 'MDADM' installé, vous pouvez désormais créer un périphérique RAID 'MD' en utilisant la commande suivante.
# mdadm --create / dev / md0 --level = 10 --raid-devices = 4 / dev / sd [b-e] 1
6. Vérifiez ensuite le dispositif RAID nouvellement créé à l'aide de la commande «Cat».
# CAT / PROC / MDSTAT
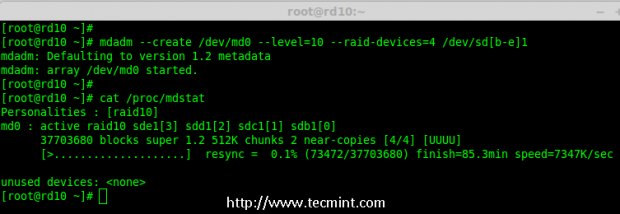 Créer un périphérique MD RAID
Créer un périphérique MD RAID 7. Ensuite, examinez les 4 disques en utilisant la commande ci-dessous. La sortie de la commande ci-dessous sera longue car elle affiche les informations des 4 disques.
# mdadm --examine / dev / sd [b-e] 1
8. Ensuite, vérifiez les détails du tableau RAID à l'aide de la commande suivante.
# MDADM --Detail / Dev / MD0
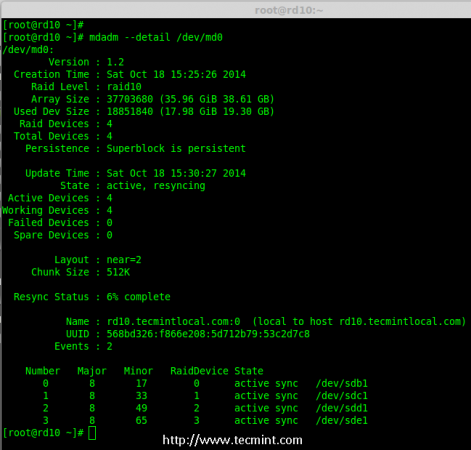 Vérifiez les détails du tableau des raids
Vérifiez les détails du tableau des raids Note: Vous voyez dans les résultats ci-dessus, que le statut de RAID était actif et re-synchronise.
Étape 3: Création du système de fichiers
9. Créez un système de fichiers à l'aide d'EXT4 pour 'MD0' et montez-le sous '/ mnt / raid10'. Ici, j'ai utilisé EXT4, mais vous pouvez utiliser n'importe quel type de système de fichiers si vous le souhaitez.
# MKFS.ext4 / dev / md0
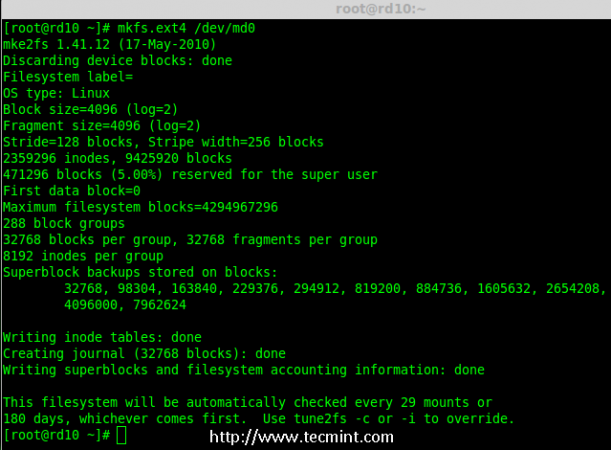 Créer un système de fichiers MD
Créer un système de fichiers MD dix. Après avoir créé un système de fichiers, montez le système de fichiers créé sous '/ mnt / raid10et énumérez le contenu du point de montage à l'aide de la commande 'ls -l'.
# mkdir / mnt / raid10 # mont / dev / md0 / mnt / raid10 / # ls -l / mnt / raid10 /
Ensuite, ajoutez des fichiers sous Mount Point et ajoutez un texte dans l'un des fichiers et vérifiez le contenu.
# touch / mnt / raid10 / raid10_files.txt # ls -l / mnt / raid10 / # echo "RAID 10 Configuration avec 4 disques"> / mnt / raid10 / raid10_files.TXT # CAT / MNT / RAID10 / RAID10_FILES.SMS
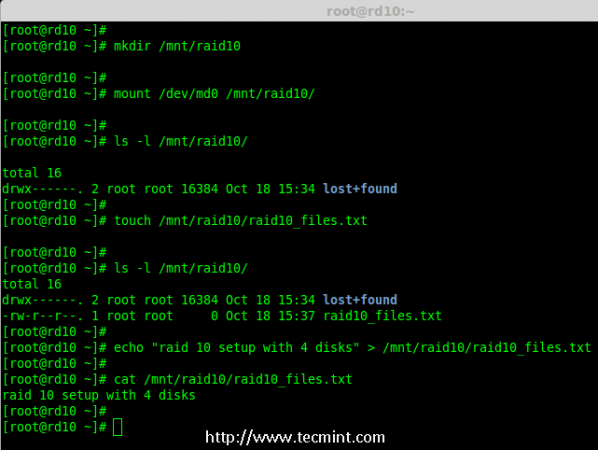 Appareil Mont MD
Appareil Mont MD 11. Pour automobile, ouvrez le '/ etc / fstab'Fichier et ajouter l'entrée ci-dessous dans FSTAB, peut être le point de montage diffère en fonction de votre environnement. Enregistrer et arrêter en utilisant WQ!.
# vim / etc / fstab / dev / md0 / mnt / raid10 ext4 par défaut 0 0
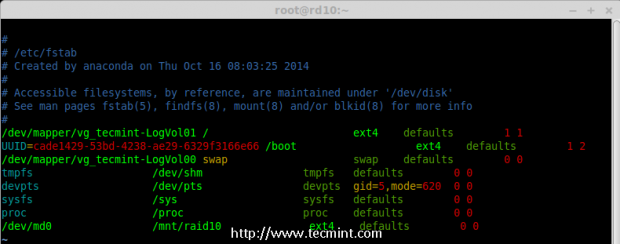 Appareil MD Automound
Appareil MD Automound 12. Ensuite, vérifiez le '/ etc / fstab«Fixer pour toute erreur avant de redémarrer le système à l'aide»mont -a' commande.
# mont -av
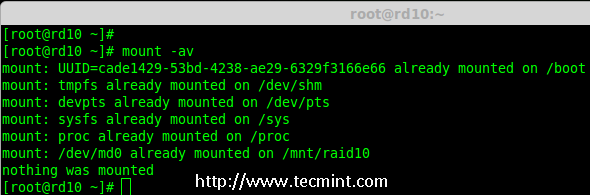 Vérifiez les erreurs dans FSTAB
Vérifiez les erreurs dans FSTAB Étape 4: Enregistrer la configuration du raid
13. Par défaut, Raid n'a pas de fichier de configuration, nous devons donc l'enregistrer manuellement après avoir fait toutes les étapes ci-dessus, pour préserver ces paramètres pendant le démarrage du système.
# MDADM - DETAIL - SCAN --verbose >> / etc / mdadm.confli
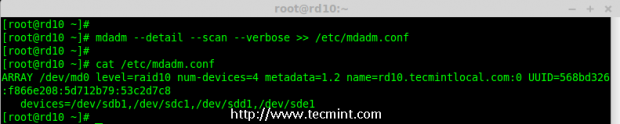 Enregistrer la configuration RAID10
Enregistrer la configuration RAID10 Voilà, nous avons créé RAID 10 en utilisant la méthode 1, cette méthode est la plus facile. Passons maintenant à la configuration du raid 10 en utilisant la méthode 2.
Méthode 2: Création de raid 10
1. Dans la méthode 2, nous devons définir 2 ensembles de raid 1, puis nous devons définir un raid 0 en utilisant les ensembles de raid 1 créés. Ici, ce que nous allons faire, c'est d'abord créer 2 miroirs (RAID1) puis rayer sur RAID0.
Tout d'abord, énumérez les disques qui sont tous disponibles pour créer un raid 10.
# ls -l / dev | Grep SD
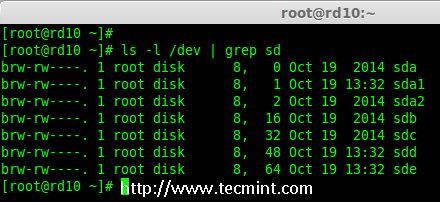 Liste 4 appareils
Liste 4 appareils 2. Partition Les 4 disques à l'aide de la commande «fdisk». Pour le partitionnement, vous pouvez suivre #étape 3 au-dessus de.
# fdisk / dev / sdb # fdisk / dev / sdc # fdisk / dev / sdd # fdisk / dev / sde
3. Après le partitionnement des 4 disques, examinez maintenant les disques pour tous les blocs RAID existants.
# mdadm --examine / dev / sd [b-e] # mdadm --examine / dev / sd [b-e] 1
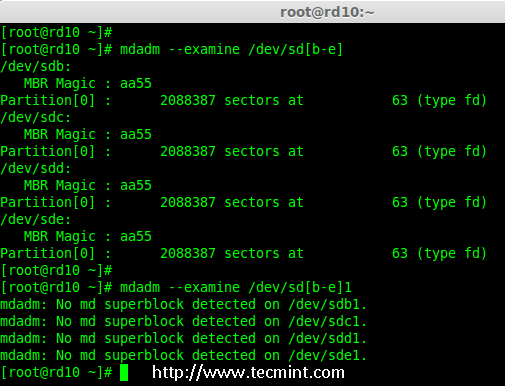 Examiner 4 disques
Examiner 4 disques Étape 1: Création du raid 1
4. Permettez-moi d'abord de créer 2 ensembles de RAID 1 en utilisant 4 disques «SDB1» et «SDC1» et d'autres ensembles à l'aide de «SDD1» & «SDE1».
# mdadm --create / dev / md1 --metadata = 1.2 --level = 1 --raid-devices = 2 / dev / sd [b-c] 1 # mdadm --create / dev / md2 --metadata = 1.2 --level = 1 --raid-devices = 2 / dev / sd [d-e] 1 # cat / proc / mdstat
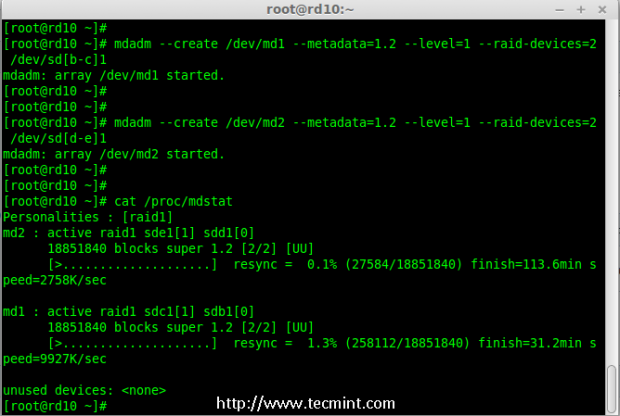 Création de raid 1
Création de raid 1 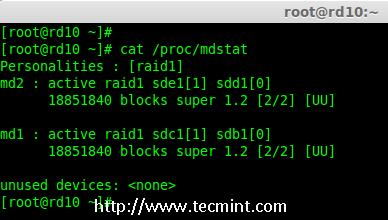 Vérifiez les détails de la raid 1
Vérifiez les détails de la raid 1 Étape 2: Création de raid 0
5. Ensuite, créez le RAID 0 à l'aide de périphériques MD1 et MD2.
# mdadm --create / dev / md0 --level = 0 --raid-devices = 2 / dev / md1 / dev / md2 # cat / proc / mdstat
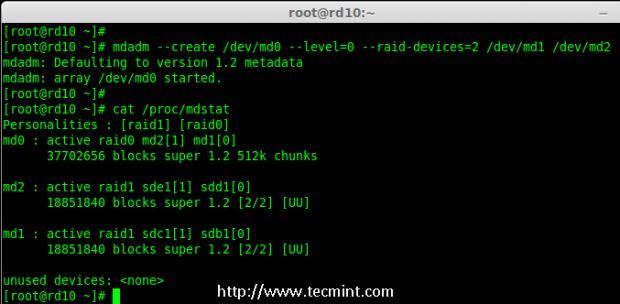 Création de raid 0
Création de raid 0 Étape 3: Enregistrer la configuration RAID
6. Nous devons enregistrer la configuration sous '/ etc / mdadm.confli'Pour charger tous les dispositifs RAID à chaque redémarrage.
# MDADM - DETAIL - SCAN --verbose >> / etc / mdadm.confli
Après cela, nous devons suivre #Step 3 Création du système de fichiers de la méthode 1.
C'est ça! Nous avons créé RAID 1 + 0 en utilisant la méthode 2. Nous perdrons ici deux disques, mais les performances seront excellentes par rapport à toutes les autres configurations de raid.
Conclusion
Ici, nous avons créé RAID 10 en utilisant deux méthodes. Raid 10 a aussi de bonnes performances et une redondance. J'espère que cela vous aide à comprendre le niveau de raid Raid 10 imbriqué. Voyons comment développer un tableau de raid existant et bien plus encore dans mes prochains articles.
- « Installation et configuration d'Oracle 12C dans Rhel / Centos / Oracle Linux 6.5 - Partie II
- Comment installer l'interface graphique (Gnome 3) à l'aide de CD / DVD sur RHEL / Centos 7 »

