Installation de Centos 7.1 Double démarrage avec Windows 8.1 sur les systèmes de firmware UEFI

- 3935
- 142
- Maëlle Perez
Ce tutoriel traite de l'installation de Centos 7.1 en double boot avec Windows 8.1 sur Firmware UEFI machines qui sont préinstallées avec le système d'exploitation Windows.
Cependant, si votre machine n'a pas de système d'exploitation installé par défaut et que vous souhaitez toujours utiliser le double boot, Windows aux côtés de CentOS, il est recommandé d'installer d'abord Windows OS, de créer les partitions nécessaires pendant le processus d'installation de Windows et, ensuite, d'installer CentOS ou tout autre système d'exploitation Linux.
Conditions préalables
Une chose importante à mentionner est que pour installer un système Linux sur les machines qui sont livrées avec Uefi firmware que vous devez entrer Uefi Paramètres et désactiver le Démarrage sécurisé Option (si votre système prend en charge cette option, bien qu'il ait été signalé que Centos peut démarrer avec le démarrage sécurisé activé).
Sachez également que le démarrage de votre machine Uefi mode et installer un système d'exploitation dans ce mode implique que tous vos disques seront formatés en Gp disposition de partition (Mbr Le style de partition peut être utilisé en conjonction avec le mode héritage).
Aussi, si vous souhaitez installer Centos à partir d'un type de média différent de un DVD ISO image, comme un USB lecteur de démarrage, vous devez créer un boobleable Centos USB conduire à l'aide d'un utilitaire tel que Rufus, qui peut formater votre lecteur USB pour être compatible avec Uefi systèmes et Gp style de partition.
Pour démarrer dans Mode UEFI / héritage Veuillez consulter le manuel de la carte mère de votre machine pour la clé de fonction de démarrage spécifique (comme F2, F8, F12) ou appuyer sur un petit bouton situé sur la machine latéralement, généralement trouvée sur de nouveaux ordinateurs portables.
Cependant, si vous ne pouvez pas installer ou démarrer CentOS à partir du mode UEFI, entrez Uefi Paramètres, passer à Mode hérité (s'il est pris en charge) et utilisez le traditionnel DVD/ /USB Méthode pour installer les systèmes.
Une autre mention que je voudrais rappeler que vous vous représentez des machines qui sont préinstallées avec Windows 8 ou 8.1 Système d'exploitation et une seule partition. Afin de rendre l'espace disque disponible requis pour le Centos Installation, ouvrir les fenêtres Invite de commande avec Administrateur privilèges et exécuter le diskmgmt commande d'ouvrir Gestion de disque utilitaire système.
Une fois Gestion de disque la console s'ouvre, allez à C: partition et Réduire le volume Afin de créer un espace disque disponible pour les cloisons CentOS.
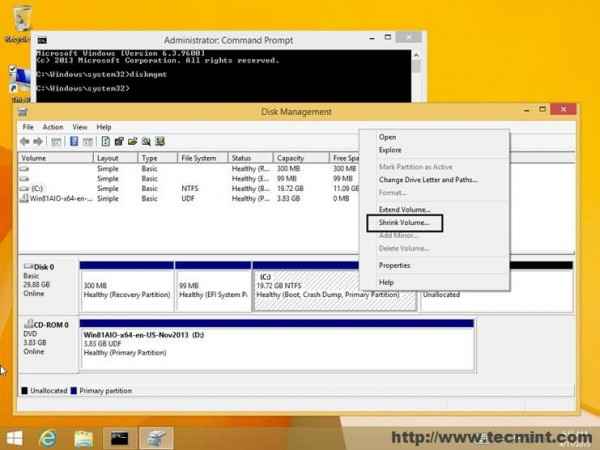 Volumes rétractables pour l'installation de CentOS
Volumes rétractables pour l'installation de CentOS Exigences
Centos 7.1 Image ISO DVD Bootable http: // Centos.org / download /
Installation de centos 7.1 Double démarrage avec Windows 8.1
1. Une fois que vous avez brûlé CENTOS DVD ISO Image ou préparé un lecteur USB BootBale à l'aide de l'utilitaire UnetBootin, placez l'image DVD / USB dans votre lecteur DVD de machine ou le port USB, redémarrez l'ordinateur et entrez les paramètres UEFI afin de demander à la machine de démarrer à partir du DVD / USB à partir du micrologiciel UEFI.
2. Après la séquence de démarrage, un nouvel écran devrait apparaître sur votre écran. Choisissez la première option, Installer Centos 7, presse Entrer Clé et attendez que l'installateur charge le noyau et tous les modules et services requis.
 Centos 7.1 menu de démarrage
Centos 7.1 menu de démarrage 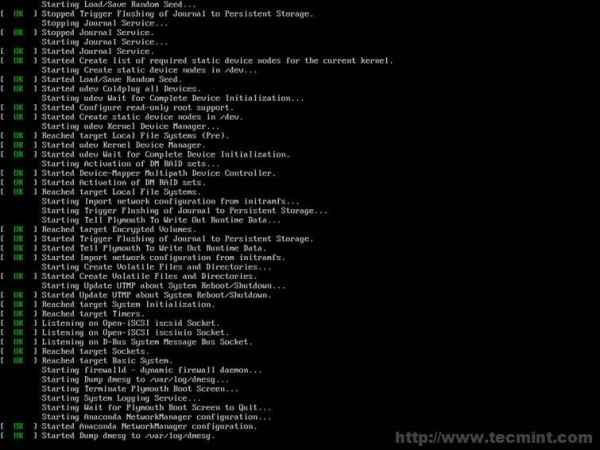 Chargement des modules de noyau requis
Chargement des modules de noyau requis 3. Une fois que l'installateur a chargé tous les programmes nécessaires, le Accueillir L'écran doit apparaître. Choisir la langue qui sera utilisé pour le processus d'installation et cliquez sur Continuer bouton pour avancer.
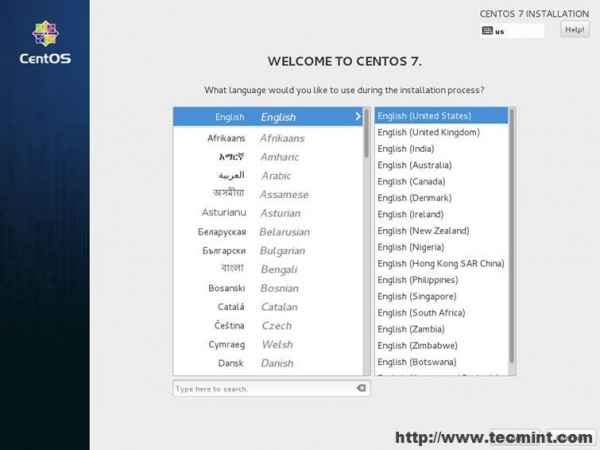 Sélectionnez le langage d'installation
Sélectionnez le langage d'installation 4. À l'étape suivante, le Résumé de l'installation L'écran doit apparaître. Cet écran rassemble presque tous les paramètres du système pour le processus d'installation. Commencez d'abord par configurer votre système Date et Temps. Frapper le Date et heure menu, puis sélectionnez dans la carte votre emplacement physique le plus proche. Une fois l'emplacement réglé, frappez ce qui précède Fait bouton et vous serez ramené à l'écran des paramètres initiaux.
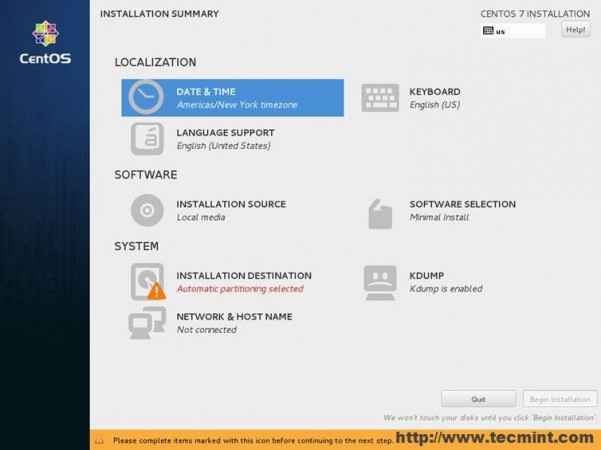 Sélectionnez la date et l'heure
Sélectionnez la date et l'heure 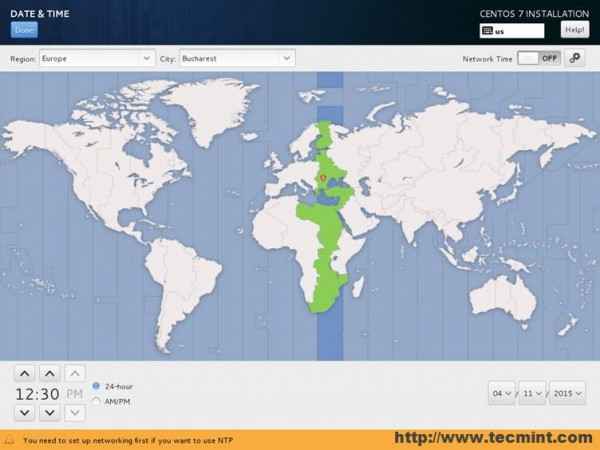 Sélectionnez l'emplacement du pays
Sélectionnez l'emplacement du pays 5. Ensuite, frappez le Clavier menu et choisissez votre langue de saisie du clavier. Si vous avez besoin d'ajouter un support supplémentaire des langues du clavier, appuyez sur le plus (+) bouton et ajouter la langue. Lorsque vous avez terminé, frappez ce qui précède Fait bouton pour revenir à l'écran des paramètres principaux.
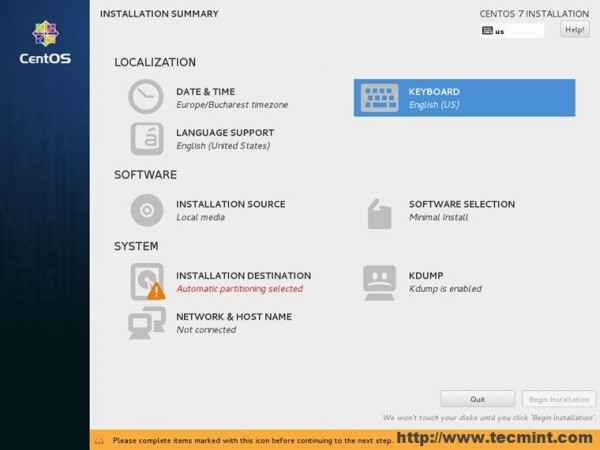 Sélectionner le clavier
Sélectionner le clavier 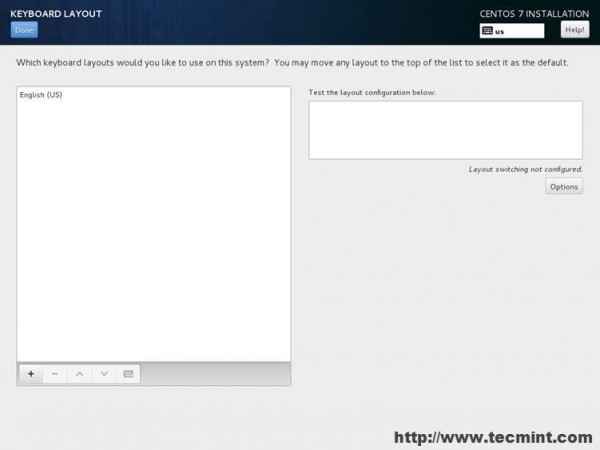 Sélectionnez le langage du clavier
Sélectionnez le langage du clavier 6. À l'étape suivante, cliquez sur le Langue Soutenez le menu et configurez votre langue système. Après avoir terminé les paramètres du langage, appuyez sur le Fait bouton à nouveau pour revenir en arrière.
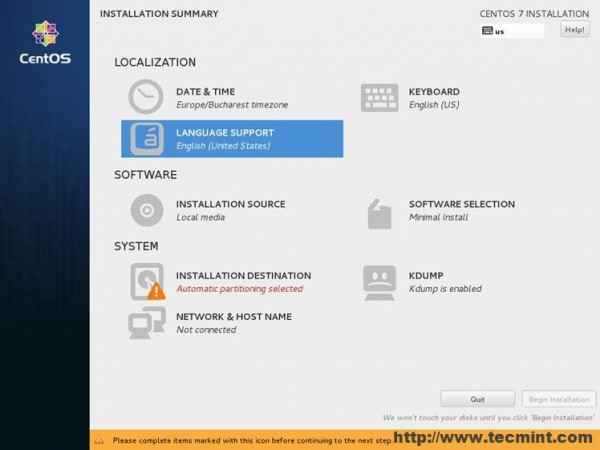 Sélectionner le support linguistique
Sélectionner le support linguistique 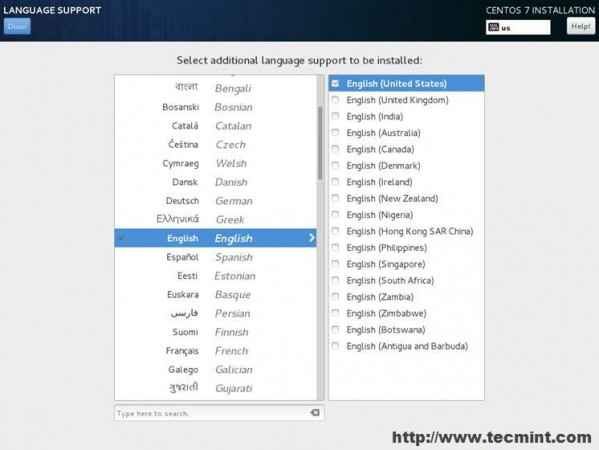 Sélectionnez pour installer la langue
Sélectionnez pour installer la langue 7. L'étape suivante consiste à configurer votre Sources d'installation. Si vous installez le système à partir d'un support DVD / USB local, vous pouvez ignorer cette étape. Cette étape n'est requise que si vous utilisez comme méthode d'installation réseau à partir d'un serveur PXE ou si vous avez un stockage supplémentaire sur le disque dur avec une image ISO CentOS. Le DVD / USB des supports d'installation doit être automatiquement détecté par l'installateur.
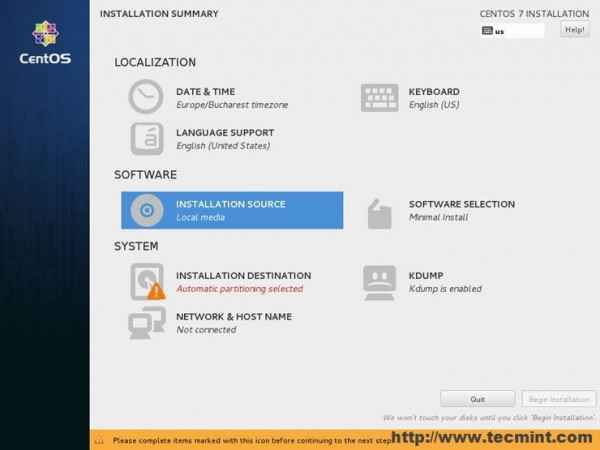 Configurer la source d'installation
Configurer la source d'installation 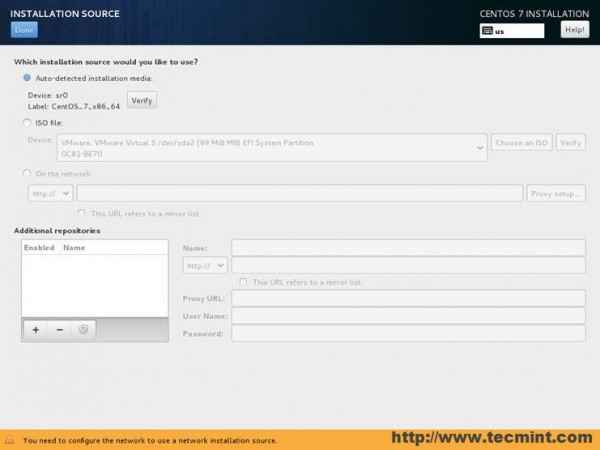 Sélectionner la source d'installation
Sélectionner la source d'installation 8. À l'étape suivante a frappé le Sélection de logiciels menu afin de choisir votre environnement d'installation. Formulaire Ici, vous pouvez choisir un type d'installation minimal (seule ligne de commande) ou une installation graphique avec votre environnement de bureau préféré.
Si la machine n'est pas destinée à être un serveur (vous pouvez également opter pour un serveur avec GUI), alors choisissez un complet Environnement de bureau Gnome à partir de la gauche déposée auprès des modules complémentaires suivants:
Applications GNOME, applications Internet, compatibilité du système de fenêtre hérité, suite de bureaux et bibliothèques de compatibilité. Si vous souhaitez développer des applications et sécuriser votre système, alors vérifiez également Outils de développement et Outils de sécurité.
Les mêmes modules complémentaires s'appliquent également au cas où vous souhaitez utiliser Environnement de bureau plasma KDE. Une fois que vous avez terminé avec l'environnement système Fait bouton pour avancer avec les paramètres d'installation.
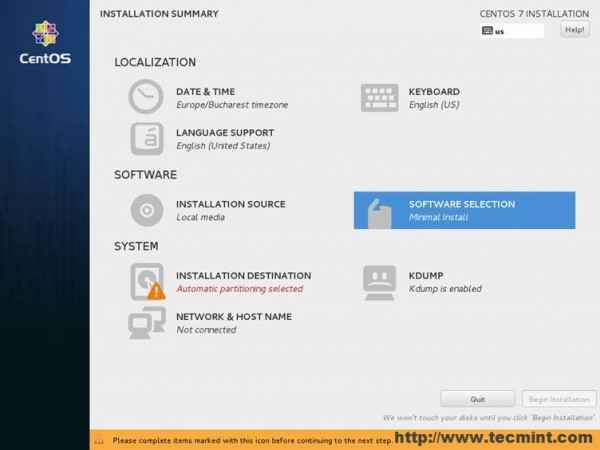 Sélection de logiciels
Sélection de logiciels 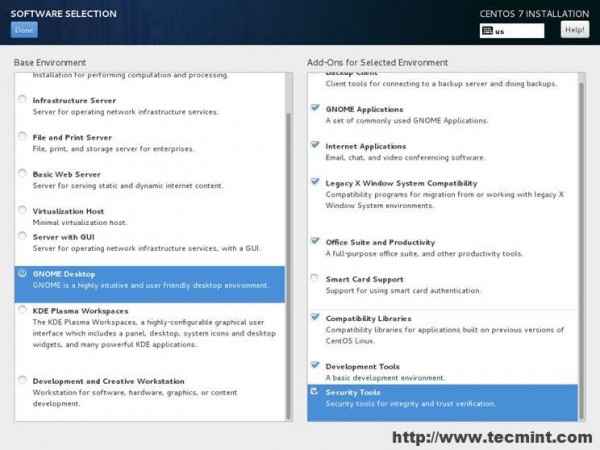 Marquez un logiciel pour l'installation
Marquez un logiciel pour l'installation 9. L'étape suivante est la plus importante, car vous configurerez maintenant les partitions de votre système. Frapper le Destination d'installation Menu, vérifiez votre disque dur, choisissez l'option de partition de je vais configurer, puis appuyez sur Fait Pour poursuivre la partition du disque manuel.
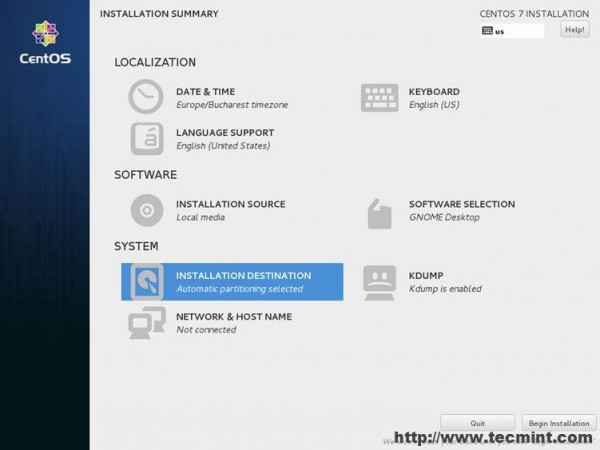 Sélectionnez la destination d'installation
Sélectionnez la destination d'installation 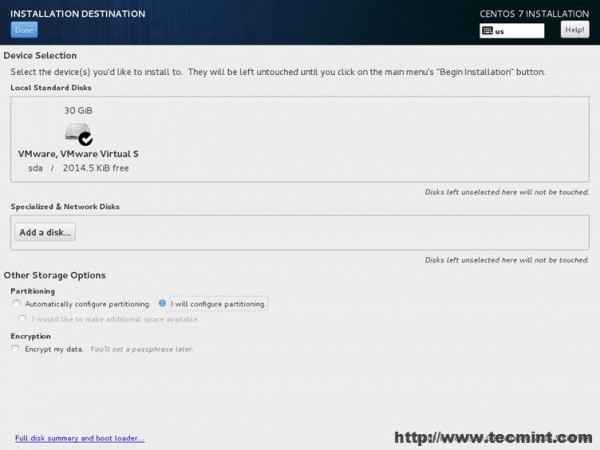 Sélectionnez les pages du lecteur d'installation: 1 2
Sélectionnez les pages du lecteur d'installation: 1 2
- « Comment installer Lemp sur Debian 10 Server
- Comment configurer DRBD pour reproduire le stockage sur deux serveurs CentOS 7 »

