Installation du serveur FTP et mappage des répertoires FTP dans Zentyal PDC - Partie 8

- 2311
- 607
- Romain Martinez
Les partages Samba sont un excellent choix pour permettre aux utilisateurs avec un stockage supplémentaire sur Serveur zentyal Mais SMB ( Bloc de messages du serveur) Le protocole est conçu pour s'exécuter sur le réseau local sur la pile de protocole TCP / IP et NetBIO. Donc, cela désactive l'accès des utilisateurs sur les partages de samba sur un réseau public comme Internet.
 Installez des dossiers FTP de cartographie dans Zentyal PDC
Installez des dossiers FTP de cartographie dans Zentyal PDC Ici, le protocole FTP est disponible en lecture… conçu comme une architecture de serveur-client qui s'exécute uniquement sur TCP / IP, un serveur FTP fournit un moyen aux utilisateurs de se connecter à l'aide d'un nom d'utilisateur et d'un mot de passe, de connecter de manière anonyme et de crypter le flux de données avec un certain degré de degré de Sécurité en utilisant SSL / TLS et SFTP (sur SSH).
Le package VSFTPD est le serveur FTP par défaut dans le Zentyal 3.4 Server Community Edition.
Exigences
- Installer Zentyal PDC et intégrer la machine Windows
- Gérer Zentyal PDC depuis Windows Machine
Étape 1: Installez le serveur FTP
1. À installer Serveur ftp ouvrir Mastic et se connecter à travers Ssh protocole sur votre Zentyal 3.4 serveur Utilisation du nom de domaine du serveur ou IP.
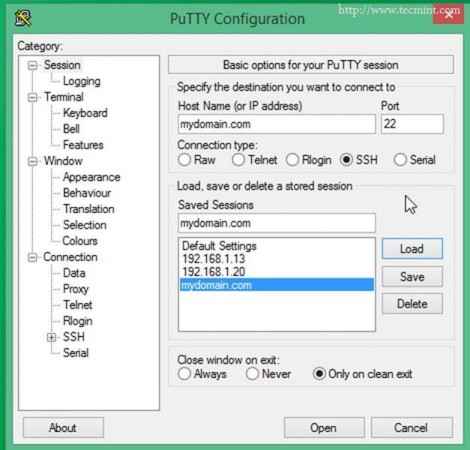 Connecter au serveur
Connecter au serveur 2. Connectez-vous avec le compte racine et installez le serveur FTP Zentyal en utilisant 'apt-get' directeur chargé d'emballage.
# apt-get install zentyal-ftp
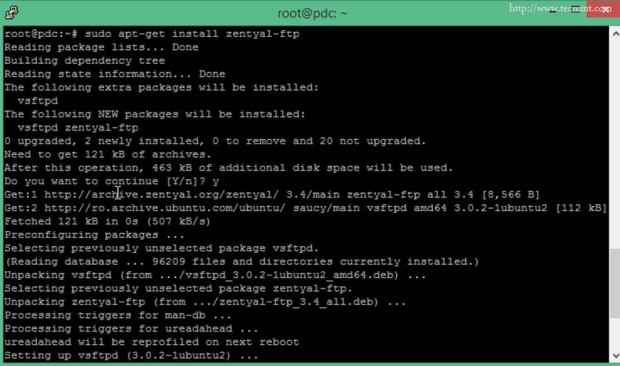 Installez FTP
Installez FTP 3. Une fois l'installation du package terminé, ouvrez un navigateur et connectez-vous à Outil d'administration Web Zentyal (https: // zentyal_ip). Aller à Statut du module, vérifier FTP module, coup Sauvegarder Changements et Sauvegarder.
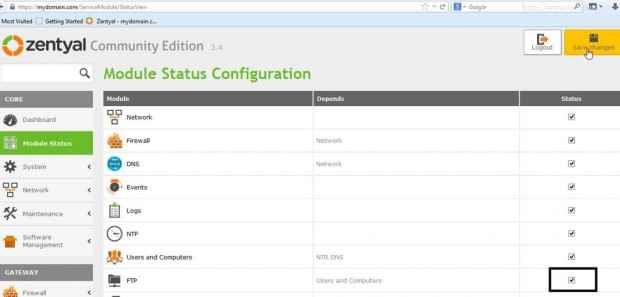 Configuration des états du module
Configuration des états du module Maintenant votre Serveur ftp est installé et activé sur Zentyal 3.4 PDC Mais ne fermez pas encore le navigateur.
Étape 2: Ajouter DNS CNAME pour le domaine
Ajoutons un DNS CNAME (Alias) pour ce nom de domaine (certains programmes peuvent traduire cet enregistrement DNS directement en protocole FTP).
4. Sur la même fenêtre, accédez à Module DNS et cliquez sur Noms d'hôtes icône sous votre nom de domaine.
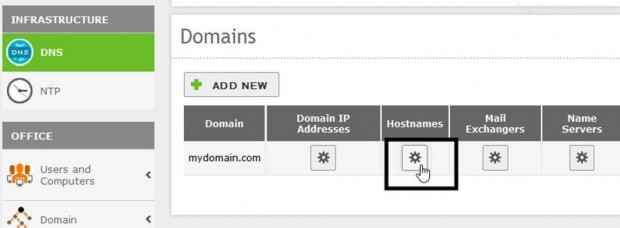 Ajouter DNS CNAME
Ajouter DNS CNAME 5. Sur votre enregistrement de nom d'hôte Zentyal, cliquez sur Alias icône.
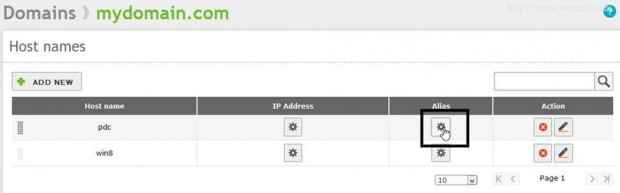 Sélectionner un alias de domaine
Sélectionner un alias de domaine 6. Frapper Ajouter un nouveau bouton, entrez «FTP”Sur Alias déposé et cliquez PUBLICITÉBouton d.
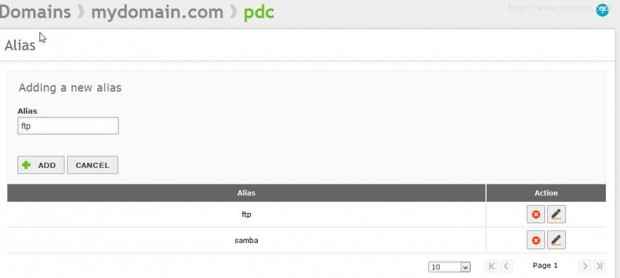 Entrez l'alias FTP
Entrez l'alias FTP 7. Sur le coup supérieur droit Sauvegarder les modifications bouton et confirmer avec Sauvegarder Pour appliquer les paramètres.
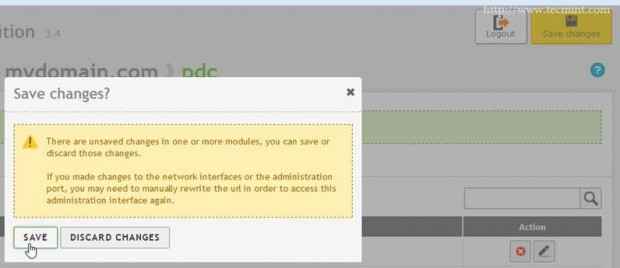 Sauvegarder les modifications
Sauvegarder les modifications 8. Votre DNS Alias a été ajouté et vous pouvez le tester avec nslookup Commande sur la machine Windows distante.
nslookup ftp.mydomain.com
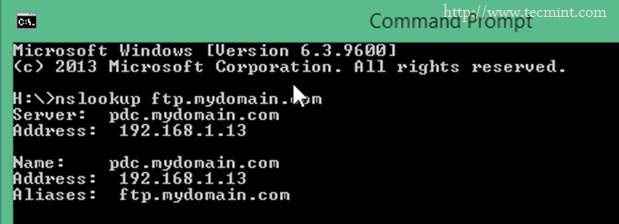 Vérifiez l'alias FTP
Vérifiez l'alias FTP Alternative Vous pouvez vérifier cet enregistrement en exécutant DNS Manager Installé sur les outils à distance de Windows Server et vérifiez Zone de domaine.
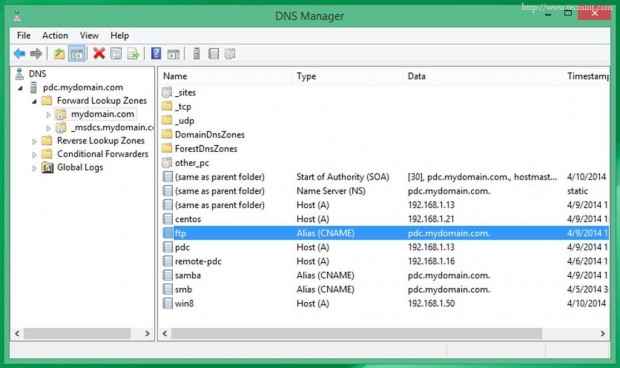 Vérifier l'enregistrement FTP
Vérifier l'enregistrement FTP Étape 3: Configuration du serveur de configuration FTP
9. Il est maintenant temps de configurer le serveur de configuration FTP. Aller à Module FTP et utilisez la configuration suivante.
- ANONYME ACCEP = DÉSACTIVE (Les utilisateurs sans compte ne peuvent pas se connecter).
- Vérifiez les répertoires personnels (expliqués de soi).
- Vérifiez la restriction aux répertoires personnels (les utilisateurs ne peuvent pas accéder à un chemin d'accès au-dessus de la racine de leur maison).
- Support SSL = Autoriser le cryptage SSL (FTPS Secure Sockets couches sur FTP).
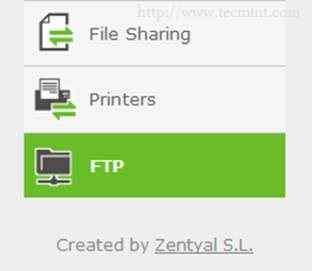 Configuration FTP
Configuration FTP 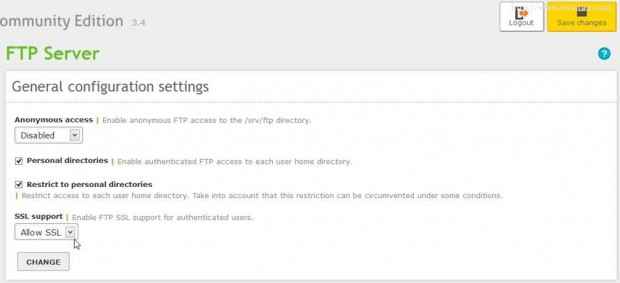 Paramètres de configuration FTP
Paramètres de configuration FTP dix. Frapper Changement -> Sauvegarder les modificationsS et confirmez avec SAVE pour l'activation de la nouvelle configuration VSFTP.
Étape 4: Configurer le pare-feu pour FTP
Parce que nous avons configuré le serveur FTP Zentyal à utiliser SSL Cryptage Certains ports seront attribués dynamiquement par la couche d'application, le pare-feu zentyal par défaut ne permettra pas les transferts de fichiers passifs FTP et les listes de répertoires requises sur les ports supérieurs à 1024 ( 1024 - 65534 ) Nous devons donc ouvrir toute la gamme de ports.
11. Pour permettre à cette gamme de ports, allez d'abord à Réseau -> Prestations de service et cliquez sur Ajouter un nouveau bouton.
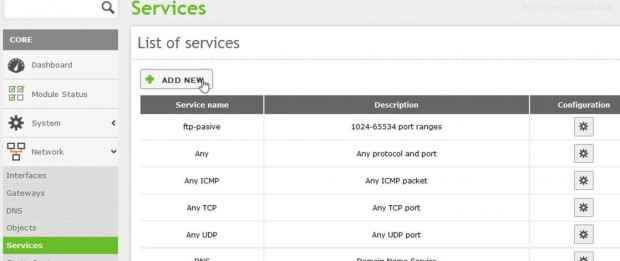 Ajouter un nouveau service
Ajouter un nouveau service 12. Sur la nouvelle invite, entrez "FTP-Passif”String sur Nom du service champ, un service Description et cliquez sur AJOUTER bouton.
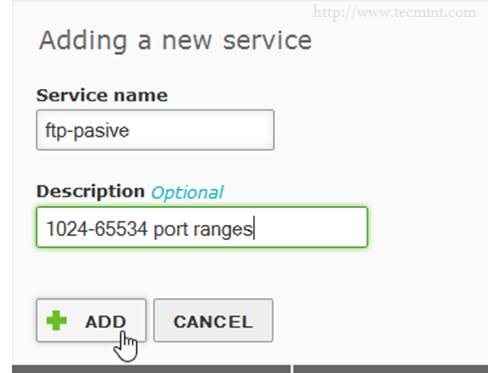 Entrez le nom du service
Entrez le nom du service 13. Dans l'entrée nouvellement créée (FTP-PASSIVE dans ce cas) sur Liste de services faire une frappe Configuration icône.
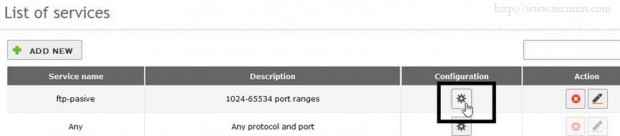 Sélectionner la configuration
Sélectionner la configuration 14. Sur la configuration du service Hit Ajouter un nouveau et entrez le paramètre suivant .
- Protocole = TCP
- Port source = tout
- Port de destination = Sélectionner le formulaire de plage de port 1024 à 65534
Frapper AJOUTER bouton et Sauvegarder les modifications Pour appliquer la configuration.
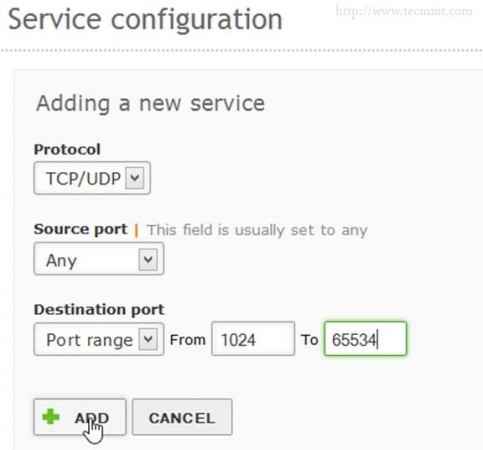 Entrez les détails du service
Entrez les détails du service 15. Pour ouvrir un pare-feu pour ce service de gamme de ports, accédez à Module de pare-feu - > Filtre à paquets -> Configurer les règles sur les réseaux internes à Zentyal (entrant local).
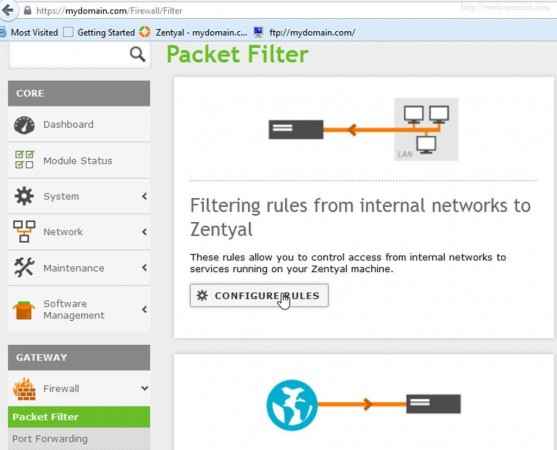 Configurer les règles du pare-feu
Configurer les règles du pare-feu 16. Cliquer sur Ajouter un nouveau et entrez le paramètre suivant sur cette règle.
- Décision = accepter
- Source = n'importe quel
- Service = SELECT FTP-PASSIVE (le service vient de créer)
- Description = une brève description de cette règle
- Appuyez sur le bouton Ajouter puis aller au-dessus et enregistrer les modifications
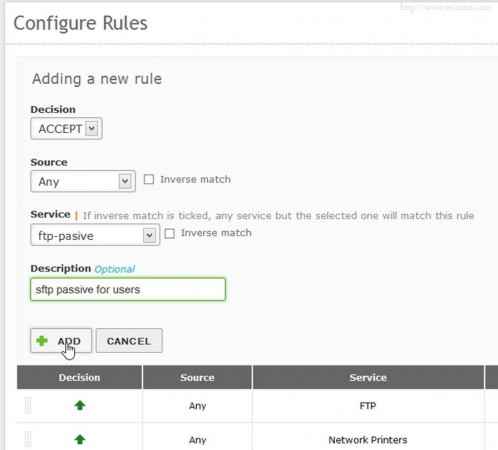 Ajouter une nouvelle règle
Ajouter une nouvelle règle 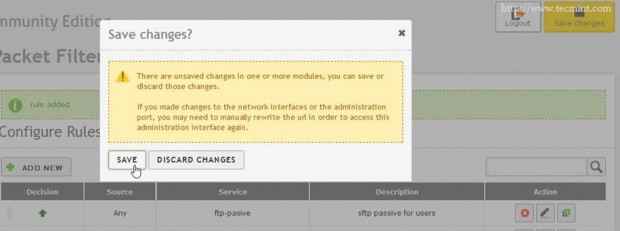 Enregistrer de nouvelles règles
Enregistrer de nouvelles règles Le pare-feu Zentyal est maintenant ouvert pour recevoir une connexion entrante sur les ports supérieurs à 1024 requis par les clients FTPS passifs sur votre segment de réseau local.
Si votre Zentyal n'est pas une passerelle (dans ce cas, ce n'est pas le cas) mais un serveur interne qui n'offre des services qu'à vos segments de réseaux locaux intérieurs, vous devez ajouter ces règles - ouvrir les ports (FTP et FTP-PASSIVE) pour les réseaux externes à Zentyal et configurer PORT de votre routeur Edge à l'adresse IP Zentyal au cas où vous résidez sur un espace privé IP.
Étape 5: Mappage du dossier sur les actions FTP
Après tout, les configurations de Zentyal FTP et de pare-feu appliqué sont le temps de faire une cartographie de dossiers sur les actions FTP.
Mappage sur les fenêtres
17. Sur Windows 8.1 ouvert Explorateur pour Ce PC et cliquez sur Ajouter un emplacement du réseau -> Choisissez un emplacement de réseau personnalisé -> Suivant.
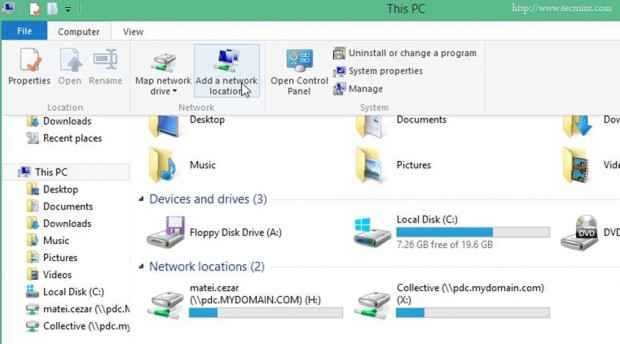 Mappage du dossier FTP sur Windows
Mappage du dossier FTP sur Windows 18. Sur l'invite de localisation Tapez votre nom de domaine zentyal préfixé par le protocole FTP.
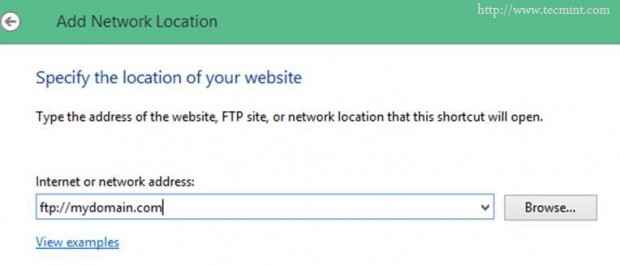 Ajouter l'emplacement du réseau
Ajouter l'emplacement du réseau 19. Entrez un nom d'utilisateur et un nom pour la finition de l'emplacement du réseau et votre part FTP apparaîtra sous les lecteurs informatiques.
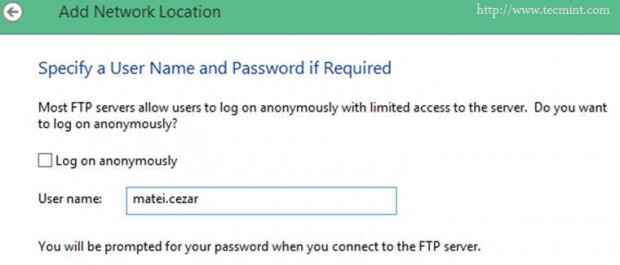 Ajouter un nom d'utilisateur
Ajouter un nom d'utilisateur 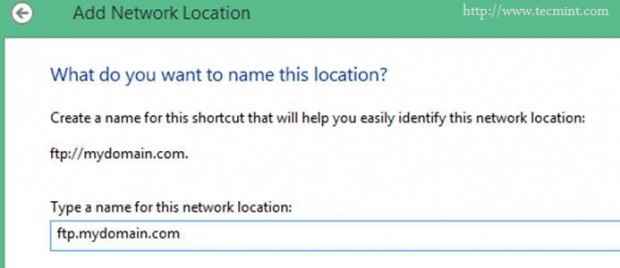 Entrez l'emplacement du réseau
Entrez l'emplacement du réseau 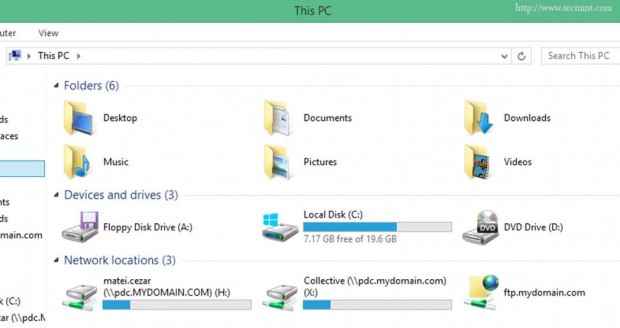 Vérifiez l'emplacement du réseau
Vérifiez l'emplacement du réseau 20. À la boîte de dialogue FTP Login, entrez les informations d'identification souhaitées pour se connecter sur le serveur FTP.
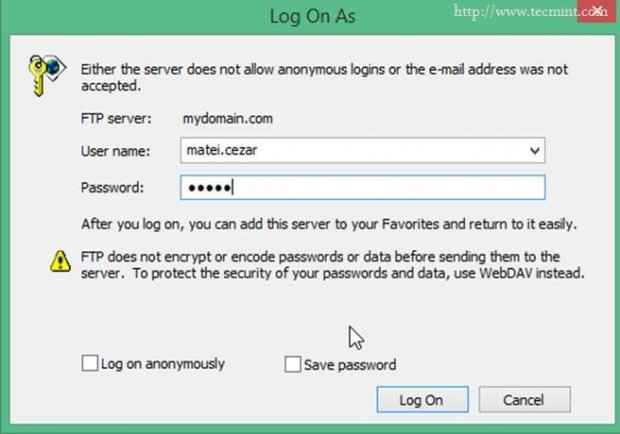 Part de connexion FTP
Part de connexion FTP 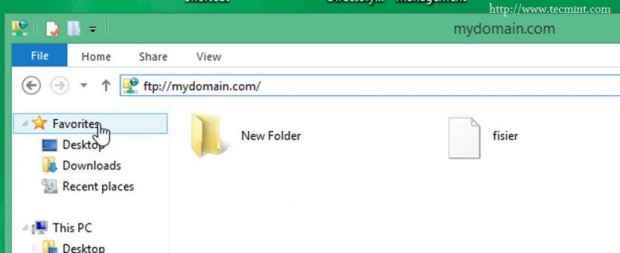 Dossiers de partage FTP
Dossiers de partage FTP 21. Pour accéder aux parts FTP, vous pouvez également utiliser un navigateur comme Mozilla Firefox ou d'autres navigateurs ainsi qu'en entrant dans l'alias DNS FTP créé plus tôt.
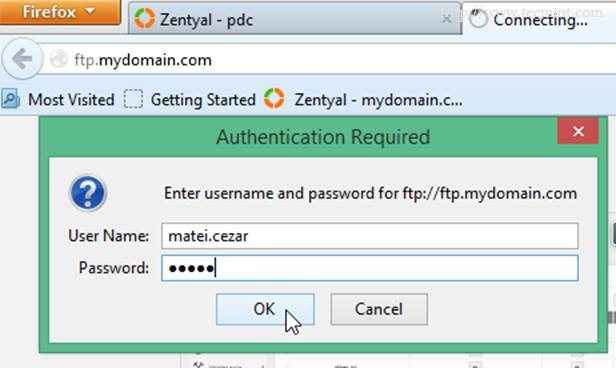 Accéder aux parts FTP via le navigateur
Accéder aux parts FTP via le navigateur 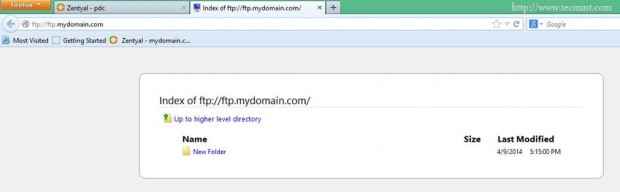 FTP partager la vue du navigateur
FTP partager la vue du navigateur Autres programmes recommandés pour accéder aux actions FTP
WinSCP (prend en charge SFTP et FTP avec SSL / TLS et SCP) - Seuls les systèmes basés sur Windows.
- Page de téléchargement: http: // winscp.net / eng / télécharger.php
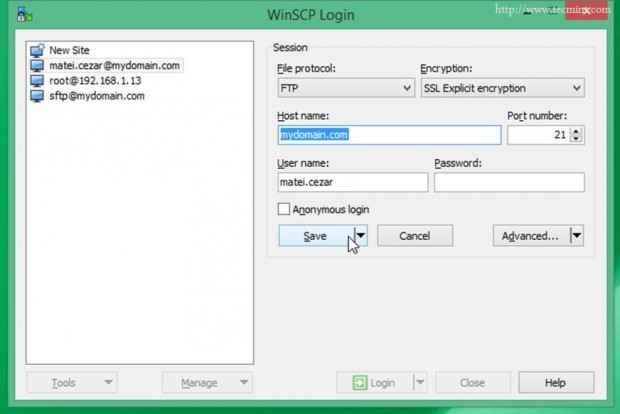 Accéder à FTP partager via winScp
Accéder à FTP partager via winScp Client FileZilla (prend en charge FTP avec SSL / TLS et SFTP) - Windows, Linux, Mac OS, Unix.
- Page de téléchargement: https: // filezilla-project.org / téléchargement.php
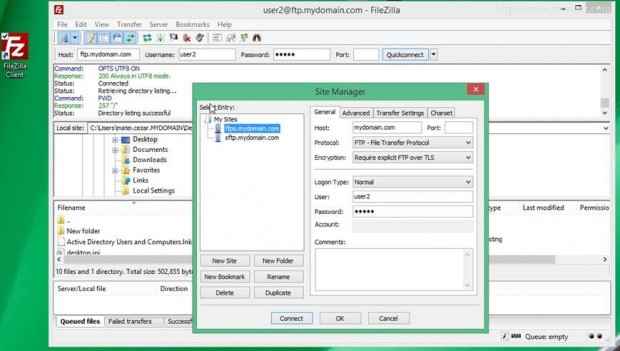 Accéder à FTP Partager via Filezilla
Accéder à FTP Partager via Filezilla Cartographie sur Ubuntu
22. Ouvrez le gestionnaire de fichiers de Nautilus, frappez Connecter au serveur ,Entrez l'adresse du serveur, fournissez vos informations d'identification et mettez en signet votre part de FTP montée.
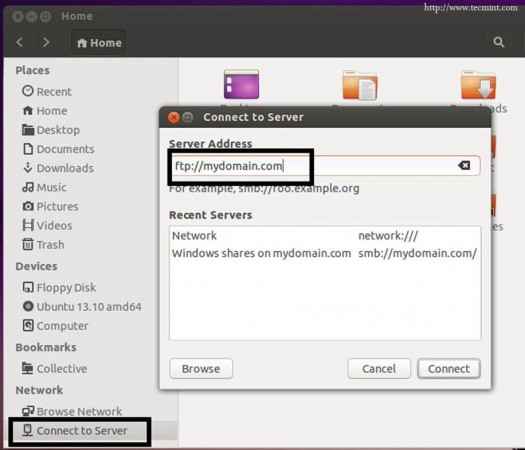 Mappage du dossier FTP sur Ubuntu
Mappage du dossier FTP sur Ubuntu 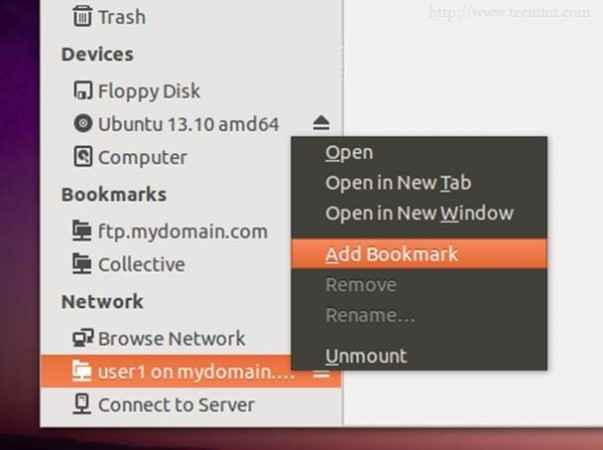 Bookmark FTP Share
Bookmark FTP Share Cartographie sur les centos
23. Entrez l'adresse du serveur FTP dans l'emplacement du gestionnaire de fichiers de Nautilus, fournissez vos informations d'identification et mettez en signet votre partage FTP monté.
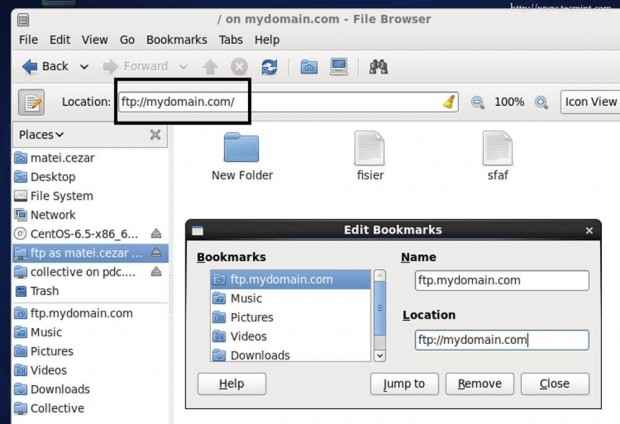 Cartographie du dossier FTP sur CentOS
Cartographie du dossier FTP sur CentOS De la même manière que vous pouvez également cartographier les partages de samba ou de Windows.
Vous avez maintenant un environnement réseau complet où les utilisateurs ont accès à leurs propres fichiers hébergés sur Zentyal 3.4 serveur Même s'ils accèdent à partir d'un réseau interne ou externe malgré le système d'exploitation utilisé.
- « LUKS LINUX HARD DISK DATA DONNATION avec le support NTFS dans Linux
- Activation de l'utilisateur et du mot de passe Protéger les répertoires Web sur Zentyal Webserver - Partie 10 »

