Installation de Windows 7 sur le serveur de démarrage réseau PXE sur RHEL / CentOS 7 à l'aide de l'image ISO WinPE - Partie 2

- 1611
- 286
- Mohamed Brunet
Poursuivre la série concernant l'installation Windows 7 sur Rhel/ /Centos 7 PXE Network Boot, où, dans la première partie, je n'ai couvert que la configuration des conditions préalables sur PXE Server, maintenant dans cet article va discuter de la façon de construire Winpe ISO image avec l'aide de Kit d'installation automatisé Windows sous Windows, puis déplacez l'image de construction vers Serveur PXE Emplacement par défaut de TFTP pour accéder et installer Windows 7 sur le réseau PXE.
 Installez Windows 7 sur PXE Boot dans CentOS
Installez Windows 7 sur PXE Boot dans CentOS Exigences
- Configurez le serveur PXE pour installer Windows 7 sur le démarrage du réseau PXE - Partie 1
Étape 1: Téléchargez et installez le kit d'installation automatisé Windows
1. Sur cette deuxième partie, connectez-vous à un Windows 7 Ordinateur du système d'exploitation, allez à Centre de téléchargement Microsoft et télécharger Kit d'installation automatisé Windows Fichier image ISO en utilisant le lien suivant.
- http: // www.Microsoft.com / en-us / téléchargement / détails.aspx?id = 5753
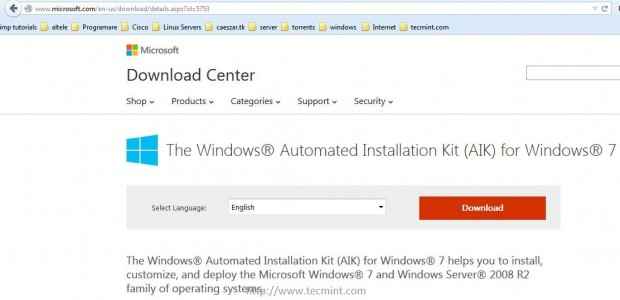 Télécharger le kit d'installation automatisé Windows
Télécharger le kit d'installation automatisé Windows 2. Après Aik L'image ISO termine le téléchargement, montez l'image à l'aide d'un logiciel Windows Mount (Daemon Tools Lite L'édition gratuite fera le travail) et installera le logiciel de kit d'installation automatisé Windows.
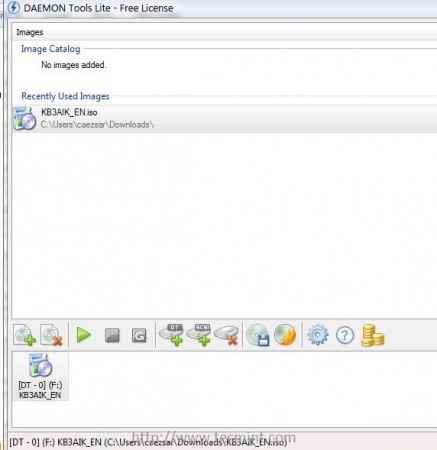 Kit d'installation automatisé Mount Windows
Kit d'installation automatisé Mount Windows 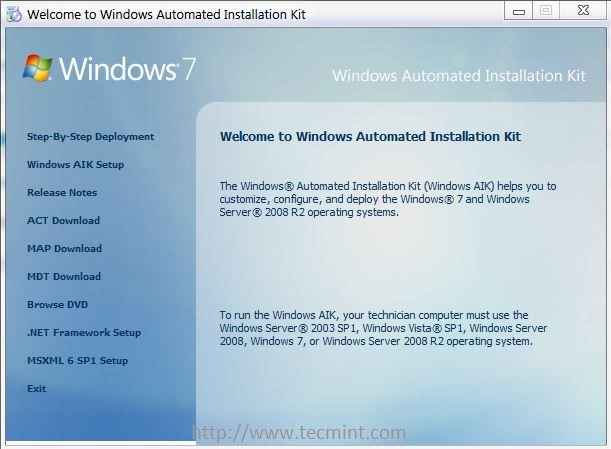 Bienvenue à Windows Aik
Bienvenue à Windows Aik Étape 2: Créez une image ISO Winpe sur Windows 7
3. Après Windows Aik Le logiciel est installé sur votre système allez à Windows commence -> Tous les programmes -> Microsoft Windows Aik -> Faites un clic droit sur Invite de commande d'outils de déploiement et sélectionner Exécuter en tant qu'administrateur Et un nouveau Coquille de fenêtre La console doit s'ouvrir sur votre écran.
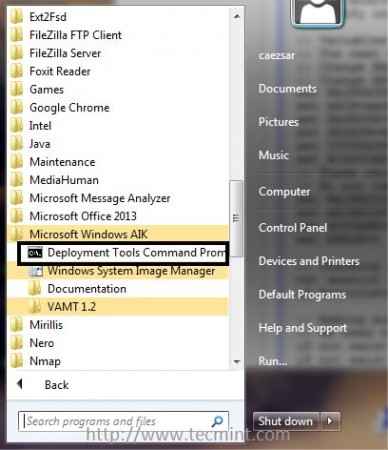 Créer une image ISO Winpe
Créer une image ISO Winpe 4. Il est maintenant temps de construire le Environnement de préinstallation de Windows 7 (Winpe) x86 Boot Image en émettant les commandes suivantes sur Invite de commande d'outils de déploiement.
Copype x86 C: \ winpe_x86 Copier "C: \ Program Files \ Windows Aik \ Tools \ Petools \ x86 \ Winpe.wim "c: \ winpe_x86 \ ISO \ Sources \ BOOT.Copie WIM "C: \ Program Files \ Windows Aik \ Tools \ X86 \ ImageX.exe "c: \ winpe_x86 \ iso \ oscdimg -n -bc: \ winpe_x86 \ etfsboot.com c: \ winpe_x86 \ iso c: \ winpe_x86 \ winpe_x86.ISO
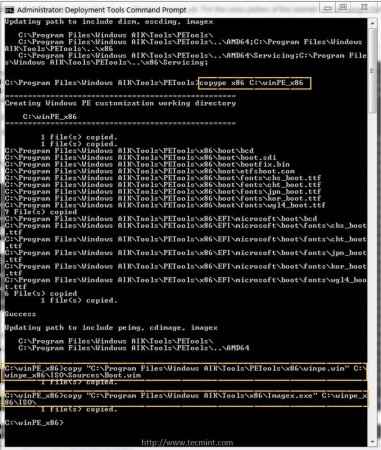 Construire l'image Winpe
Construire l'image Winpe 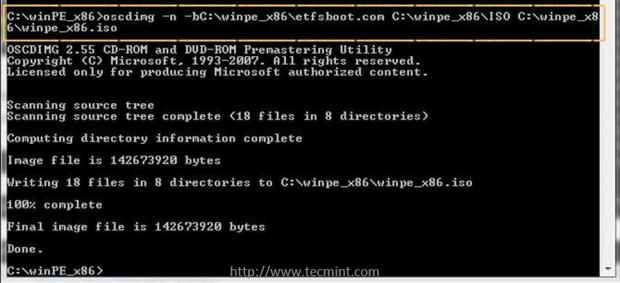 Copier l'image ISO Winpe
Copier l'image ISO Winpe 5. Bien que pour ce tutoriel, le Winpe x86 Boot ISO L'image est requise, ci-dessous, vous pouvez trouver les commandes pour créer des images PE pour les architectures Windows 7 64 bits et Windows 8.
Pour créer des images de démarrage Winpe pour Windows 7 64 bits, utilisez les commandes suivantes:
Copype AMD64 C: \ Winpe_Amd64 Copie "C: \ Program Files \ Windows Aik \ Tools \ Petools \ AMD64 \ Winpe.wim "c: \ winpe_amd64 \ iso \ sources \ boot.Copie WIM "C: \ Program Files \ Windows Aik \ Tools \ AMD64 \ ImageX.exe "c: \ winpe_amd64 \ iso \ oscdimg -n -bc: \ winpe_amd64 \ etfsboot.com c: \ winpe_amd64 \ iso c: \ winpe_amd64 \ winpe_amd64.ISO
Pour créer Windows 8 Images de démarrage WinPE 32 bits, exécutez les commandes suivantes:
Copype x86 C: \ win8pe_x86 Makewinpemedia / ISO C: \ win8pe_x86 C: \ win8pe_x86 \ winpe_x86.ISO
Pour créer Windows 8 Images de démarrage WinPE 64 bits, exécutez les commandes suivantes:
Copype AMD64 C: \ win8pe_amd64 Makewinpemedia / ISO C: \ win8pe_amd64 c: \ win8pe_amd64 \ win8pe_amd64.ISO
Étape 3: Copiez l'image ISO Winpe sur CentOS PXE Server
6. Après que l'image de démarrage de Windows 7 Preinstallation Environment (WinPE) a été créée, utilisez, utilisez Windows Explorer copier winpe_x86.ISO image située dans C: \ winpe_x86 \ chemin Windows vers PXE Samba Répertoire partagé à \\ 192.168.1.20 \ Installer emplacement réseau.
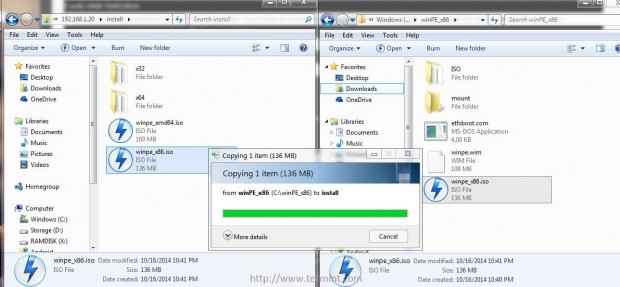 Copier le serveur PXE d'image ISO WinPE
Copier le serveur PXE d'image ISO WinPE 7. Après Winpe x86 ISO Le fichier est complètement transféré à Samba "installer"Le répertoire partagé remonte à Serveur PXE console et déplacer cette image de root /les fenêtres Répertoire de TFTP Windows Directory Chemin de répertoire pour terminer l'ensemble du processus d'installation.
# mv / windows / winpe_x86.ISO / var / lib / tftpboot / windows /
Étape 4: démarrer et installer Windows 7 sur le réseau PXE côté client
8. Afin de démarrer et d'installer Windows 7 via Network et PXE Server, demandez d'abord aux machines des clients de démarrer sur le réseau en modifiant l'ordre de démarrage du périphérique BIOS ou appuyez sur une touche personnalisée pendant le post BIOS pour sélectionner un périphérique de démarrage réseau.
Une fois la première invite PXE apparaît, appuyez sur F8 et Entrer touches pour continuer puis sélectionner Installer Windows 7 à partir du menu PXE.
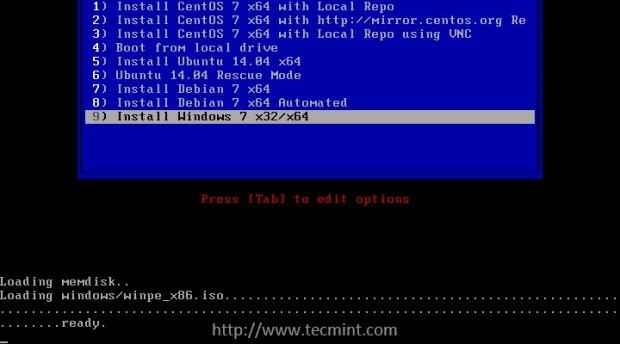 Sélectionnez Windows 7 dans le menu PXE
Sélectionnez Windows 7 dans le menu PXE 9. Après Winpe L'image termine le chargement, une image minimale personnalisée des fenêtres démarre et un Invite de commande La fenêtre sera affichée à l'écran.
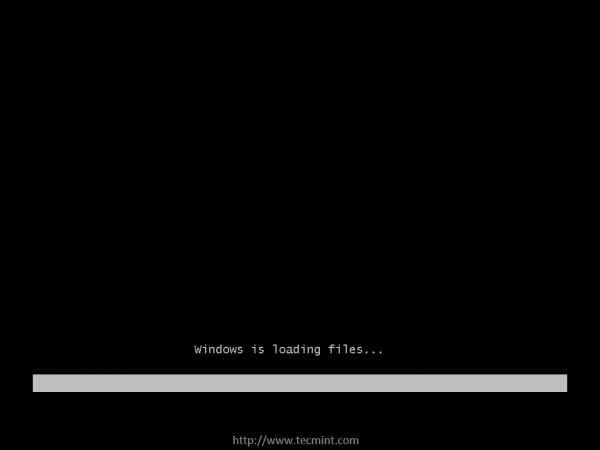 Chargement de Windows 7 sur PXE Boot
Chargement de Windows 7 sur PXE Boot 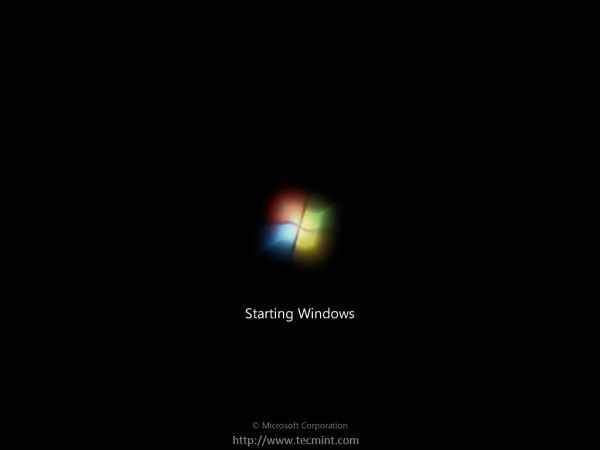 Démarrage de Windows 7 sur PXE Boot
Démarrage de Windows 7 sur PXE Boot 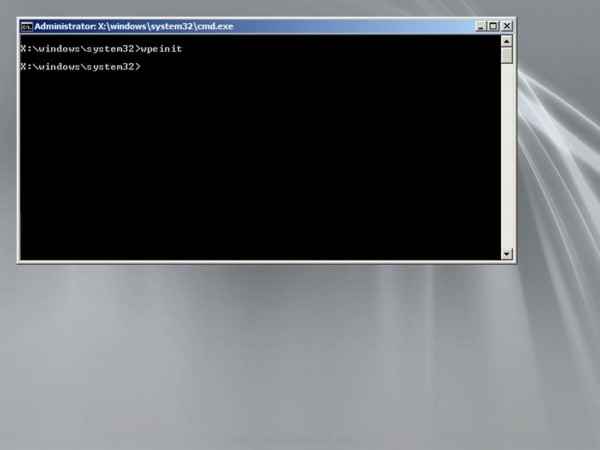 Invite de commande Windows 7
Invite de commande Windows 7 dix. Pour installer Windows 7 sur un partage de réseau, dans le Invite de commande fenêtre, mappez les sources d'installation de Windows (utilisez l'architecture
chemin que vous souhaitez installer), configuré sur PXE Samba Partager le répertoire, en tant que lecteur réseau.
Entrez ensuite le partage du lecteur réseau, en spécifiant la lettre de lecteur et exécutez installation.exe utilitaire. Utilisez les commandes suivantes pour démarrer le processus d'installation (remplacer l'emplacement de l'adresse du réseau Samba et la lettre de lecteur réseau en conséquence) et continuez avec le processus d'installation comme vous le faites normalement à partir d'un support de DVD local.
Utilisation nette z: \ 2.168.1.20 \ Installer \ x32 Z: Configuration.exe
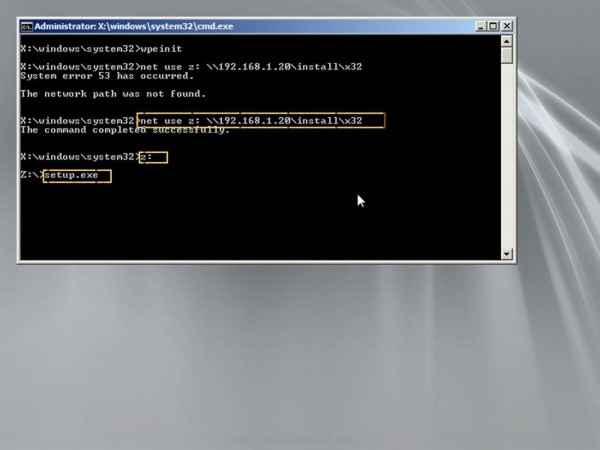 Entrez la source d'installation de Windows 7
Entrez la source d'installation de Windows 7  Choisissez la langue Windows 7
Choisissez la langue Windows 7 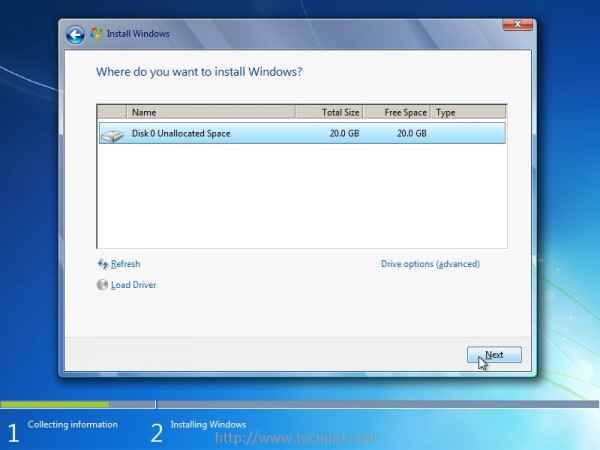 Sélectionnez le lecteur pour installer Windows 7
Sélectionnez le lecteur pour installer Windows 7 11. Si vous souhaitez installer le 64 bits architecture, mappez le spécifique 64 bits Chemin de réseau à l'aide d'une lettre différente et poursuivre la procédure d'installation en suivant les mêmes étapes expliquées ci-dessus.
Utilisation nette y: \ 2.168.1.20 \ install \ x64 y: Configuration.exe
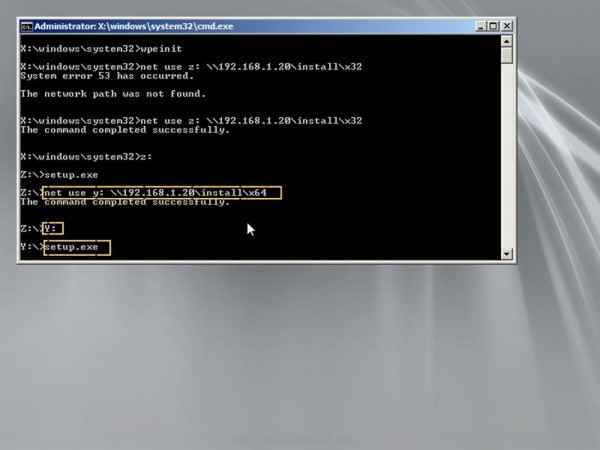 Choisissez la source d'installation de Windows 7
Choisissez la source d'installation de Windows 7 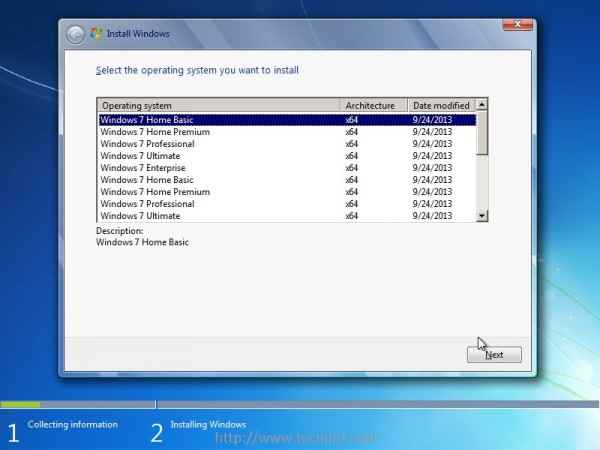 Sélectionnez Windows 7 Home Basic
Sélectionnez Windows 7 Home Basic 12. Dans le cas où les sources d'installation sont configurées avec l'authentification Utilisez le commutateur de commande suivant pour spécifier le nom d'utilisateur.
Utilisation nette y: \ 2.168.1.20 \ install \ x64 / utilisateur: samba_username
13. Une fois les deux sources d'installation des architectures, vous pouvez changer entre eux en passant à la lettre de lecteur réseau désigné comme présenté dans la capture d'écran ci-dessous.
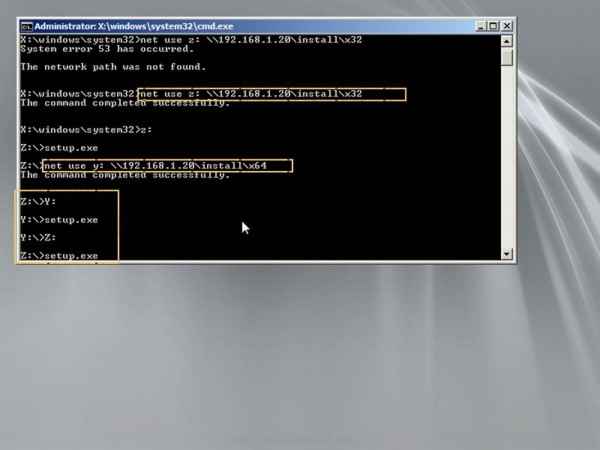 Modifier la source d'installation du réseau
Modifier la source d'installation du réseau C'est tout! Effectuer des installations Windows sur PXE Et le réseau présente de nombreux avantages, tels que réduire radicalement le temps d'installation, permettant au processus d'installation de passer en même temps sur plusieurs machines sans avoir besoin d'utiliser un support d'installation physique.
Vous pouvez également configurer plusieurs sources d'installation Windows (en utilisant les fenêtres ou Samba partages) sur différentes machines sur votre réseau pour éviter un goulot d'étranglement sur Server RHEL / CENTOS PXE, Dans le cas où vous installez des fenêtres sur plusieurs machines en même temps et dirigez les cartes de lecteur réseau pour utiliser ces sources réseau spécifiques sur le processus d'installation.
- « Configuration des conditions préalables pour «installer Windows 7» sur «PXE Network Boot Server» sur RHEL / CENTOS 7 - Partie 1
- Cultiver un tableau de raid existant et retirer les disques ratés dans RAID - Partie 7 »

