Configuration des conditions préalables pour «installer Windows 7» sur «PXE Network Boot Server» sur RHEL / CENTOS 7 - Partie 1
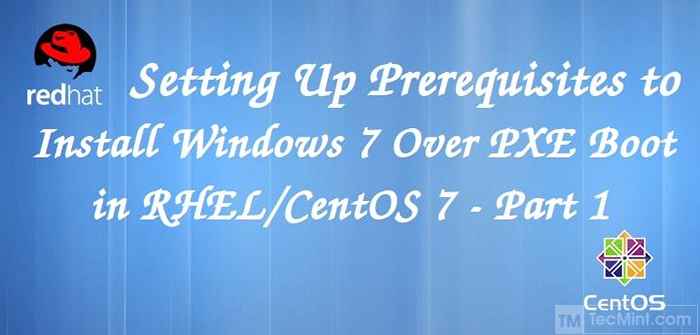
- 2386
- 106
- Emilie Colin
Poursuivre la série de tutoriels concernant Rhel/ /Centos 7 Environnement PXE Network Boot Server, où jusqu'à présent, je n'ai discuté que de l'intégration et de l'installation de distributions Linux sur PXE Server.
 Configurer le serveur PXE pour installer Windows
Configurer le serveur PXE pour installer Windows Ce tutoriel sera concentré sur les systèmes basés sur Windows et vous montrera comment ajouter et installer manuellement Windows 7, Architectures 32 bits et 64 bits, sur un serveur PXE et des partages Samba.
Exigences
- Installez le serveur de démarrage réseau PXE pour plusieurs installations de système d'exploitation dans RHEL / CENTOS 7
- Une configuration de partage de répertoire entièrement accessible en samba sur la machine du serveur PXE.
- Un ordinateur avec système d'exploitation Windows 7 installé.
- Kit d'installation automatisé Windows (AIK) installé sur l'ordinateur Windows 7.
- Images ISO Windows 7 32 bits / 64 bits.
Avant de poursuivre le processus d'installation, je vais expliquer comment ce guide est structuré.
La première partie couvrira les configurations nécessaires pour configurer l'environnement dans les locaux du serveur RHEL / CentOS 7 PXE, en installant et en configurant un répertoire partagé Samba entièrement accessible sans authentification nécessaire, où les deux images d'architecture du système Windows 7 seront déployées et, également , Édition du fichier de configuration par défaut du serveur PXE avec les options nécessaires pour démarrer Winpe ISO Image afin de procéder manuellement avec le processus d'installation de Windows.
La deuxième partie sera axée sur la construction Winpe ISO image (Eniron de préinstallation Windows) avec l'aide de Kit d'installation automatisé Windows (AIK) installé sur un Windows 7 locaux d'ordinateur. Cette image sera ensuite transférée à Serveur PXE Machine via le répertoire partagé Samba et déplacé vers l'emplacement par défaut du serveur TFTP.
Les prochaines étapes qui doivent être effectuées sur le côté client afin de démarrer, d'accéder et d'installer Windows 7 sur le réseau.
Étape 1: Installer et configurer Samba Partager sur PXE Server
1. Dans la première étape, connectez-vous à Serveur PXE avec le compte racine et configurer une part de samba pleinement accessible, où DVD Windows 7 Les sources d'installation seront déployées. Installez Samba Daemon en émettant la commande suivante.
# yum installer samba samba-commun samba-winbind
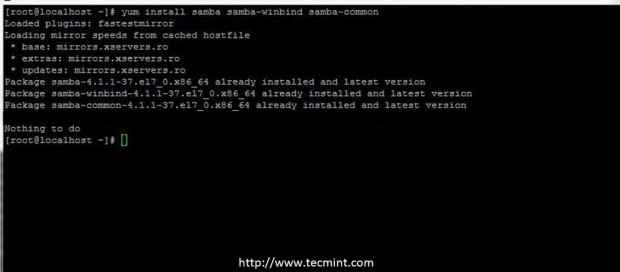 Installer Samba sur PXE
Installer Samba sur PXE 2. Ensuite, sauvegarde le fichier de configuration principale Samba et créez un nouveau fichier de configuration avec votre éditeur de texte préféré en exécutant les commandes suivantes.
# mv / etc / samba / smb.conf / etc / samba / smb.confli.Sauvegarde # nano / etc / samba / smb.confli
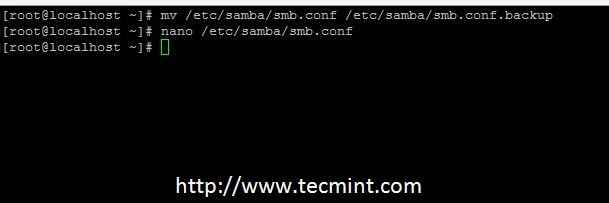 Configuration de sauvegarde Samba
Configuration de sauvegarde Samba 3. Ajoutez maintenant les configurations suivantes au fichier principal Samba comme présenté dans l'extrait de fichier ci-dessous.
[Global] WorkGroup = PxeServer Server String = Samba Server Version% V Fichier journal = / Var / Log / Samba / Log.% M Max Log Taille = 50 IDMAP Config *: backend = TDB CUPS Options = brut netbios name = pxe map to invité = mauvais utilisateur DNS proxy = non public = oui ## pour plusieurs installations en même temps - pas de verrouillage du noyau du noyau Oplocks = Non NT ACL support = no Security = User Invité Compte = Nobody [Installer] comment = Windows 7 Image Path = / Windows Read Only = Non Browable = YES PUBLIC = YES IMPRIBRABLE = NON invité OK = YES OPLOCKS = NON NIVEAL2 OPLOCKS = Non Verrouillage = non
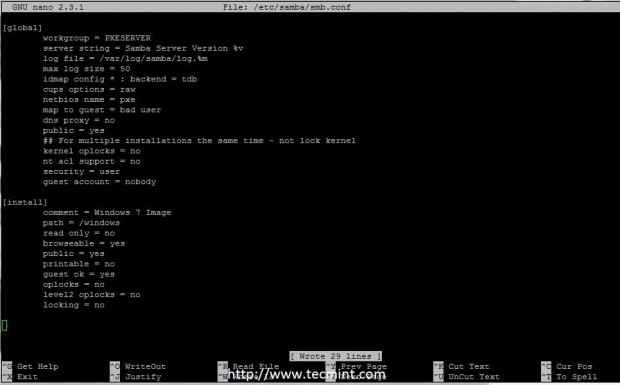 Configurer la samba pour PXE
Configurer la samba pour PXE Comme vous pouvez le voir sur ce fichier de configuration, j'ai créé un dossier partagé nommé installer qui est situé sous /les fenêtres Chemin du système (sur ce chemin copiera DVD Windows 7 Sources d'installation).
4. Après avoir terminé la modification du fichier de configuration de la samba principale comparmage Commande afin de vérifier et de valider le fichier pour des erreurs éventuelles ou des erreurs de configuration.
# testparm
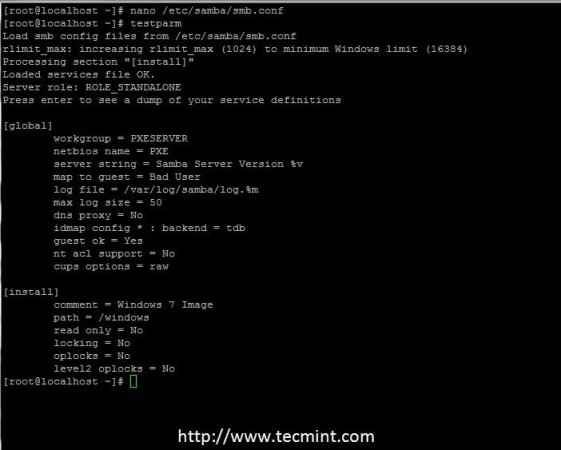 Vérifier la configuration de la samba
Vérifier la configuration de la samba 5. À l'étape suivante, créez le /les fenêtres Répertoire sous chemin racine (le répertoire défini dans le fichier Samba Conf) et ajouter Selinux règles contextuelles dans
afin d'être entièrement accessible au cas où votre système aurait appliqué la sécurité SELINUX.
# Mkdir / Windows # Semanage FContext -a -t samba_share_t '/ windows (/.*)?'# restorecon -r -v / windows
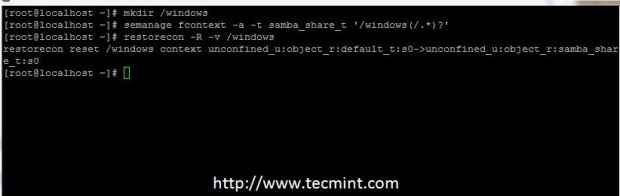 Ajouter des règles de samba selinux
Ajouter des règles de samba selinux Étape 2: Déployez les sources d'installation de Windows 7 sur le serveur PXE
6. Pour cette étape à la fois DVD ISO Windows 7 Des images sont nécessaires. Mais avant le montage et la copie du contenu DVD, créez deux répertoires sous /les fenêtres chemin
Pour séparer les architectures de sources d'installation de Windows.
# mkdir / windows / x32 # mkdir / windows / x64
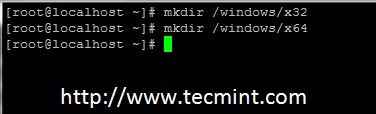 Créer des sources d'installation de Windows sur PXE
Créer des sources d'installation de Windows sur PXE 7. Maintenant, il est temps de copier Sources d'installation de Windows aux chemins créés ci-dessus. Premier ISO DVD Windows 7 32 bits Sur le lecteur DVD de votre machine, montez l'image sur / mnt Chemin et copier tous les contenus montés DVD sur Samba Partned Directory / Windows / x32 /. Le processus de transfert peut prendre un certain temps en fonction de vos ressources système et, après avoir terminé, non-résumer Image DVD Windows 7 32 bits.
# Mount -O LOOP / DEV / CDROM / MNT # CP -RF / MNT / * / Windows / X32 / # UMOUNT / MNT
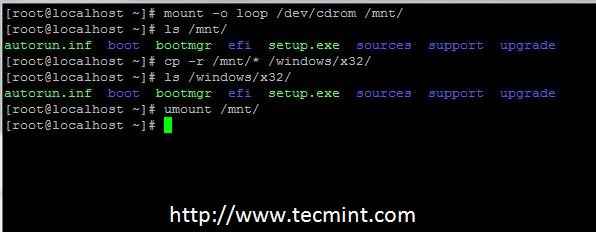 Mount Windows Installer le DVD sur PXE
Mount Windows Installer le DVD sur PXE 8. Répétez le processus ci-dessus avec Image DVD Windows 7 64 bits, Mais cette fois, copiez du contenu monté sur le DVD sur / Windows / x64 / chemin partagé.
# Mount -O LOOP / DEV / CDROM / MNT # CP -RF / MNT / * / Windows / X64 / # UMOUNT / MNT
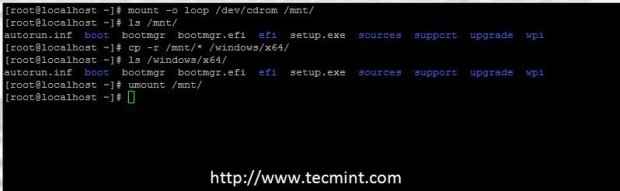 Mont Windows 7 64 bits sur PXE
Mont Windows 7 64 bits sur PXE Note: Si votre machine à serveur PXE n'a pas de lecteur DVD, vous pouvez copier les deux contenus DVD Windows après avoir démarré Samba Server et accéder au dossier partagé "Installer à partir d'un ordinateur Windows.
9. Une fois les images des deux DVD copiées, émettez les commandes suivantes pour configurer le bon propriétaire et les autorisations afin de rendre le partage lisible et entièrement accessible sans authentification.
# Chmod -R 0755 / Windows # Chown -r Personne: Personne / Windows
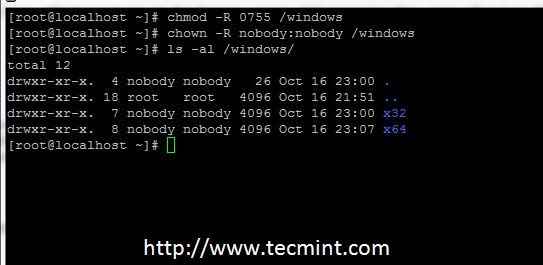 Accorder des sources d'installation de Windows d'autorisation
Accorder des sources d'installation de Windows d'autorisation Étape 3: Ajoutez des règles de pare-feu, démarrez et activez à l'échelle du système Samba
dix. Si vous utilisez un Pare-feu Dans vos locaux de serveur PXE, ajoutez la règle suivante à Pare-feu Service pour ouvrir la samba aux connexions extérieures.
# Firewall-CMD --Add-Service = Samba - Permanent # Firewall-CMD - Reload
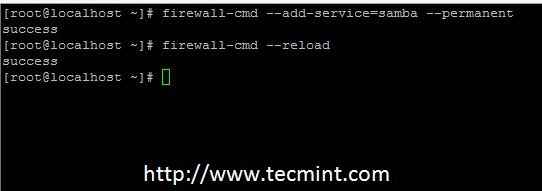 Ouvrez la samba sur le pare-feu
Ouvrez la samba sur le pare-feu 11. Maintenant, démarrez Samba Daemons et activez le système informatique large, pour démarrer automatiquement après chaque redémarrage, en émettant les commandes suivantes.
# systemctl redémarrage smb # systemctl activer smb # systemctl redémarrage winbind # systemctl activer winbind # systemctl redémarrage # systemctl activer nmb # systemctl status smb
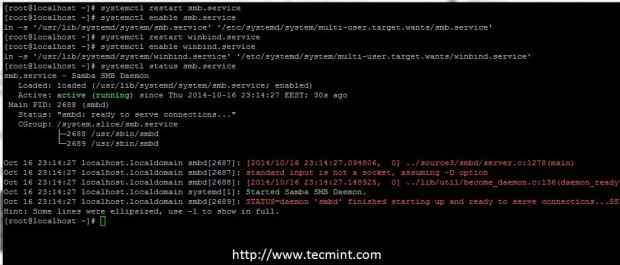 Activer Samba Systemwide
Activer Samba Systemwide 12. Pour tester la configuration de samba, passez à un les fenêtres ordinateur et ajoutez l'adresse IP de votre serveur Samba suivi du nom du chemin partagé dans la barre d'adresse Windows Explorer et les dossiers partagés devraient apparaître.
\ 2.168.1.20 \ Installer
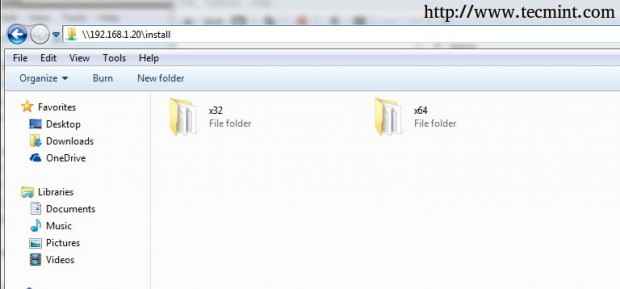 Vérifiez les parts Samba
Vérifiez les parts Samba À ce stade, vous pouvez maintenant utiliser la méthode alternative expliquée dans la note ci-dessus, et mettre Images ISO Windows 7 dans votre lecteur DVD et copier leur contenu, en fonction de l'architecture du système, pour x32 et x64 Dossiers.
Étape 4: Configurer le serveur PXE
13. Avant l'édition Menu PXE Fichier de configuration, créez un nouveau répertoire nommé les fenêtres sur TFTP Chemin du système par défaut du serveur. Dans ce répertoire, vous copiez plus tard Winpe ISO image, créée sur le Windows 7 ordinateur à l'aide Kit d'installation automatisé Windows programme.
# mkdir / var / lib / tftpboot / windows
14. Ouvert Serveur PXE Fichier de configuration par défaut et ajouter Étiquette d'installation de Windows au menu PXE, comme décrit dans le menu ci-dessous.
# nano / var / lib / tftpboot / pxelinux.CFG / par défaut
Configuration de l'étiquette du menu Windows 7.
Étiquette 9 Menu Label ^ 9) Installez Windows 7 X32 / X64 Kernel Memdisk Initrd Windows / Winpe_X86.ISO APPENDE ISO RAW
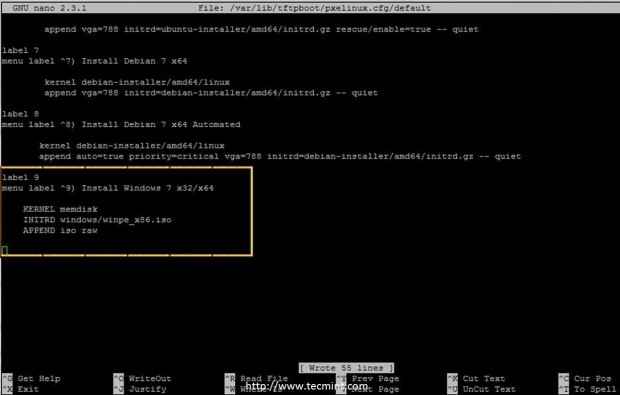 Ajouter le menu de Windows 7 à PXE
Ajouter le menu de Windows 7 à PXE C'est tout ce dont vous avez besoin pour configurer Serveur PXE RHEL / CENTOS 7 côté. Pourtant, ne fermez pas encore la console, car vous en aurez besoin plus tard pour copier Winpe ISO Image de / var / lib / tftpboot / windows / annuaire.
Passons en outre la procédure et passons à une installation de Windows 7 sur PXE Network - partie 2 de cette série, et n'oubliez pas de donner vos précieux commentaires sur l'article.
- « Rejoindre Centos 7 Desktop à Zentyal PDC (contrôleur de domaine primaire) - Partie 14
- Installation de Windows 7 sur le serveur de démarrage réseau PXE sur RHEL / CentOS 7 à l'aide de l'image ISO WinPE - Partie 2 »

