Intégrer le système Ubuntu dans Zentyal PDC (contrôleur de domaine primaire) - Partie 5

- 1212
- 302
- Maxence Arnaud
Après mes tutoriels précédents Zentyal 3.4 courir en tant que PDC, où j'ai rejoint seulement les fenêtres Le système d'exploitation connexe jusqu'à présent est le temps d'intégrer Linux Systèmes de distribution à ce nom de domaine.
- Installez Zentyal en tant que PDC (contrôleur de domaine principal) et intégrez Windows - partie 1
- Gérer Zentyal PDC (contrôleur de domaine principal) à partir de Windows - Partie 2
- Créer des unités organisationnelles et activer la politique de groupe - partie 3
- Configuration du partage de fichiers dans Zentyal 3.4 PDC - Partie 4
Zentyal 3.4 serveur communautaire La configuration en tant que contrôleur de domaine principal agit comme un serveur Windows 2003 et peut facilement rejoindre toutes sortes de systèmes d'exploitation basés sur Windows, comme Windows XP, 7, 8, 8.1, Server Editions 2003/2008/20012 et peut également être également à un excellent travail pour rejoindre Linux Desktop / Server Distributions.
 Rejoignez Ubuntu dans Zentyal PDC
Rejoignez Ubuntu dans Zentyal PDC Dans cette configuration Ubuntu 13.10 Desktop (ou toute version Ubuntu) seront intégrés dans Zentyal PDC à l'aide d'un package également ouvert basé sur Winbind trouvé sur les référentiels Ubuntu.
Étape 1: Intégration d'Ubuntu dans Zentyal PDC
1. Sur Ubuntu 13.10, ouvert Mises à jour de logiciel depuis Se précipiter menu.
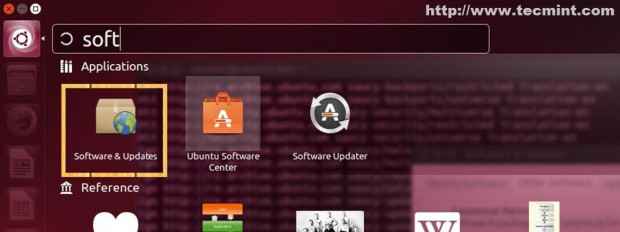 Mises à jour de logiciel
Mises à jour de logiciel 2. À l'autre Logiciel Vérification des onglets Partenaires canoniques.
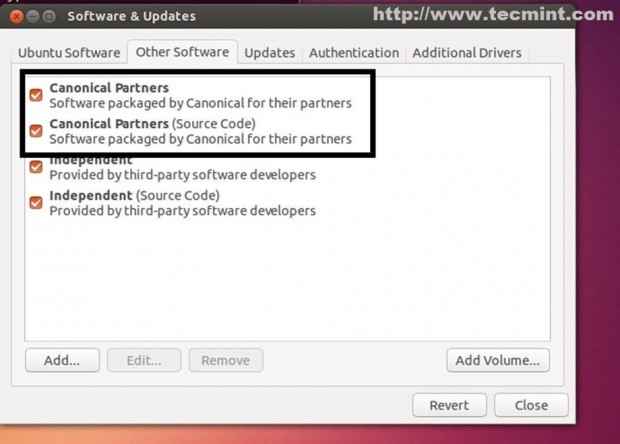 Sélectionner les parties canoniques
Sélectionner les parties canoniques 3. Ouvrez un terminal et faites une mise à jour du référentiel système avec «Mise à jour Sudo apt-get" commande.
$ sudo apt-get updat
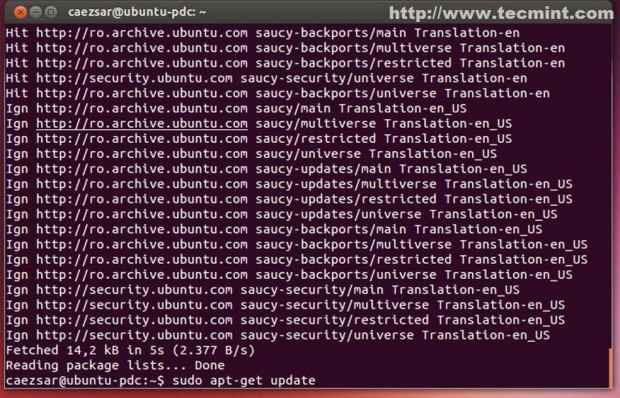 Mettre à jour le système
Mettre à jour le système 4. Puis installer Également ouvert Packages logiciels nécessaires pour Ubuntu joindre Zentyal 3.4 PDC en exécutant.
$ sudo apt-get install de même open-Gui
 Installez également ouvert
Installez également ouvert Étape 2: Configuration des connexions réseau
Cette étape est facultative, si votre système a déjà une IP DNS zentyal dans la configuration du réseau!.
5. Aller à Réseau raccourci icône du menu supérieur et clic droit dessus et sélectionnez Modifier les connexions.
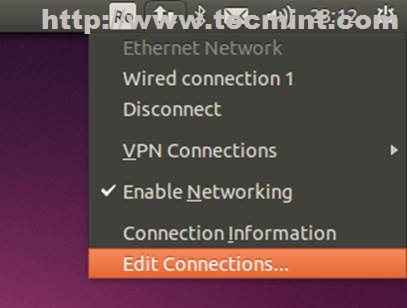 Configuration du réseau
Configuration du réseau 6. Choisi ton Interface réseau qui est connecté à votre réseau Zentyal et sélectionnez Modifier.
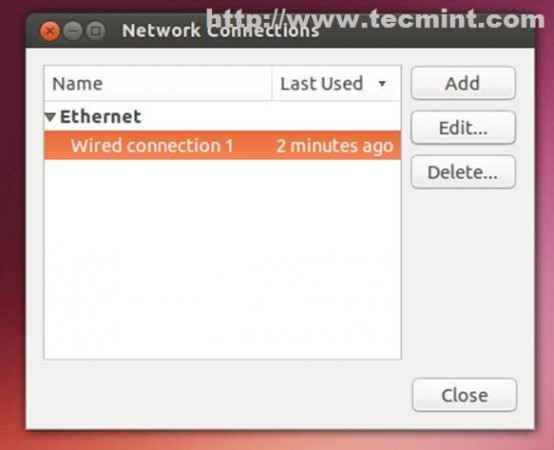 Choisissez l'interface réseau
Choisissez l'interface réseau 7. Sélectionner Manuel ou Adresse automatique (DHCP) Seulement (les configurations importantes ici sont vos DNS) et entrez toutes les configurations nécessaires Sauvegarder, Fermez la fenêtre et vérifiez votre configuration. Sur le champ DNS, entrez Zentyal 3.4 adresse IP.
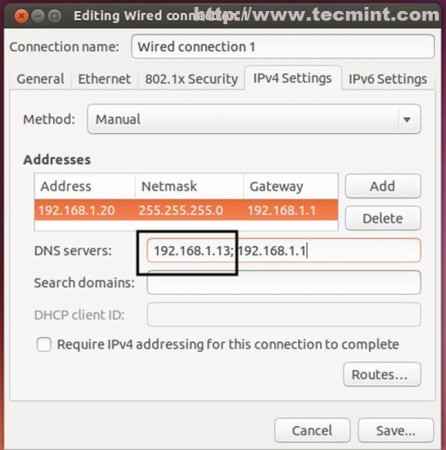 Entrez les détails du réseau
Entrez les détails du réseau 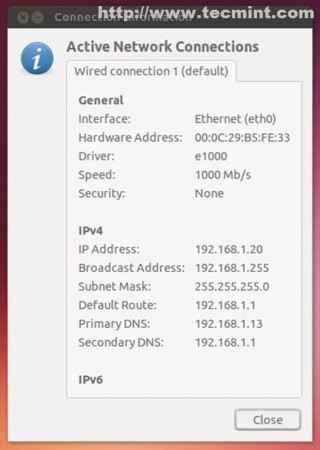 Informations sur la connexion
Informations sur la connexion 8. Pour vérifier que votre fonctionnalité DNS émet un ping-ping Commande sur le nom de domaine.
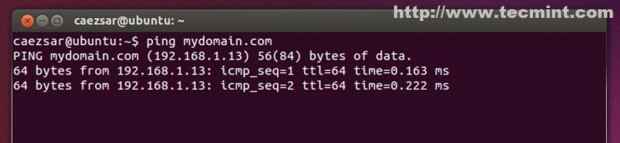 Vérifiez DNS
Vérifiez DNS Le domaine répond d'Ubuntu et tout est correctement configuré!
9. En tant qu'étape nécessaire, vérifiez votre nom d'hôte Ubuntu (devrait répondre avec le nom d'hôte de votre système, éditez ce fichier avec un éditeur de fichiers comme Nano, VI ou GEdit.
$ hostname
$ cat / etc / nom d'hôte
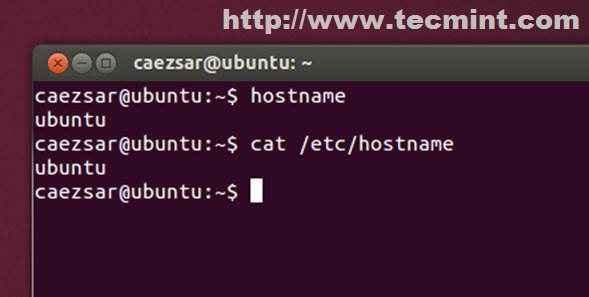 Définir le nom d'hôte
Définir le nom d'hôte Étape 3: Rejoignez Ubuntu à Zentyal PDC
dix. Il est maintenant temps de rejoindre Ubuntu à Zentyal PDC pour faire partie d'Active Directory. Ouvrez à nouveau un terminal et entrez la commande suivante et redémarrez pour appliquer de nouveaux paramètres.
$ sudo domainjoin-cli rejoindre domain_name domain_administrative_user
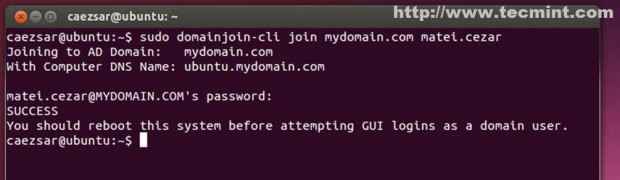 Rejoignez Ubuntu à Zentyal PDC
Rejoignez Ubuntu à Zentyal PDC Si vous préférez le faire à partir d'un Interface utilisateur graphique Exécutez la commande suivante sur le terminal.
$ sudo domainjoin-Gui
Et entrez vos paramètres comme dans les captures d'écran ci-dessous.
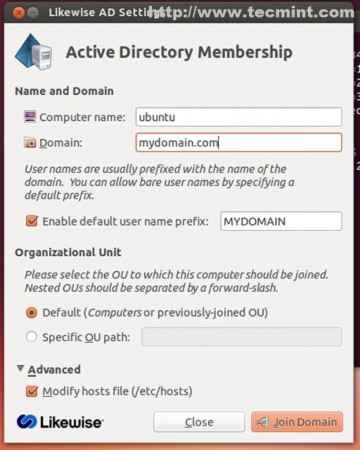 De même, paramètres d'annonces
De même, paramètres d'annonces 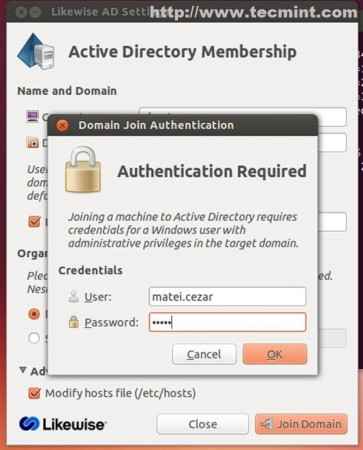 Authentification de jointure de domaine
Authentification de jointure de domaine À la fin, vous obtiendrez un succès en notification du serveur.
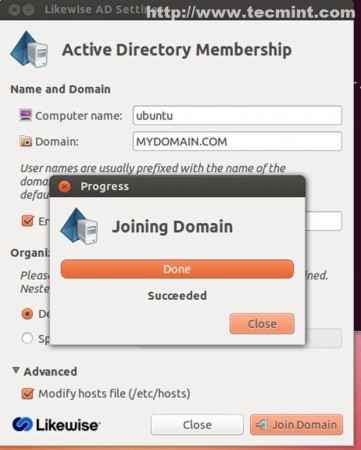 Joindre le domaine
Joindre le domaine 11. Pour confirmer qu'Ubuntu a été ajouté à Active Directory Accédez à l'outil administratif Web Zentyal (https: // yourDomain_name), accédez à Utilisateurs et ordinateurs -> Gérer Et vérifiez si le nom d'hôte Ubuntu apparaît dans la forêt de domaine sur les ordinateurs.
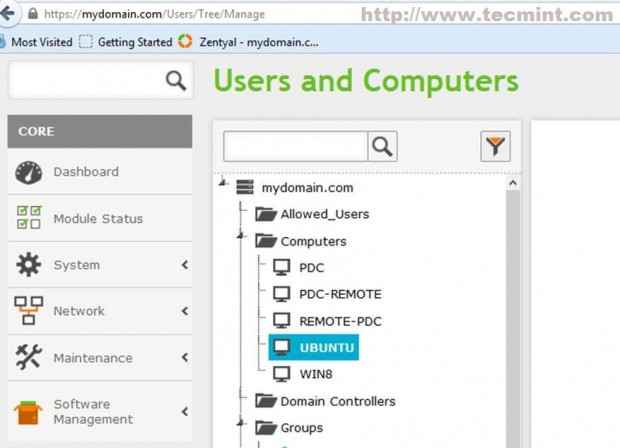 Utilisateurs et ordinateurs
Utilisateurs et ordinateurs 12. En tant qu'étape complémentaire, vous pouvez également vérifier à partir d'un système à distance Windows en exécutant les utilisateurs et ordinateurs Active Directory.
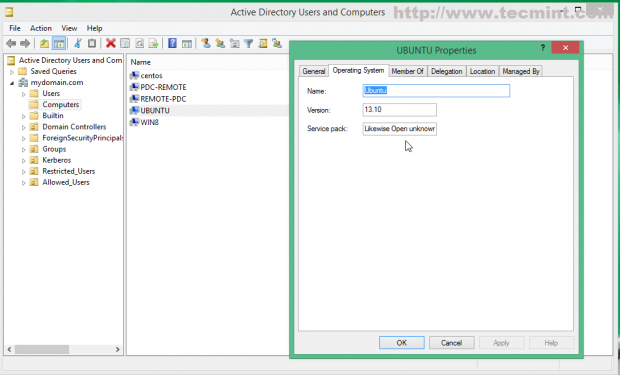 Vérifier le domaine
Vérifier le domaine Étape 4: Connectez-vous au contrôleur de domaine
13. Pour se connecter avec un utilisateur qui appartient au domaine, utilisez la structure suivante de la ligne de commande du terminal.
$ su - domaine_name \\ domain_user
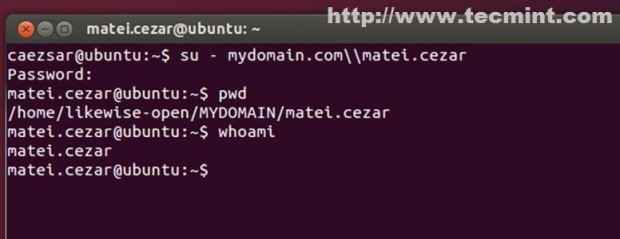 Connectez-vous au contrôleur de domaine
Connectez-vous au contrôleur de domaine 14. Pour effectuer une connexion GUI sur Ubuntu 13.04 et Ubuntu 13.10 Edit / etc / Lightdm / Lightdm.confli.D / 10-UBUNTU.fichier de confr.
$ sudo nano / etc / lightdm / lightdm.confli.D / 10-UBUNTU.confli
 Effectuer une connexion GUI
Effectuer une connexion GUI Ajouter les lignes suivantes au bas du fichier.
allow-ingest = false greeter-show-manueal-login = true
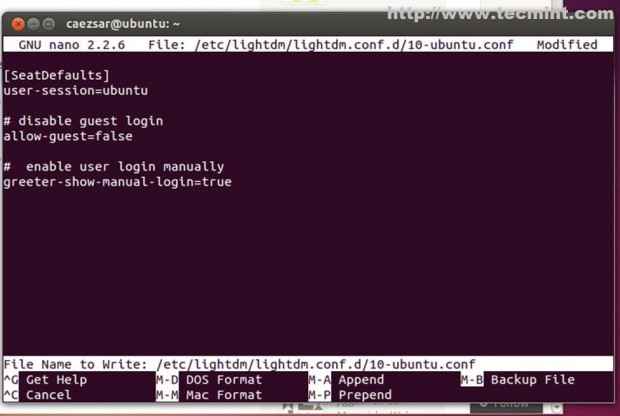 Paramètres de configuration
Paramètres de configuration 15. Ensuite, allez sur l'écran de connexion Ubuntu, sélectionnez Connexion à l'aide des flèches du clavier et entrez.
domain_name \ domain_user ou domain_name.tld \ domain_user ou domaine_user
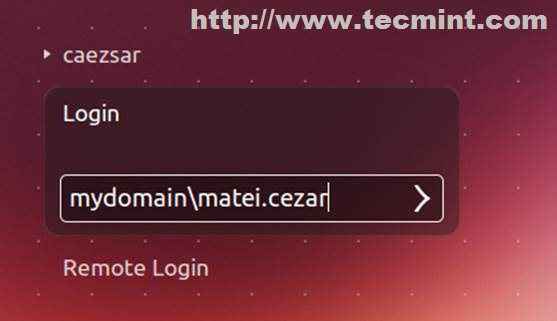 Écran de connexion Ubuntu
Écran de connexion Ubuntu 16. Vous pouvez maintenant vous connecter sur Ubuntu avec des utilisateurs distants appartenant à Zentyal PDC Active Directory et leur profil par défaut sera situé sur.
/ home / de même open / domain_name / domain_user
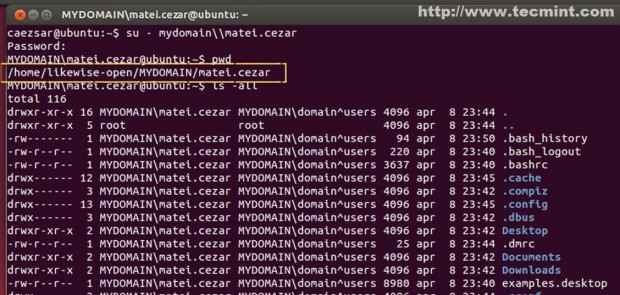 Des profils d'utilisateurs
Des profils d'utilisateurs 17. À la connexion à distance du mastic utilisez cette structure de connexion.
domain_name \ domain_user
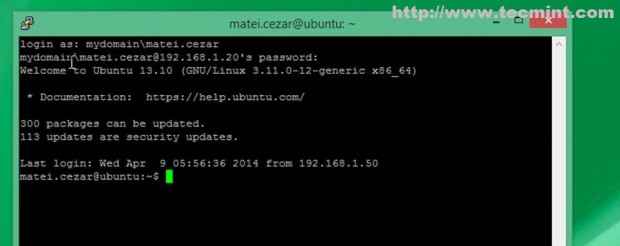 Connexion à distance
Connexion à distance Étape 5: Activer les droits administratifs Active Directory
18. Par défaut, Ubuntu n'autorise pas les utilisateurs distants d'Active Directory pour effectuer des tâches administratives sur le système ou pour autonomiser le compte racine avec sudo.
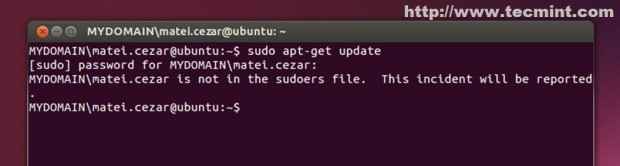 Activer les droits publicitaires
Activer les droits publicitaires 19. Pour activer Zentyal PDC Active Directory Administrative User avec des pouvoirs racine sur le fichier Ubuntu Edit / etc / Sudoers.
$ sudo nano / etc / sudoers
20. Naviguez sous la ligne de privilège racine et ajoutez votre utilisateur administratif Zentyal avec les lignes suivantes.
Domain_name \\ domain_administrative_user all = (all) tout le_same_domain_administrative_user tout = (tout) tout
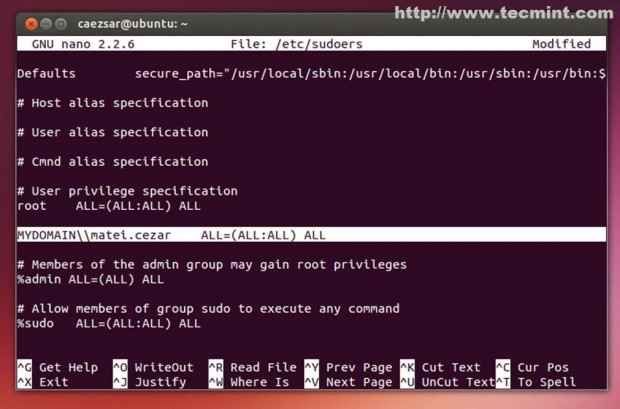 Ajouter les utilisateurs
Ajouter les utilisateurs 21. Comme démontré maintenant Zentyal 3.4 L'utilisateur administratif PDC a une puissance racine complète sur le système Ubuntu (modifier les fichiers de configuration, installer / supprimer des packages logiciels, gérer les services et toutes sortes de tâches administratives).
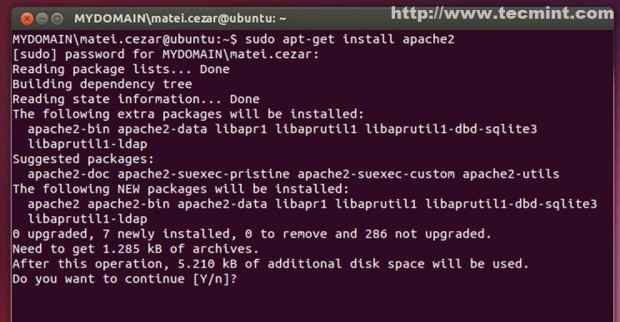 Privilèges de la racine complète
Privilèges de la racine complète En conclusion finale, Ubuntu peut être intégré à Zentyal PDC Active Directory avec la remarque que Windows GPO ne s'applique pas sur les systèmes Linux!
- « Intégrer CentOS / Redhat / Fedora dans Zentyal PDC (contrôleur de domaine primaire) - Partie 6
- Fichiers sécurisés / répertoires à l'aide d'ACLS (listes de contrôle d'accès) dans Linux »

