Intégrer CentOS / Redhat / Fedora dans Zentyal PDC (contrôleur de domaine primaire) - Partie 6

- 1828
- 449
- Thomas Richard
Après mes tutoriels précédents Zentyal 3.4 courir en tant que PDC, Où j'ai intégré le système d'exploitation basé sur Windows et Ubuntu, il est maintenant temps d'intégrer une autre distribution Linux bien connue appelée Centos.
- Installez Zentyal en tant que PDC (contrôleur de domaine principal) et intégrez Windows - partie 1
- Gérer Zentyal PDC (contrôleur de domaine principal) à partir de Windows - Partie 2
- Créer des unités organisationnelles et activer la politique de groupe - partie 3
- Configuration du partage de fichiers dans Zentyal PDC - Partie 4
- Intégrer Ubuntu dans Zentyal PDC - Partie 5
 Ajouter Centos dans Zentyal PDC
Ajouter Centos dans Zentyal PDC Dans cette configuration Centos 6.5 Le bureau sera intégré dans Zentyal PDC Avec l'aide d'un package également ouvert basé sur Winbind. Les instructions fonctionnent également pour chapeau rouge et Feutre distribution.
Étape 1: Intégration de CentOS dans Zentyal PDC
1. Sur Centos 6.5, ouvrez un terminal et connectez-vous avec un compte racine local.
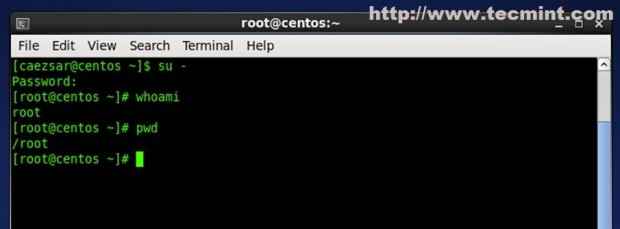 Connectez-vous à Centos
Connectez-vous à Centos 2. Ouvrez votre navigateur, accédez au lien suivant et téléchargez le package de services d'identité PowerBroker pour Centos Platform (x86 ou x64) et enregistrez-le.
- Services d'identité PowerBroker
Alternativement, vous pouvez utiliser wget Commande pour télécharger le package RPM comme indiqué ci-dessous.
# wget http: // télécharger.au-delà.com / pbiso / 8.0.0.2016 / Linux.RPM.x64 / pbis-open-8.0.0.2016.linux.x86_64.RPM.shot
3. Définissez maintenant l'autorisation exécutable sur le package RPM téléchargé en exécutant la commande suivante.
# chmod + x pbis-open-8.0.0.2016.linux.x86_64.RPM.shot
4. Puis installer également les packages logiciels ouvrir les centos 6.5 pour rejoindre Zentyal 3.4 PDC en fonctionnant.
# ./ pbis-open-8.0.0.2016.linux.x86_64.RPM.shot
5. Répondez à toutes les questions avec «Oui»Et une fois l'installation terminée, redémarrez votre système.
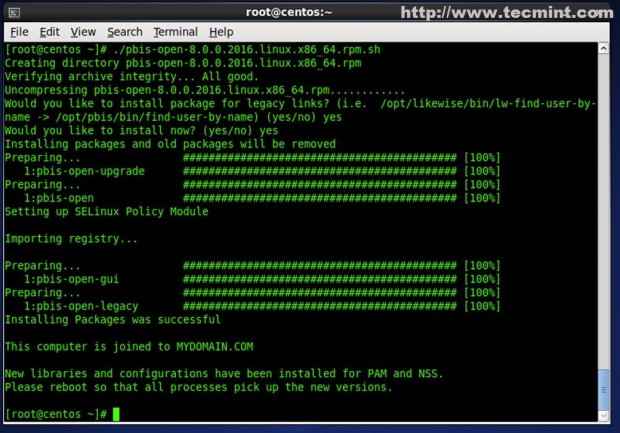 Installez également ouvert
Installez également ouvert Étape 2: Configuration des connexions réseau
6. Accédez au raccourci de l'icône réseau du menu supérieur et cliquez avec le bouton droit sur elle et sélectionnez Modifier les connexions.
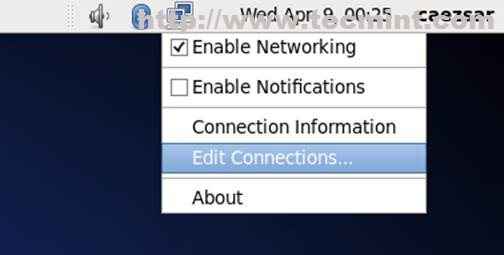 Modifier les connexions
Modifier les connexions 7. Sélectionnez votre Interface réseau qui est connecté à votre réseau Zentyal et sélectionnez Modifier.
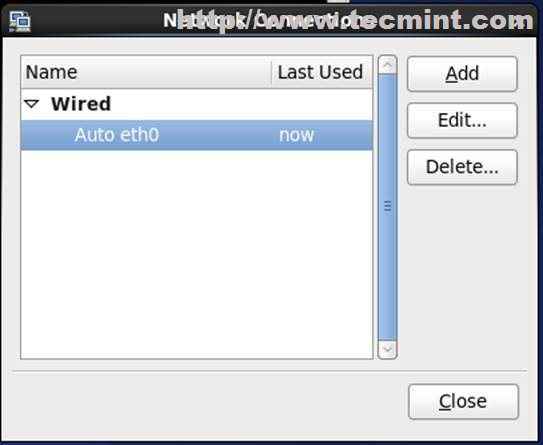 Sélectionnez l'interface réseau
Sélectionnez l'interface réseau 8. Aller à Ipv4 Onglet, choisissez Manual ou Automatique (Dhcp) Adresse uniquement et entrez tous DNS Configurations nécessaires Appliquer. Sur le champ DNS, entrez l'adresse IP du serveur Zentyal.
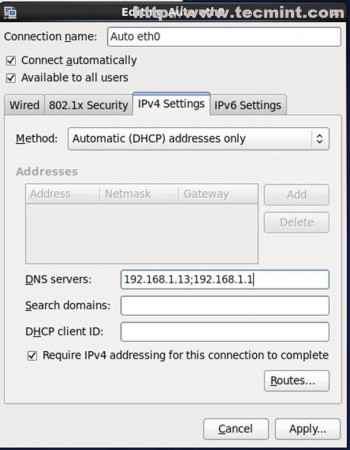 Entrez la configuration du réseau
Entrez la configuration du réseau 9. Pour vérifier la fonctionnalité DNS, émettez un ping-ping Commande sur le nom de domaine. Si le domaine répond de CentOS, signifie tout ce qui est configuré correctement.
# ping mydomain.com
dix. Ensuite, définissez le nom d'hôte pour le système CentOS dans '/ etc / sysconfig / réseau' déposer. Ici, j'ai défini le nom d'hôte comme 'Centos'.
# vi / etc / sysconfig / réseau
Étape 3: Rejoignez Centos à Zentyal PDC
11. Il est maintenant temps de rejoindre Centos 6.5 Système à Zentyal PDC pour faire partie d'Active Directory. Ouvrez un terminal en tant qu'utilisateur racine et exécutez la commande suivante.
# DomainJoin-Cli JOIN DOMAIN_NAME DOMAIN_ADMINISTRATIVE_USER
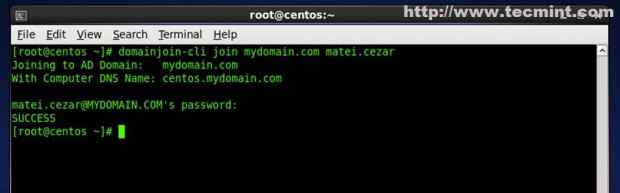 Rejoignez Centos à Zentyal PDC
Rejoignez Centos à Zentyal PDC Si vous souhaitez le faire à partir d'une interface utilisateur graphique, exécutez la commande suivante sur le terminal.
# / opt / de même / bin / domainejoin-Gui
Ensuite, entrez les paramètres de domaine comme indiqué dans la prise d'écran ci-dessous.
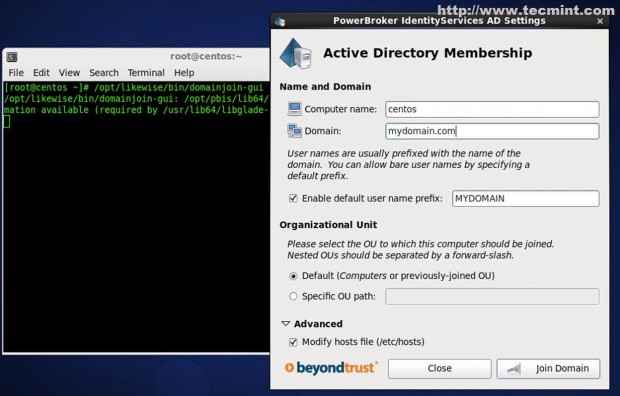 Entrez les paramètres du domaine
Entrez les paramètres du domaine Entrez vos informations d'administrateur Zentyal PDC.
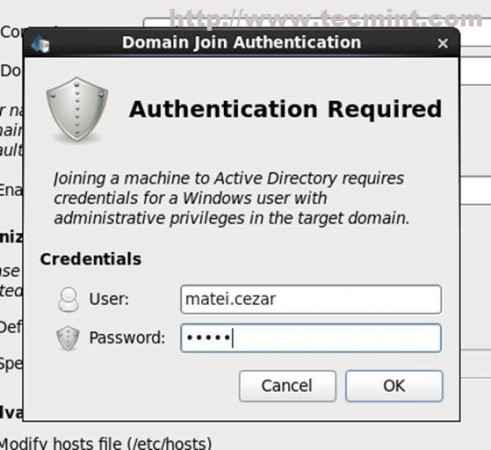 Authentification de jointure de domaine
Authentification de jointure de domaine À la fin, vous obtiendrez un succès en notification du serveur.
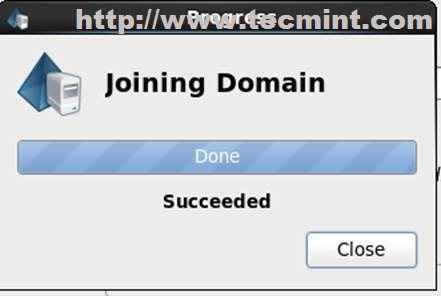 Joindre le domaine
Joindre le domaine 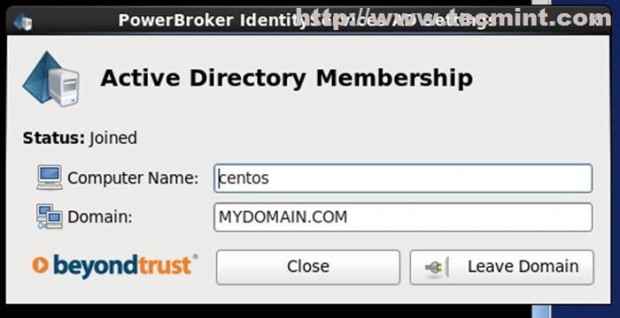 Adhésion Active Directory
Adhésion Active Directory 12. Pour vérifier que le système CentOS a été ajouté à Active Directory, rendez-vous au panneau administratif Web Zentyal à 'https: // yourDomain_name', aller vers Utilisateurs et ordinateurs -> Gérer et vérifier si le nom d'hôte Centos a ajouté dans la forêt de domaine sur les ordinateurs.
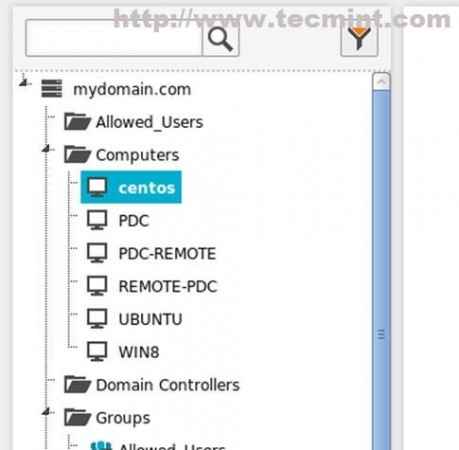 Confirmer le domaine ajouté
Confirmer le domaine ajouté 13. En tant qu'étape complémentaire, vous pouvez également confirmer à partir d'une machine Windows distante en exécutant les utilisateurs et ordinateurs Active Directory.
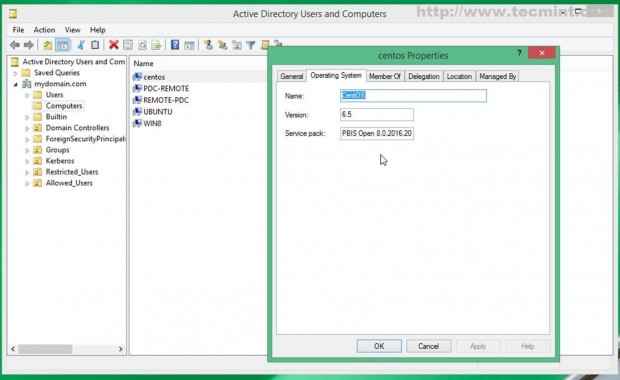 Propriétés de CentOS
Propriétés de CentOS Étape 4: Connectez-vous au contrôleur de domaine
14. Pour se connecter avec un utilisateur qui appartient au domaine, utilisez la commande suivante.
$ su - domaine_name \\ domain_user
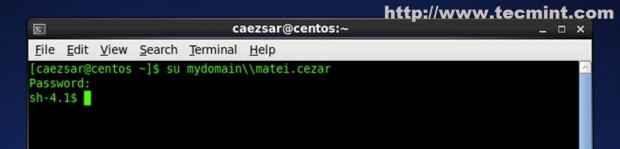 Connectez-vous au contrôleur de domaine
Connectez-vous au contrôleur de domaine 15. Pour vous connecter via l'écran de connexion GUI, sélectionnez d'autres à l'aide de flèches de clavier et entrez.
domain_name \ domain_user
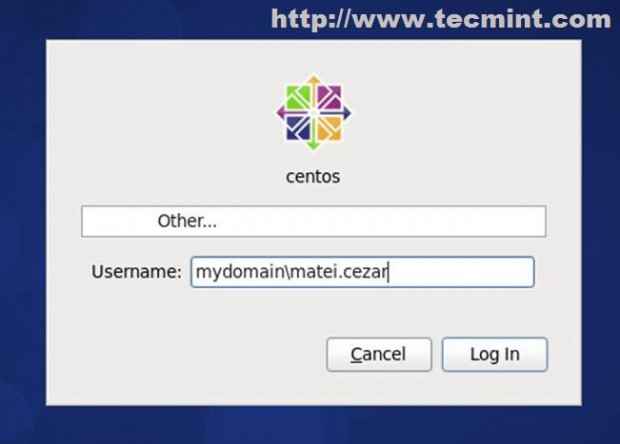 Écran de connexion GUI
Écran de connexion GUI Après la connexion, redémarrez votre système et votre domaine sera automatiquement ajouté aux connexions. Ensuite, vous pouvez effectuer la connexion en utilisant le nom d'utilisateur distant sans le nom de domaine.
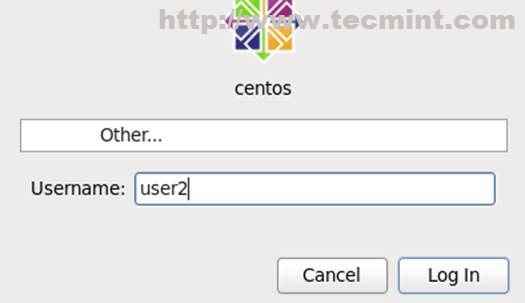 Entrez l'utilisateur de connexion
Entrez l'utilisateur de connexion 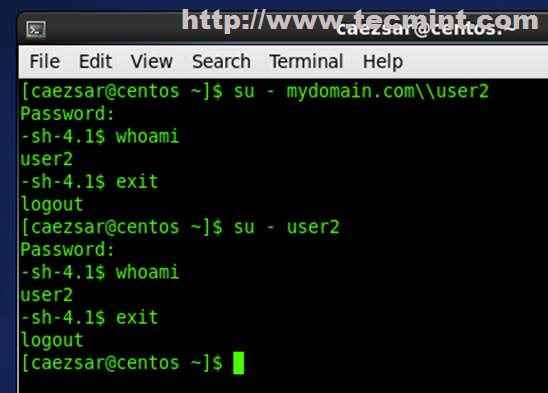 Connexion du shell utilisateur
Connexion du shell utilisateur 16. Vous pouvez maintenant vous connecter sur CentOS avec des utilisateurs distants appartenant à Zentyal PDC Active Directory et leur profil par défaut sera stocké sous.
/ home / local / domain_name / domain_user
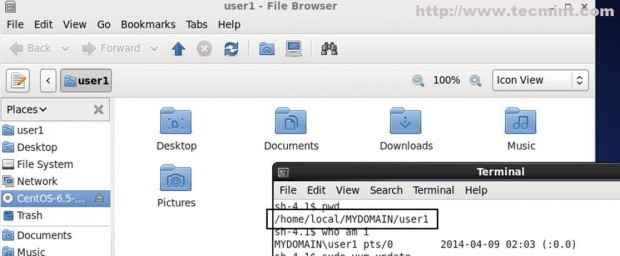 Chemins de profil utilisateur
Chemins de profil utilisateur 17. À la connexion à distance du mastic utilisez cette structure de connexion.
domain_name \ domain_user
Si vous aimez changer ce moche "shot”Invite Switch à Bash Shell.
/ bac / bash
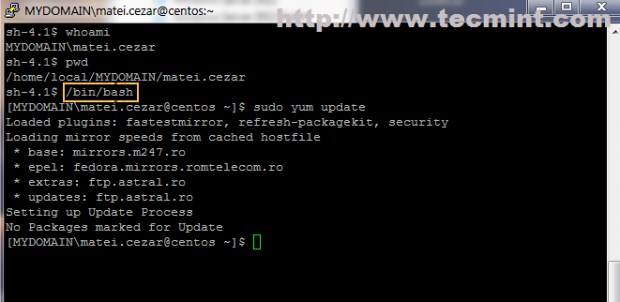 Shell utilisateur
Shell utilisateur Étape 5: Activer les droits administratifs Active Directory
18. Par défaut, CentOS n'autorise pas les utilisateurs distants d'Active Directory pour effectuer des tâches administratives sur le système ou pour responsabiliser le compte racine avec sudo.
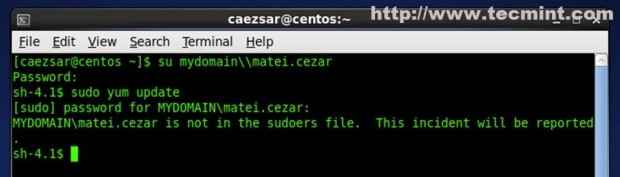 Activer les droits publicitaires
Activer les droits publicitaires 19. Pour activer les droits administratifs Active Directory sur l'utilisateur, vous devez ajouter l'utilisateur au fichier sudoers.
# vi / etc / sudoers ou # sudo visudo
Ajoutez les lignes suivantes avec votre utilisateur administratif Zentyal comme indiqué ci-dessous.
Domain_name \\ domain_administrative_user all = (all) tout domaine_administrative_user all = (tout) tout
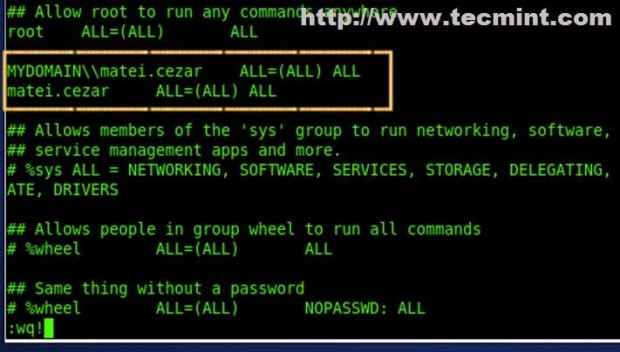 Ajouter les droits administratifs
Ajouter les droits administratifs 20. Comme démontré maintenant, l'utilisateur administratif PDC Zentyal a des privilèges racines complets pour installer / supprimer les packages logiciels, gérer les services, modifier la configuration et bien plus encore.
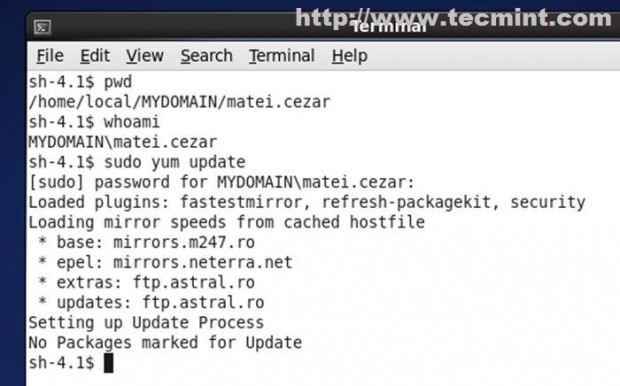 Droits d'administration utilisateur
Droits d'administration utilisateur
- « Configurer le partage de fichiers et les autorisations pour tous les utilisateurs de Zentyal 3.4 PDC - Partie 4
- Intégrer le système Ubuntu dans Zentyal PDC (contrôleur de domaine primaire) - Partie 5 »

