Internet continue de couper? Voici comment le réparer
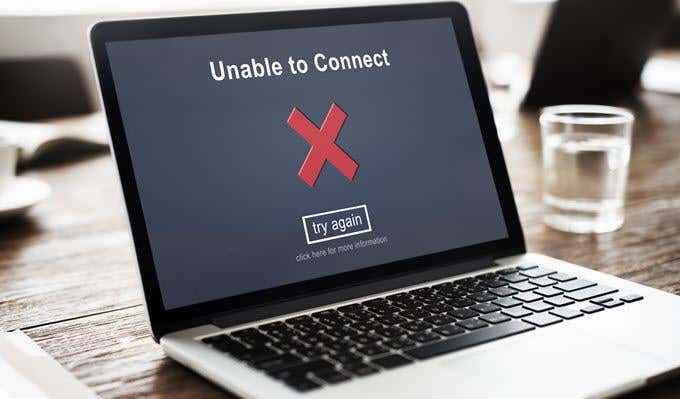
- 2784
- 557
- Maëlle Perez
Remarquez-vous que votre ordinateur portable Internet continue de couper? Il peut être frustrant de gérer, mais nous examinerons les trois principales causes et solutions de ce guide.
Espérons, une fois que vous aurez fini de lire les différentes suggestions ci-dessous, vous aurez identifié la cause et aurez trouvé une solution.
Table des matièresNous suggérons de passer par chaque option étape par étape, mais si vous êtes certain, vous pouvez exclure une section, sautez simplement dessus.

Tout un autre signal WiFi à un objet physique pourrait causer des problèmes avec le WiFi et il ne sera jamais aussi fiable que de simplement brancher un câble Ethernet dans votre ordinateur portable et le connecter à votre routeur. Vous pouvez acheter des câbles Ethernet en longueur jusqu'à 100 mètres sur Amazon à un prix raisonnable, c'est donc une solution bon marché même si vous n'avez pas encore le matériel.
Si vous ne pouvez pas obtenir un câble Ethernet ou toujours obtenir des problèmes avec votre ordinateur portable Internet, même via Ethernet, nous avons des solutions pour vous ci-dessous.
Vérifiez les pilotes
La plupart des conducteurs devraient être fonctionnels lorsque vous achetez un nouvel ordinateur portable pour la première fois, mais certains pilotes peuvent être dépassés, surtout si vous êtes obligé de faire de nouvelles mises à jour Windows 10 directement hors de la boîte.
Cela signifie que la fixation de votre connexion réseau sur votre ordinateur portable pourrait être aussi simple que la mise à niveau de vos pilotes de réseautage vers la dernière version. Au lieu d'utiliser tous les CD de pilote inclus avec votre ordinateur portable, vous devriez vous rendre directement sur le site Web du pilote pour obtenir la dernière version. Nous vous guiderons à travers chacune des étapes ci-dessous.
- Tout d'abord, ouvrez le menu Démarrer et recherchez Gestionnaire de périphériques.
- Ensuite, cliquez sur Gestionnaire de périphériques Dans les résultats de la recherche.
- Dans la fenêtre du gestionnaire de périphériques, recherchez adaptateurs réseau.
- Cliquez sur la flèche à côté des adaptateurs réseau pour révéler la liste

Vous devriez maintenant avoir une liste de pilotes. Sur cette page, vous devez rechercher un pilote Ethernet et un adaptateur réseau sans fil. Dans notre cas, nous avons trouvé Killer E2500 Gigabit Ethernet Controller # 2 et Killer Wireless-AC 1550i Wireless Network Adapter. Maintenant que nous avons nos deux noms de pilotes, un pour WiFi et un pour Ethernet, nous devons rechercher ces noms sur Google pour trouver les dernières mises à jour de ces pilotes.
Lorsque vous recherchez ces pilotes, assurez-vous de les télécharger sur le site officiel. Par exemple, dans notre cas, nous irons directement sur le site Web de Killer. Lisez attentivement la page de téléchargement - il existe souvent des options de téléchargement différentes disponibles, mais vous ne devriez avoir besoin que du pilote lui-même et non d'un bloatware supplémentaire.
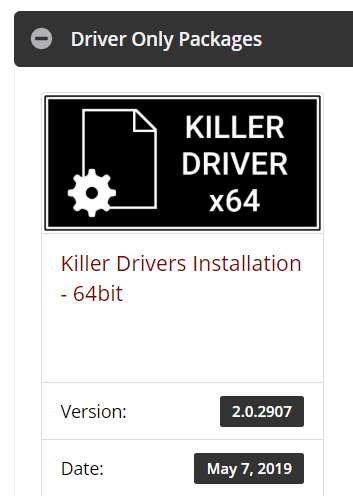
Vous devriez être en mesure de trouver les liens de téléchargement direct pour les pilotes et, espérons-le, les informations sur le moment où la dernière mise à jour du pilote a été lancée. Une fois téléchargé, exécutez le programme et passez par le processus d'installation. Une fois le processus terminé, il est préférable de redémarrer votre ordinateur portable.
Après, vous pouvez exécuter un test réseau ou commencer votre journée comme d'habitude et j'espère que le problème Internet aura été résolu.
Désactiver ou faire une pause OneDrive ou des applications basées sur le cloud
Il se peut que votre ordinateur portable fonctionne tout à fait très bien, mais les applications peuvent provoquer des problèmes de bande passante qui font accrocher votre Internet pendant une seconde. Le plus grand coupable pour cela peut être les applications basées sur le cloud. Si vous avez la configuration de l'enregistrement du cloud, vous devez supprimer ces applications ou les restreindre.
Avoir une application de sauvegarde cloud, sauvegarde tout en arrière-plan ne devrait pas avoir un impact sur l'utilisation d'Internet de base. Cependant, si vous avez besoin d'une connexion réseau cohérente, par exemple lors du jeu ou lors du streaming, vous voudrez peut-être restreindre leur accès.
Chaque application de stockage cloud aura des paramètres différents, mais nous expliquerons comment vous pouvez empêcher OneDrive de s'exécuter en arrière-plan. OneDrive est l'application de stockage cloud par défaut sur Windows 10 et certaines personnes peuvent l'avoir activée sans même se rendre compte.

Pour faire une pause OneDrive, cliquez sur le flèche Dans la zone de notification en bas à droite de votre écran.
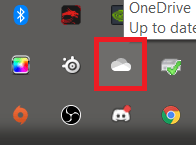
Ensuite, cliquez avec le bouton droit sur le Nuage d'oedrive icône. Vous recevrez alors un certain nombre d'options. Cliquez sur Synchronisation de pause puis choisissez l'une des options disponibles.
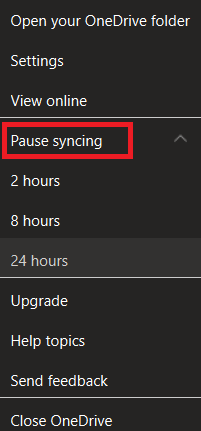
Si vous utilisez cette option, vous n'en pauses que pour l'heure sélectionnée. Une fois ce temps écoulé, vous devez le faire une pause manuellement. Si vous préférez désactiver complètement OneDrive, suivez les étapes ci-dessous.
Malheureusement, la plupart des versions de Windows 10 ne vous permettra pas de désinstaller OneDrive, vous devez donc le dissocier à partir de votre compte à la place. Si vous faites cela, votre ordinateur portable ne synchronisera plus les fichiers. Pour ce faire, ouvrez le barre d'outils sur la zone de notification comme avant. Ensuite, cliquez avec le bouton droit sur le Icône Onedrive.
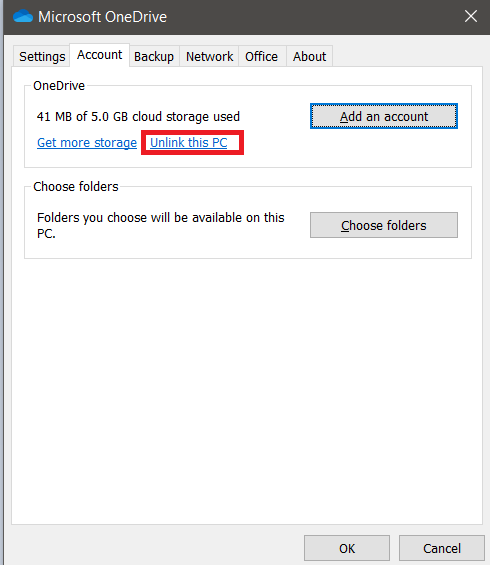
De là, cliquez Paramètres. Sur la nouvelle fenêtre qui apparaît, cliquez PC non link. Cliquez sur Compte de linge Lorsque vous êtes invité.
Si vous n'utilisez pas OneDrive mais utilisez une autre application cloud, vous pouvez la désinstaller en recherchant le menu Démarrer Ajouter ou supprimer des programmes.
Limiter l'activité du réseau domestique
Si vous avez suivi toutes les étapes jusqu'à présent et que vous n'avez toujours pas trouvé de solution, la prochaine suggestion serait de surveiller l'activité de votre réseau lorsque vous remarquez des décrocheurs.
Cela peut être un processus d'essais et d'erreurs, mais la meilleure façon de le faire peut être de déconnecter tous les appareils connectés à Internet, puis de reactif à nouveau chaque appareil un par un, exécutant des tests réseau entre les deux. Continuez à le faire jusqu'à ce que vous trouviez l'appareil qui peut provoquer le problème.
Vous pouvez ensuite étudier cet appareil pour voir s'il télécharge ou télécharge du contenu en arrière-plan. Certains exemples pourraient inclure Smart Tech comme Amazon Echo ou Google Assistant, qui peut avoir des sauvegardes activées. Il pourrait également s'agir d'un smartphone ou d'un autre appareil connecté à Internet qui télécharge des fichiers sur un service de sauvegarde cloud.
Résumé
Trouver la cause exacte de vos problèmes de connexion Internet peut prendre un certain temps, mais le côté plus est qu'une fois que vous l'avez trouvé, vous n'aurez pas à résoudre les mêmes problèmes.
J'espère que ce guide vous a aidé à découvrir pourquoi votre ordinateur portable Internet continue de couper. Si vous avez besoin d'aide après avoir lu cet article, veuillez laisser un commentaire et j'essaierai de vous répondre dès que possible.
- « Le maigre sur l'AMD Ryzen 3000
- Comment installer et configurer les lecteurs RAID (RAID 0 et 1) sur votre PC »

