Comment installer et configurer les lecteurs RAID (RAID 0 et 1) sur votre PC

- 2713
- 354
- Mohamed Brunet
Quand mon père m'a dit qu'il dirigeait son ordinateur dans Raid 0, j'étais confus pour expliquer pourquoi il voudrait une telle configuration. À ma connaissance, l'exécution d'une configuration RAID a été obsolète et compliquée à configurer. Puis j'ai fait mes recherches.
Il existe des avantages importants à exécuter votre ordinateur dans une configuration de raid. Les configurations de raid les plus courantes à usage domestique sont les raids 0 et RAID 1.
Table des matières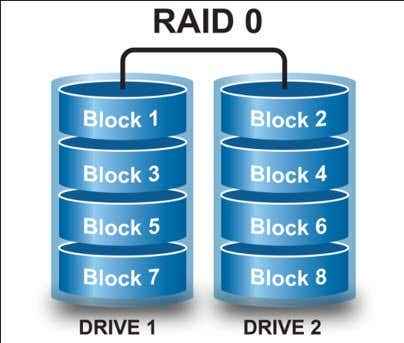
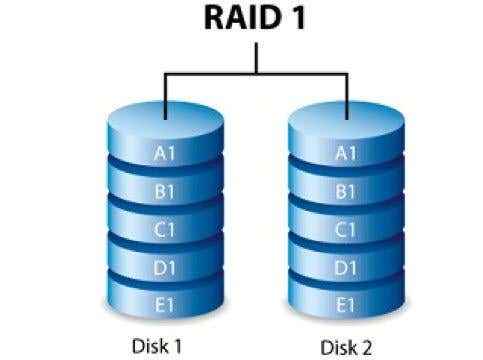
Cela étant dit, Raid 0 et Raid 1 sont tous deux super faciles à configurer et nécessitent essentiellement le même processus de configuration exactement. La première chose que vous allez vouloir faire est de déterminer si votre carte mère a un contrôleur RAID intégré (la plupart des cartes mères modernes).
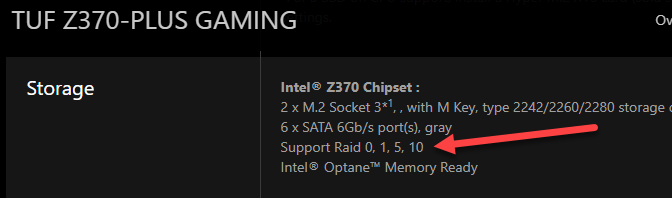
De là, vous devriez:
- Connectez les lecteurs que vous souhaitez utiliser
- Démarrer la machine dans le bios
Une fois que vous y êtes là, votre écran ressemblera à celui de l'image ci-dessous. De là, vous devriez naviguer vers votre équivalent bios du chipset. Cet écran ressemblera à ceci:
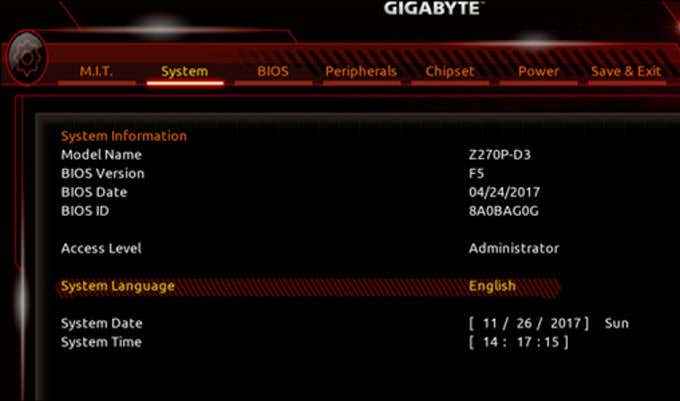
Après avoir navigué vers votre chipset Votre écran ressemblera à ceci:
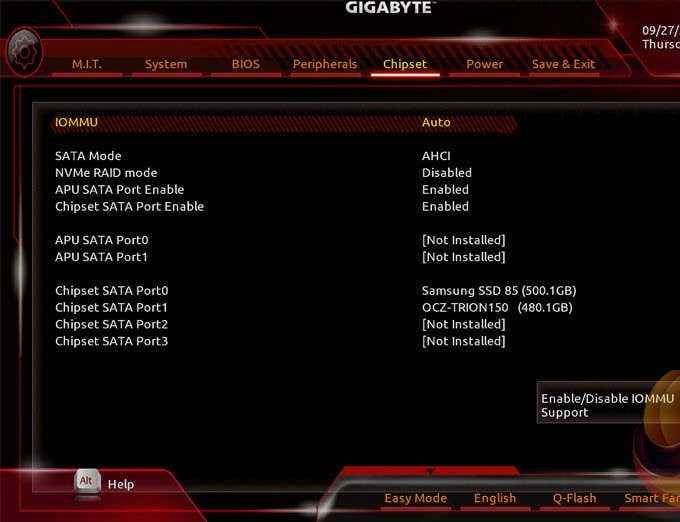
Depuis l'écran du chipset, vous devez naviguer vers Mode SATA et sélectionner RAID au lieu de Ahci.
Vous avez maintenant réussi à initialiser le raid sur votre carte mère; simplement frapper Sauver et sortir. L'ordinateur redémarrera à ce stade et tentera de lancer une copie de Windows qui n'est plus là.
Appuyez simplement sur Ctrl + r Pour lancer l'interface utilisateur RAID Controller (Ctrl + R pour AMD, ce combo peut varier pour votre configuration). À ce stade, votre écran devrait ressembler à ceci:
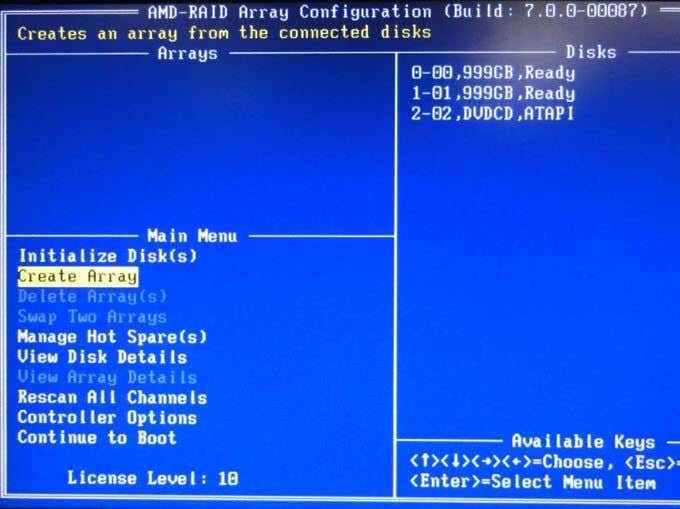
Après avoir atteint ce point, vous devez sélectionner Créer un tableau puis sélectionnez les lecteurs que vous souhaitez utiliser pour la configuration RAID. Les disques disponibles seront répertoriés sur le côté droit sous Disques. Utilisez le UN ou Insouffisants clé pour sélectionner les disques et frapper entrer Lorsque vous avez fini de configurer les disques.
Après cela, votre écran ressemblera à ceci:
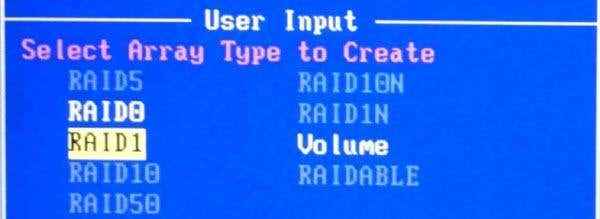
De là, vous pouvez décider quelle configuration vous souhaitez sélectionner. J'ai personnellement sélectionné Raid 0 mais le choix est le vôtre. Après cela, vous choisissez la taille du tableau que vous souhaitez construire.
J'ai juste gardé le paramètre par défaut de l'utilisation Tout l'espace disponible pour mes clés de raid. Après cela, vous sélectionnez le mode de mise en cache, j'ai conservé le système de mise en cache par défaut Lire écrire. Cela ressemblera à ceci:
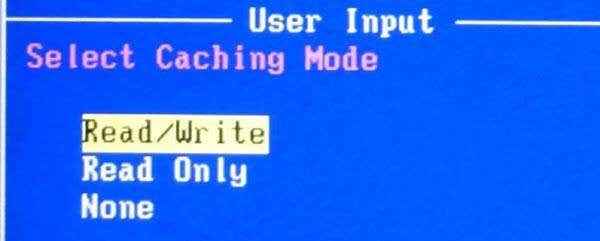
Après l'avoir configuré à votre goût, appuyez simplement sur C Pour créer votre tableau. Presse Esc et Y Pour redémarrer votre système avec votre nouvelle configuration RAID.
Après le redémarrage, rendez-vous vers votre BIOS et sélectionnez votre nouvelle configuration RAID pour le disque de démarrage. Avant de frapper Sauver et sortir Votre écran devrait ressembler à ceci:
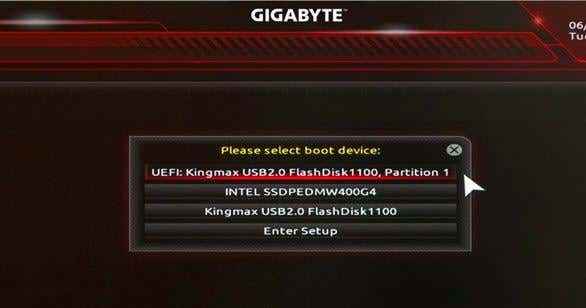
Après avoir fait cela, votre machine redémarrera à nouveau. Laissez-le passer par le processus de démarrage normal. Il vous invitera d'une erreur de pilote à quel point votre écran devrait ressembler à ceci:
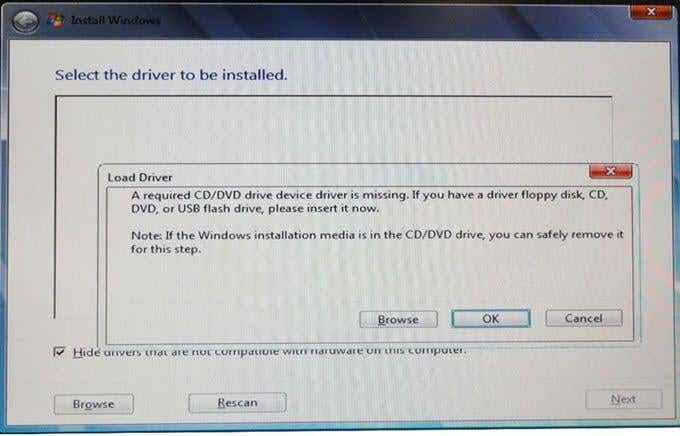
Si vous ne l'avez pas déjà fait, branchez le lecteur flash qui contient votre Conducteurs de raids et le lecteur flash qui contient votre Windows ISO, Accédez au lecteur et au dossier où le conducteur est stocké et frappez D'ACCORD. Votre écran devrait ressembler à ceci:
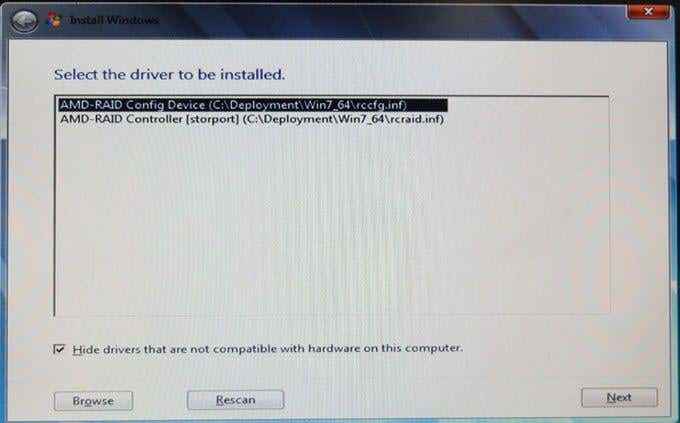
Sélectionnez les pilotes dont vous avez besoin pour l'installation puis cliquez sur Suivant. Après cela, votre écran vous invitera à sélectionner le lecteur sur lequel vous souhaitez installer votre nouveau système d'exploitation Windows 10, puis cliquez sur Suivant encore. Votre écran ressemblera à ceci:
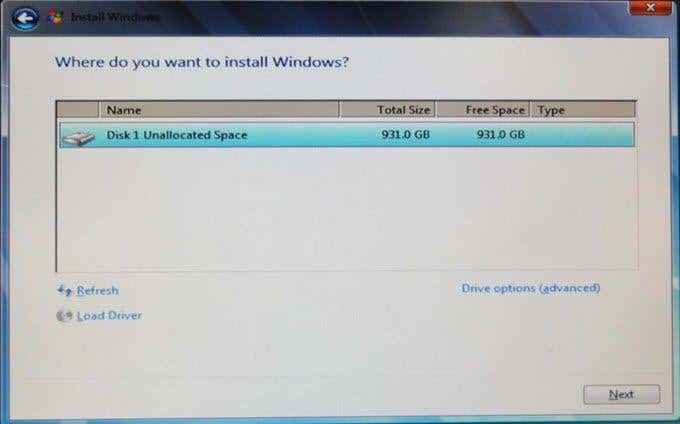
Votre système d'exploitation commencera maintenant à installer. De là, vous devriez être complètement configuré dans la configuration du RAID (0 ou 1) que vous avez choisi. Si vous avez des questions ou si vous avez besoin d'une élaboration supplémentaire sur une partie spécifique du processus, faites-le moi savoir et je vous répondrai immédiatement!
Profitez du monde des tableaux redondants de disques indépendants (RAID).
- « Internet continue de couper? Voici comment le réparer
- Comment utiliser la fonction du concaténate dans Google Sheets »

