Valeur non valide pour l'erreur de registre lors de l'ouverture des photos Correction
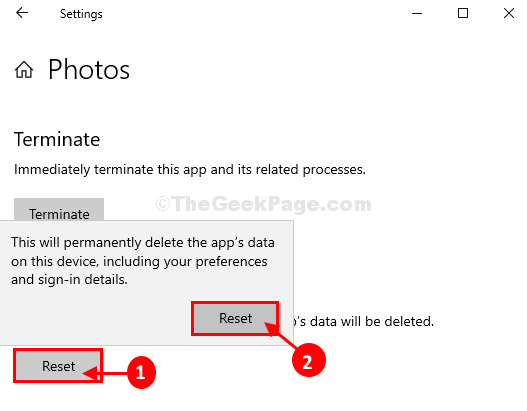
- 2444
- 409
- Victor Charpentier
Êtes-vous face àValeur non valide pour le registre'Erreur lorsque vous essayez d'ouvrir une image dans Windows 10? Vous pouvez rencontrer un message d'erreur similaire essayant d'ouvrir des photos, du PDF, de la musique ou de tout autre type de fichier. Si vous recevez cette erreur lorsque vous essayez d'ouvrir une image, réinitialisant simplement le Photos L'application résoudra ce problème sur votre ordinateur. Suivez ces étapes pour le faire-
Table des matières
- Correction 1 - Réinitialiser l'application Photos
- Correction 2 - Utilisation de l'éditeur de registre
- Correction 2 - Utilisation de SFC / Scanow
Correction 1 - Réinitialiser l'application Photos
1. Presse Key Windows + i Pour ouvrir le Paramètres fenêtre.
2. Faites défiler vers le bas puis cliquez sur "applications".
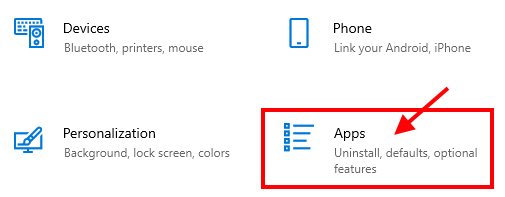
3. Ensuite, cliquez sur "Applications et fonctionnalités".
4. Après cela, sur le côté droit de la fenêtre Paramètres, cliquez sur le Recherche boîte et type "Photos".
5. Ensuite, cliquez simplement sur le "Photos"Dans le résultat de la recherche, puis cliquez sur"Options avancées".
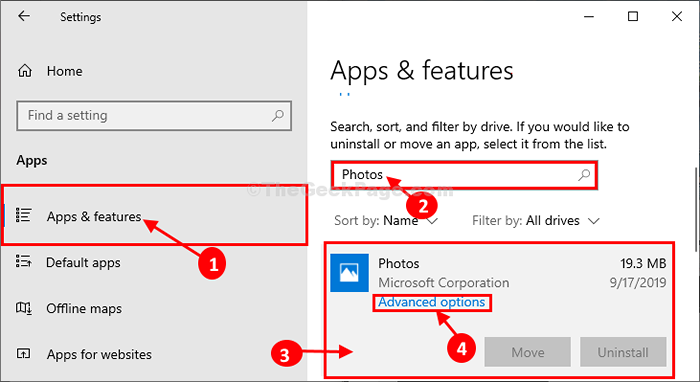
6. Maintenant, cliquez sur Réparation Pour le réparer.
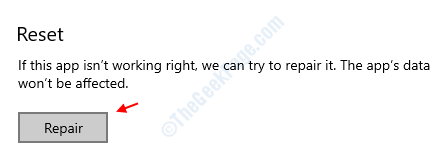
Maintenant, réessayez, si cela ne fonctionne toujours pas, alors essayez de le réinitialiser.
7. Maintenant, faites défiler vers le bas à travers le Photos Paramètres et cliquez sur le "Réinitialiser«Pour réinitialiser l'application à l'état par défaut.
8. Encore une fois, cliquez sur "Réinitialiser«Pour confirmer le processus de réinitialisation.
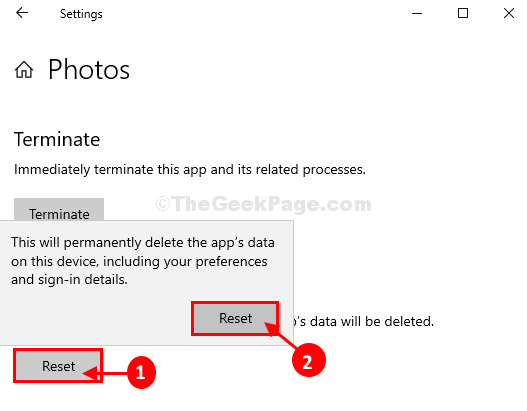
Redémarrer ton ordinateur.
Une fois Photos L'application est réinitialisée, essayez d'ouvrir à nouveau l'image sur votre ordinateur. Cette fois, vous pourrez voir l'image.
Correction 2 - Utilisation de l'éditeur de registre
1. appuie sur le Windows Key De votre clavier.
2. Ensuite, tapez "regedit"Et appuyez sur le 'Entrer' clé.
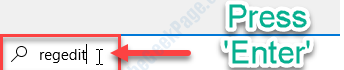
3. Maintenant, avant de faire quoi que ce soit avec l'éditeur de registre, cliquez simplement sur Fichier> Exportation pour prendre une sauvegarde puis procéder à l'étape suivante.
4. Allez sur le chemin suivant dans l'éditeur de registre.
Hkey_current_user \ logiciel \ classes \ paramètres locaux \ logiciel \ Microsoft \ Windows \ CurrentVersion \ AppModel \ Repository \ Families \ Microsoft.les fenêtres.Photos_8wekyb3d8bbwe
5. Maintenant, supprimer chaque clé présente sous la forme de Microsoft.les fenêtres.Photos… . de la liste élargie.
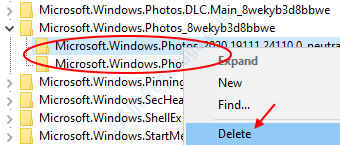
Ne vous inquiétez pas des clés car ils y apparaîtront à nouveau une fois que vous aurez fermé l'éditeur de registre et redémarrez votre PC. Donc, après cela, redémarrez simplement votre ordinateur.
Votre problème doit être résolu.
Correction 2 - Utilisation de SFC / Scanow
1. Recherche CMD Dans la boîte de recherche Windows 10 et clic-droit sur le "Invite de commande»Et choisissez Exécuter en tant qu'administrateur.
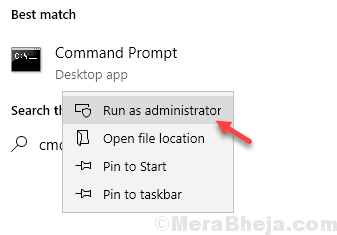
2. Maintenant, type "sfc / scanne"Et frappez Entrer clé.
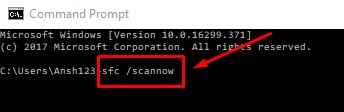
Attendez que la commande soit entièrement exécutée.
Fermez la fenêtre CMD.
- « Ce site ne peut pas être atteint une erreur «err_connection_refused» dans Google Chrome Corre
- Windows Defender est désactivé par le problème de la politique de groupe dans Windows 10 »

