Ce site ne peut pas être atteint une erreur «err_connection_refused» dans Google Chrome Corre
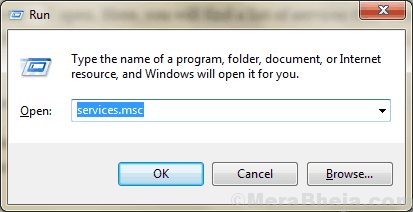
- 4480
- 1111
- Maëlle Perez
Certains utilisateurs de Windows 10 se plaignent d'un problème auquel ils sont confrontés lorsqu'ils essaient d'atteindre certains sites Web dans Google Chrome. Malgré une bonne connexion Internet, ces sites Web ne s'ouvrent pas, affichant à la place un message d'erreur - "Ce site ne peut pas être atteint 'err_connection_refused'". Si vous êtes confronté au même problème à votre fin, ne vous inquiétez pas. Réinitialisation de la configuration IP ou redémarrage Client DNS sur votre système résoudra sûrement ce problème.
Solution de contournement-
1. Relancer Google Chrome et essayez d'ouvrir le site Web.
2. Vérifiez s'il y a une mise à jour en attente de Windows 10. De nombreuses mises à jour du pilote (y compris le pilote de l'adaptateur réseau) l'accompagne.
3. Essayez d'atteindre le site Web à partir de tout autre navigateur sur cet ordinateur ou à partir de tout autre appareil à l'aide de Google Chrome.
Si vous pouvez ouvrir le site Web à partir d'un autre appareil, optez pour ces correctifs-
Table des matières
- Client DNS de redémarrage FIX-1-
- FIX-2 SET Adresse DNS manuellement-
- FIX-3 Réinitialiser la configuration IP à partir de CMD-
Client DNS de redémarrage FIX-1-
Redémarrage Client DNS sur votre système résoudra ce problème.
1. Ouvrir Courir fenêtre, appuyez sur Clé Windows + R.
2. Puis tapez "prestations de service.MSC"Dans cette fenêtre et vous devrez ensuite cliquer sur"D'ACCORD".
Les services La fenêtre sera ouverte.
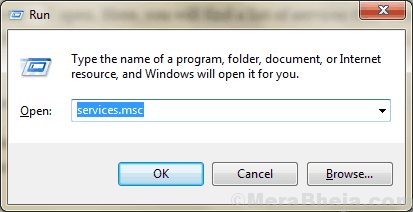
3. Quand vous pouvez voir que le Prestations de service La fenêtre apparaît, "Client DNS".
4. Maintenant, clic-droit sur "Client DNS"Et cliquez sur"Redémarrage".
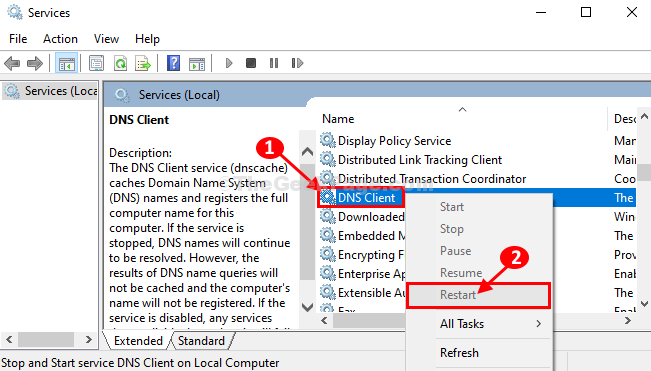
Fermer la Prestations de service fenêtre.
Ouvrir Google Chrome et essayez de joindre le site Web. Vérifiez si l'erreur est toujours là ou non.
FIX-2 SET Adresse DNS manuellement-
Si les paramètres automatiques ne fonctionnent pas pour vous, définissez les paramètres DNS en suivant ces étapes-
1. Presse Clé Windows + S et type "Les connexions de réseau".
2. Maintenant, cliquez simplement sur "Afficher les connexions réseau".
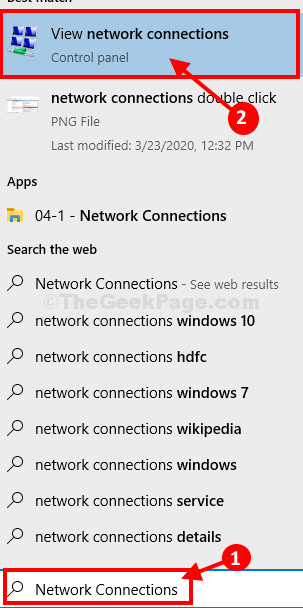
3. Lorsque le réseau Connexions s'ouvre, dans la liste des adaptateurs, clic-droit sur l'adaptateur problématique.
4. Ensuite, cliquez sur "Propriétés".
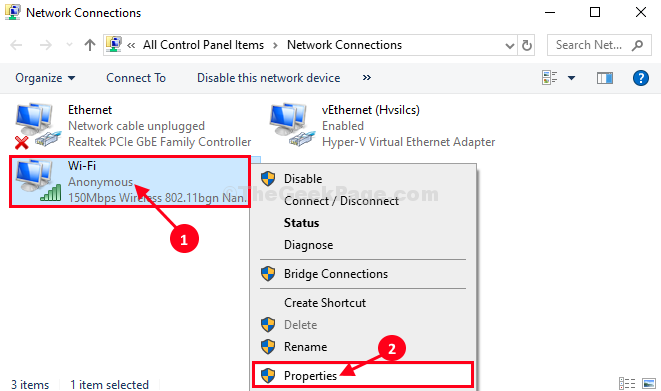
3. Au début, choisissez l'option "Utilisez les adresses du serveur DNS suivantes:”Puis saisissez ces adresses de serveur DNS suivant-
Serveur DNS préféré: 8.8.8.8 serveur DNS alternatif: 8.8.4.4
4. Après cela, vérifier l'option "Valider les paramètres à la sortie".
5. Ensuite, cliquez sur "D'ACCORD".
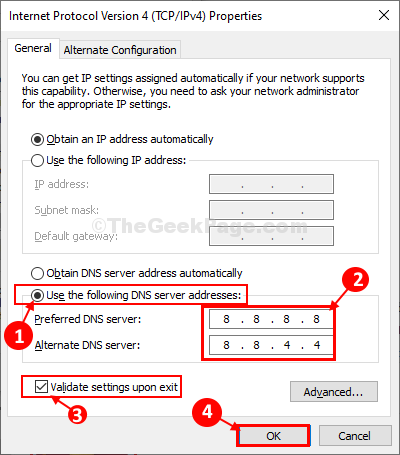
Fermer Panneau de commande fenêtre.
Redémarrer Votre ordinateur et après le redémarrage, essayez de joindre le site Web.
Si le problème persiste, optez pour le prochain correctif.
FIX-3 Réinitialiser la configuration IP à partir de CMD-
1. Pour ouvrir une élevée Invite de commande fenêtre, type "CMD".
2. Alors clic-droit sur "Invite de commande"Dans le résultat de la recherche élevé, puis cliquez sur"Exécuter en tant qu'administrateur".
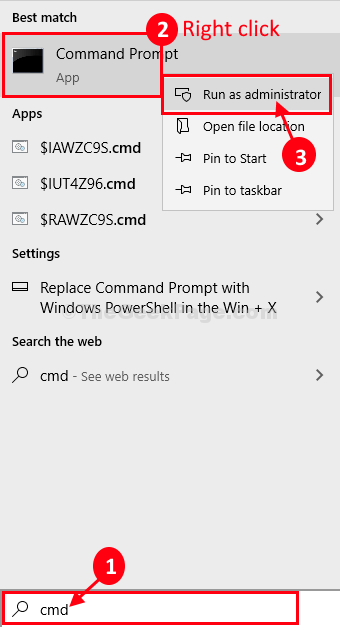
Invite de commande La fenêtre sera ouverte.
Vous devez libérer, rincer, renouveler et réinitialiser la configuration IP de votre ordinateur.
3. Exécutez ces commandes séquentiellement en passant ces commandes et en frappant Entrer.
ipConfig / release ipconfig / all ipconfig / flushdns ipconfig / renouveler netsh int ip set dns netsh winsock reset
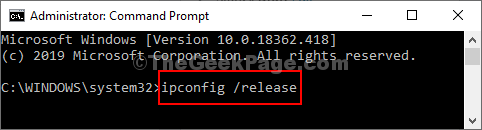
Une fois terminé l'exécution de ces commandes, fermez le Invite de commande fenêtre.
Vous devez redémarrer Votre système pour terminer le processus.
Vous pourrez facilement atteindre le site Web de votre ordinateur. Votre problème doit être résolu.
- « Comment désactiver les suggestions de recherche dans Microsoft Edge
- Valeur non valide pour l'erreur de registre lors de l'ouverture des photos Correction »

