Le stockage d'iPhone n'a pas mis à jour après la suppression des photos [résolu]
![Le stockage d'iPhone n'a pas mis à jour après la suppression des photos [résolu]](https://ilinuxgeek.com/storage/img/images/iphone-storage-not-updating-after-deleting-photos-[solved].png)
- 3477
- 394
- Thomas Richard
Il y a des moments où nous obtenons une erreur qui indique Stockage presque plein ou Pas assez de stockage Lorsque vous cliquez sur de nouvelles photos ou vidéos, essayant de télécharger des fichiers à partir d'Internet, etc. Étant donné que l'iPhone est livré avec un espace de stockage fixe, les utilisateurs ne sont pas autorisés à étendre l'espace, mais à la place, ils peuvent supprimer certains fichiers du stockage interne.
Récemment, plusieurs utilisateurs d'iPhone ont trouvé un problème avec leurs iPhones où le stockage s'affiche toujours même après avoir supprimé avec succès de nombreuses photos. Cela signifie que l'espace n'est pas disponible pour une utilisation sur les iPhones, ce qui est très problématique pour l'utiliser efficacement.
Si vous êtes trop confronté à ce problème, vous n'avez pas du tout à vous inquiéter parce que nous avons trouvé quelques solutions qui sont très bien expliquées pour les utilisateurs d'iPhone dans l'article ci-dessous.
Table des matières
- Solution préliminaire
- Correction 1 - effacer l'album récemment supprimé sur votre iPhone
- Correction 2 - Modifier la date et l'heure pour trouver les photos cachées
- Correction 3 - Éteignez les paramètres des photos iCloud
- Correction 4 - Utilisez l'option de stockage iPhone optimisé
- Correction 5 - Réinitialisez l'usine de votre iPhone
Solution préliminaire
Redémarrez votre iPhone
Parfois, il est constaté qu'il existe des applications ou des fonctionnalités disponibles sur votre iPhone qui commencent à agir étrangement et vous ne savez pas pourquoi cela se produit. Malgré la mise à jour de votre iPhone, ces problèmes peuvent survenir en raison de problèmes techniques internes qui peuvent être corrigées en redémarrant votre iPhone. Alors essayez de redémarrer votre iPhone et de vérifier si le problème de stockage est résolu sur votre iPhone.
Correction 1 - effacer l'album récemment supprimé sur votre iPhone
Chaque fois que nous supprimons les photos de l'application Photos sur l'iPhone, il va à l'album récemment supprimé et y reste pendant environ 30 jours et après quoi ils sont supprimés en permanence. Vous devez donc supprimer ces photos de l'album récemment supprimé en utilisant les étapes ci-dessous.
Étape 1: Ouvrez le Photos Application sur votre iPhone.
Étape 2: puis appuyez sur le Albums Onglet en bas de la fenêtre de l'application Photos comme indiqué ci-dessous.
Étape 3: Maintenant, faites défiler le long du Albums page en bas et appuyez sur le Récemment supprimé comme montré.
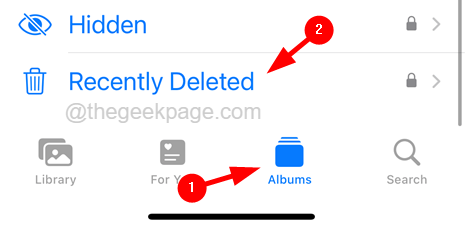
Étape 4: Il ne s'ouvrira qu'après s'authentifier à l'aide du FACEID.
Étape 5: Une fois le Récemment supprimé l'album s'ouvre, appuyez sur le Sélectionner Option en haut à droite comme indiqué.
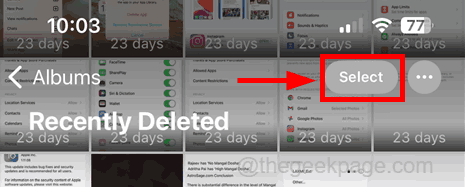
Étape 6: Maintenant en bas, appuyez sur le Supprimer Tous option.
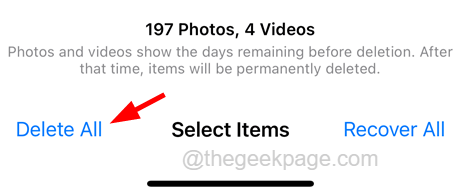
Étape 7: Il apparaîtra une fenêtre de confirmation où vous devez appuyer sur le Supprimer Option comme indiqué dans l'image ci-dessous.
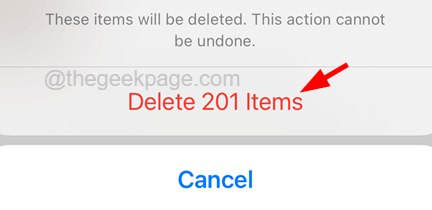
Étape 8: Après avoir effacé l'album récemment supprimé, vérifiez si le stockage est un peu effacé.
Correction 2 - Modifier la date et l'heure pour trouver les photos cachées
Parfois, toutes les photos ne sont pas affichées dans l'application Photos et certaines photos sont cachées en raison de la date et de l'heure. Alors changez d'abord la date et l'heure sur votre iPhone, définissez probablement une date de 1 ou 2 ans en arrière et supprimez ces vieilles photos.
Étape 1: Ouvrez le Paramètres page sur votre iPhone.
Étape 2: Appuyez sur le Général Option comme indiqué ci-dessous.
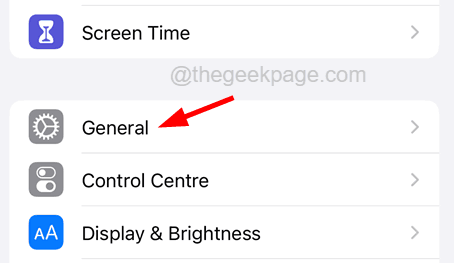
Étape 3: Sélectionnez maintenant le Date & Temps option en tapant dessus une fois.
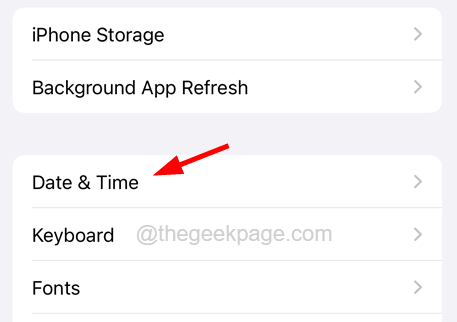
Étape 4: Désactiver le Définir automatiquement option éteindre c'est basculer bouton afin que vous puissiez définir manuellement la date et l'heure comme indiqué ci-dessous.
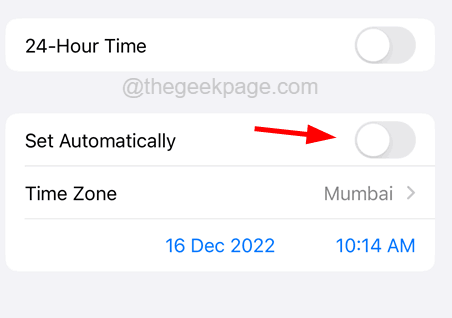
Étape 5: Changez maintenant la date et l'heure à 1 ou 2 ans en arrière. (Si vous êtes en 2022, passez-le en 2021 ou 2020)
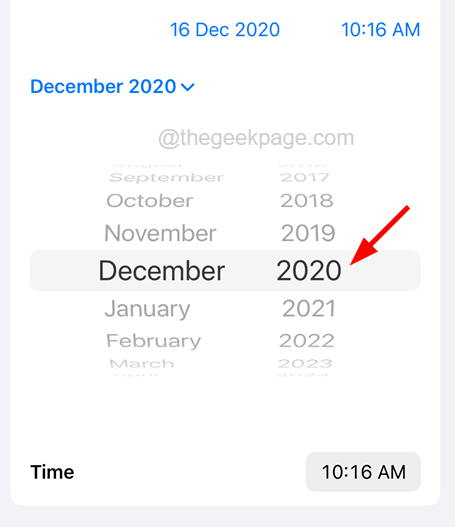
Étape 6: Après avoir changé la date, allez au Photos appliquer.
Étape 7: Maintenant, faites défiler le long du Albums page en bas et appuyez sur le Récemment supprimé album.
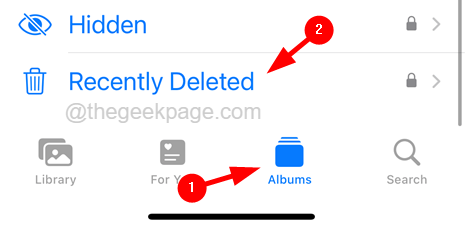
Étape 8: Si vous trouvez des photos, effacez ces photos de la Récemment supprimé album pour supprimer définitivement ces photos de votre iPhone.
NOTE - Si vous ne trouvez pas de photos, veuillez redémarrer votre iPhone une fois et répéter le même processus expliqué dans les étapes ci-dessus dans cette méthode.
Correction 3 - Éteignez les paramètres des photos iCloud
Lorsque le paramètre ICloud Photos est activé sur un iPhone, il permet de stocker toutes les photos de l'iPhone dans iCloud et il utilise l'espace qui est idéal en général, mais dans ce cas, peut être consommateur d'espace. Nous devons donc désactiver le paramètre de photos iCloud et avant cela, assurez-vous que vous avez sauvegardé toutes les photos sur votre PC.
Étape 1: Tout d'abord, vous devez ouvrir le Paramètres page sur l'iPhone.
Étape 2: Ensuite, faites défiler la page et appuyez sur le Photos Option de réglage comme indiqué ci-dessous.
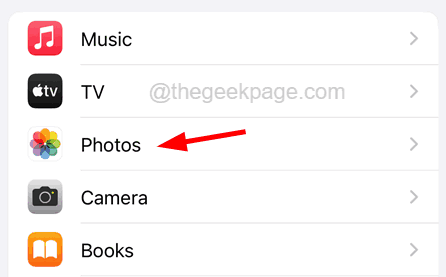
Étape 3: Maintenant sur la page des photos, désactivez le Photos iCloud Option en appuyant sur son interrupteur à bascule.
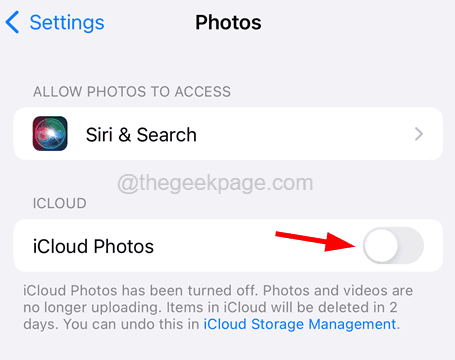
Étape 4: Cela désactive les photos iCloud et vous ne ferez plus face à ce problème.
Correction 4 - Utilisez l'option de stockage iPhone optimisé
S'il n'y a pas d'option, mais que vous devez utiliser iCloud pour les photos de votre iPhone, il existe une option appelée stockage d'iPhone optimisé qui réduit la résolution photo lorsqu'il est stocké sur l'iPhone, mais la résolution réelle est conservée sur iCloud qui peut être téléchargée à tout moment.
Étape 1: Ouvrez le Paramètres page sur l'iPhone et faire défiler vers le bas.
Étape 2: Recherchez le Photos Option et appuyez dessus une fois.
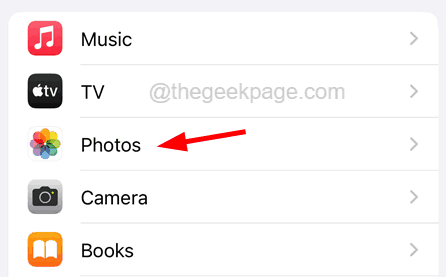
Étape 3: assurez-vous que le Photos iCloud L'option est activé en appuyant sur son bouton basculer.
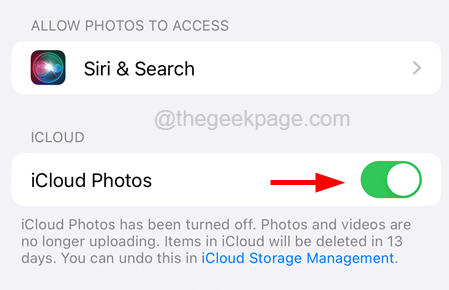
Étape 4: Maintenant, appuyez sur le Optimiser le stockage iPhone Option juste en dessous de l'option ICloud Photos comme indiqué dans la capture d'écran ci-dessous.
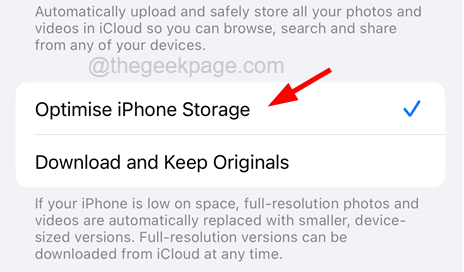
Étape 5: Une fois terminé, vous pouvez fermer la page des paramètres.
Correction 5 - Réinitialisez l'usine de votre iPhone
Quand aucune des idées de dépannage discutées ci-dessus dans cet article n'a aidé à résoudre le problème pour vous, vous pouvez toujours essayer de réinitialiser l'usine sur votre iPhone et de vérifier si cela aide.
NOTE - Veuillez sauvegarder toutes vos données personnelles nécessaires de l'iPhone à votre PC ou iCloud, car la réinitialisation d'usine effacera tous les contenus et données de votre iPhone.
Étape 1: Ouvrez le Paramètres page et appuyez sur le Général option.
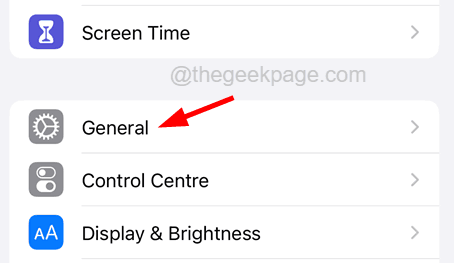
Étape 2: Maintenant, faites défiler vers le bas et choisissez le Transférer ou réinitialiser l'iPhone option.
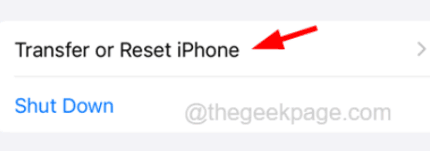
Étape 3: Ensuite, appuyez sur le Effacer tous les contenus et paramètres Option en bas de la page comme indiqué dans la capture d'écran ci-dessous.
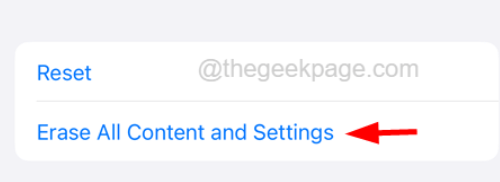
Étape 4: Appuyez sur le Continuer option.
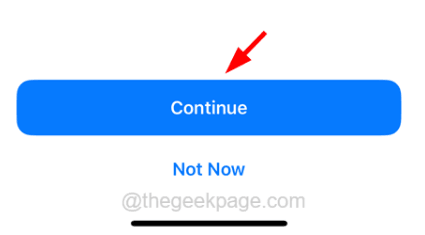
Étape 5: Suivez maintenant toutes les instructions à l'écran sur votre iPhone.
Étape 6: Une fois votre iPhone réinitialisé en usine, le problème doit être résolu.
Conseils supplémentaires
- Continuez à vérifier régulièrement toutes les applications inutilisées et les désinstaller de l'iPhone pour faire de l'espace supplémentaire pour d'autres choses.
- Si vous n'avez pas vérifié votre application de messages, c'est le moment. Gardez un œil sur les messages de lecture accumulés sur votre iPhone. Supprimer tous de temps en temps pour éliminer l'espace.
- Si le stockage iCloud est entièrement utilisé, vous devez consulter de meilleurs plans et le mettre à niveau pour avoir plus d'espace.
- Parfois, continuez à effacer l'album récemment supprimé sur l'application Photos sur l'iPhone afin qu'aucun espace supplémentaire pour les photos supprimées ne soit utilisé.
- N'oubliez pas non plus de mettre à jour votre iPhone vers sa dernière version iOS qui peut parfois résoudre la plupart des problèmes.
- « Non enregistré sur le problème du réseau sur Android Phone [Solved]
- Impossible de glisser à gauche ou à droite sur l'écran de l'iPhone [résolu] »

