Problème d'erreur d'inscription des données du noyau dans Windows 11/10 Correction
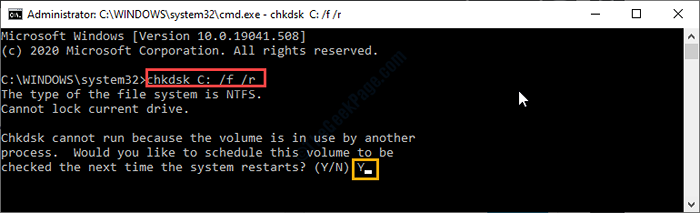
- 2390
- 478
- Zoe Dupuis
Si votre ordinateur va soudainement dans BSOD affichant ce message d'erreur «Erreur d'inscription des données du noyau», ne vous inquiétez pas. Ceci est un problème d'un problème dans la RAM de votre système ou le système de fichiers Paged est endommagé. Suivez minutieusement les étapes pour résoudre le problème sur votre ordinateur.
Table des matières
- Correction - 1 Activer les paramètres de fichier piqué automatiquement
- Correction 2 - Adaptateurs inutiles débranchez
- Correction 3 - Exécutez une analyse complète du système pour les virus
Correction - 1 Activer les paramètres de fichier piqué automatiquement
Activer le paramètre de fichier Paged automatique est la première étape.
Étape 1
1. Presse Clé Windows + R Clés ensemble.
2. Écrivez ce code, puis cliquez sur "D'ACCORD" ouvrir Propriétés du système.
sysdm.cpl
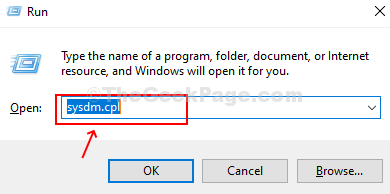
3. Cliquez simplement sur le Avancé»Onglet.
4. Après cela, allez au «Paramètres".
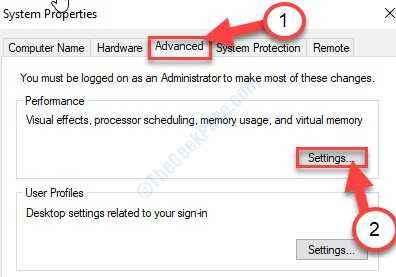
5. Quand tu vois ça les options de performance Le panneau est apparu, allez au «Avancé»Onglet.
6. Après cela, sous le 'Mémoire virtuelle'Section, cliquez sur "Changement".
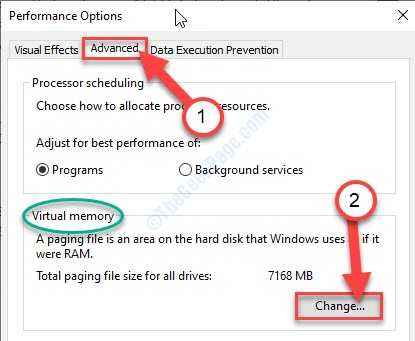
7. D'abord, vérifier l'option "Gérer automatiquement la taille du fichier de pagination pour tous les disques".
8. Enfin, cliquez sur "D'ACCORD«Pour modifier les paramètres.
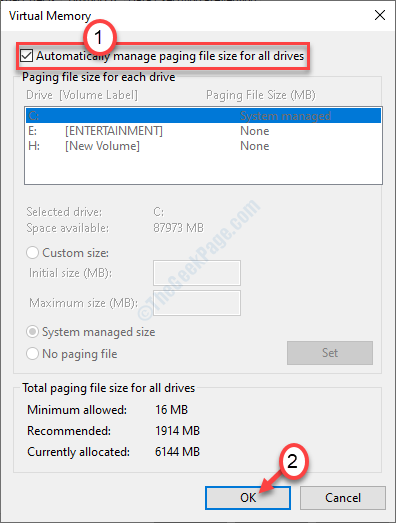
9. Pour enregistrer les modifications, cliquez sur "Appliquer"Et cliquez sur"D'ACCORD".
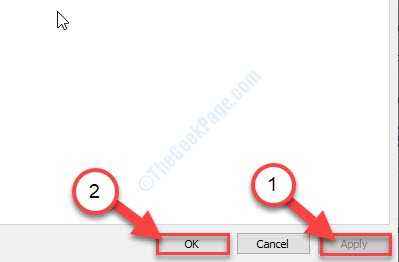
Après avoir fait, passez à l'étape suivante.
Étape 2
1. Cliquez simplement sur la zone de recherche et tapez "CMD".
2. Après cela, cliquez avec le bouton droit sur le «Invite de commande"Et cliquez sur le"Exécuter en tant qu'administrateur".
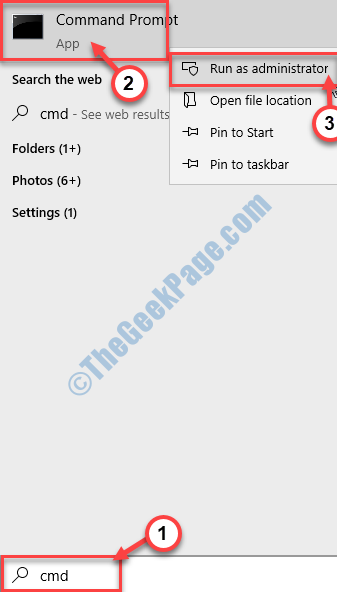
Écrire Cette commande mentionnée en dessous du terminal et frappe Entrer.
chkdsk drive_letter (dans la plupart des cas, son c) / f / r
Lorsque vous voyez «Souhaitez-vous planifier ce volume pour être vérifié la prochaine fois que le système redémarre (O / N)» apparaît, appuyez sur «Y"Et frappez Entrer.
NOTE-
Remplace le 'lettre de lecteur'Avec la lettre d'entraînement du lecteur où les fenêtres sont installées sur votre ordinateur.
Exemple- Pour ce système, nous allons exécuter la vérification du 'C:' conduire. Donc la commande est ~
chkdsk c: / f / r
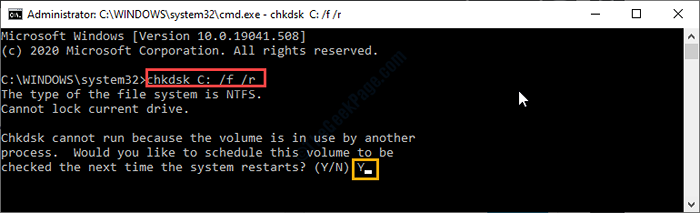
Laissez-le vérifier votre disque pour les défauts.
Fermez le terminal lorsque vous avez terminé.
Étape 3
1. Cliquez avec le bouton droit sur le Icône Windows puis cliquez sur "Courir".
2. Taper "mdsched.exe"Et frappez Entrer.
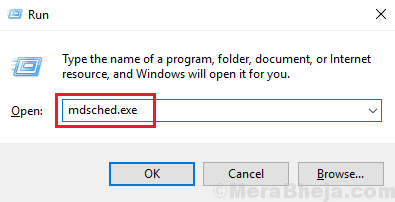
Dans le Diagnostic de mémoire Windows apparaît, vous devez cliquer sur le "Redémarrez maintenant et vérifiez les problèmes (recommandés)".
Ou,
Dans le cas où, si vous décidez de planifier cette recherche au moment du prochain redémarrage, cliquez sur le «Vérifiez les problèmes la prochaine fois que je démarrerai mon ordinateur" option.
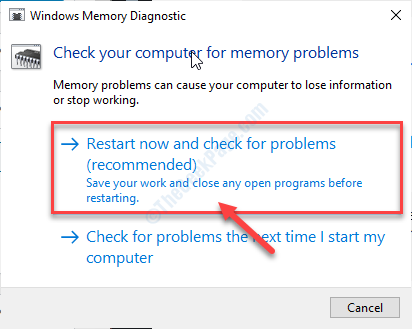
Le système de mémoire sera complètement examiné pour identifier et résoudre les erreurs minuscules.
Redémarrage ton ordinateur.
Correction 2 - Adaptateurs inutiles débranchez
Parfois, les périphériques inutiles qui sont attachés à vos ordinateurs peuvent causer ce problème sur votre ordinateur.
1. Débranchez tous les dispositifs USB inutiles, les disques durs externes, l'adaptateur sans fil / Bluetooth du système.
2. Redémarrer Votre système et vérifiez si cela fonctionne.
Correction 3 - Exécutez une analyse complète du système pour les virus
Un virus peut affecter le lecteur de mémoire de votre ordinateur.
1. Pour accéder à la sécurité Windows, tapez "Virus et protection des menaces"Dans la boîte de recherche.
2. Ensuite, cliquez sur le "Virus et protection des menaces«Pour y accéder.

3. Ensuite, vous devez cliquer sur le "Options de numérisation"Pour consulter la liste des options de numérisation.
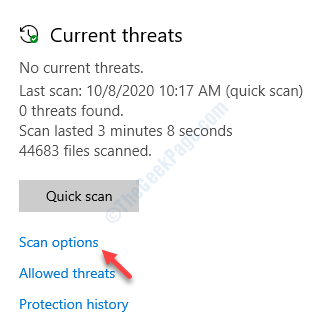
5. Après cela, cliquez sur le bouton radio à côté de l'option "Scan complet".
6. Ensuite, cliquez sur le "Scanne maintenant".
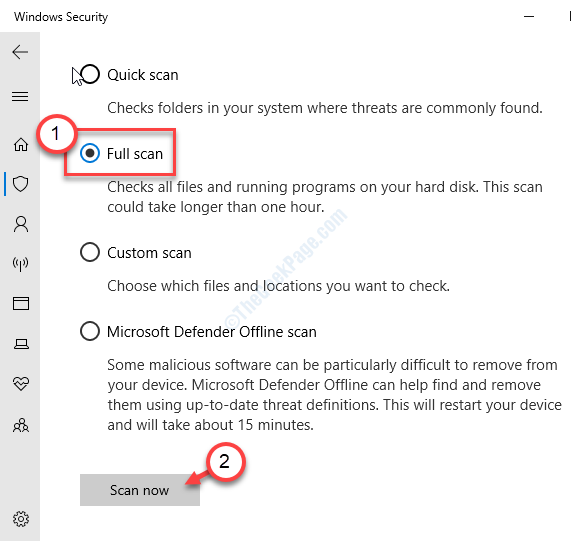
Windows Security vérifiera désormais tout logiciel malveillant et virus et le supprimera.
Votre problème doit être résolu.
- « Le nom du répertoire est une erreur non valide dans le correctif d'explorateur de fichiers
- Windows ne peut pas terminer le correctif du processus d'extraction »

