Windows ne peut pas terminer le correctif du processus d'extraction
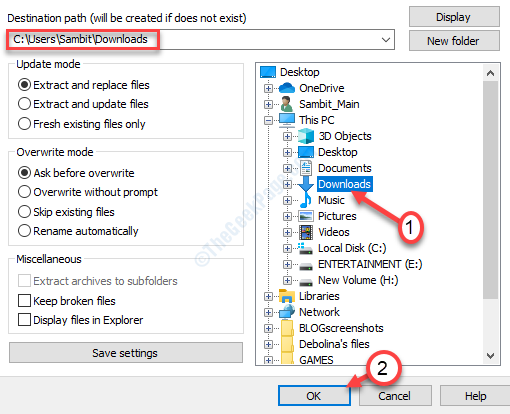
- 3080
- 416
- Jeanne Dupont
Le processus de compression et d'extraction fait partie du partage de fichiers sur plusieurs plateformes. Mais parfois, lors de l'extraction du fichier compressé, vous pouvez rencontrer un message d'erreur indiquant que «Windows ne peut pas terminer le processus d'extraction». Si tu ne t'inquiète pas. Il existe une variété de raisons possibles à ce problème. Il peut s'agir du dossier de destination ou le fichier zippé lui-même peut être endommagé.
Solutions de contournement préliminaires
1. Redémarrage Votre PC. Après avoir redémarré, essayez à nouveau le processus d'extraction.
2. Il y a une chance que le fichier soit corrompu lui-même. Téléchargez une autre copie de celui-ci et réessayez.
Table des matières
- Correction 1 - Extraire le fichier dans une zone protégée
- Correction 2 - Renommer le fichier
- Correction 3 - Effectuez une botte propre
- Correction 4 - Exécutez SFC et SCAN
Correction 1 - Extraire le fichier dans une zone protégée
L'extraction des données dans un sous-dossier de votre répertoire C: (comme les téléchargements, les documents, etc.) devrait résoudre le problème.
1. Accédez à l'emplacement où se trouve le fichier zip sur votre ordinateur.
2. Cliquez avec le bouton droit sur le fichier zip, puis cliquez sur "Copie".
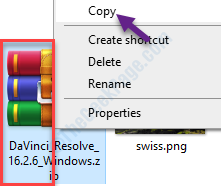
3. Maintenant, accédez à cet emplacement sur votre appareil-
C: \ Users \% nom d'utilisateur% \ Téléchargements
4. Presse 'Ctrl + v'Pour coller le dossier ici.
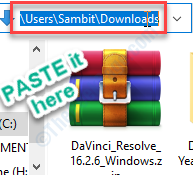
4. Maintenant, cliquez avec le bouton droit sur le fichier zippé, puis cliquez sur "Extraire ici… ".
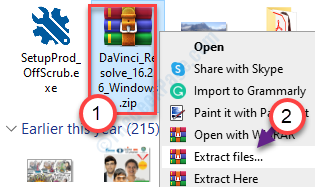
5. Choisissez l'emplacement où vous souhaitez extraire le fichier.
6. Cliquer sur "D'ACCORD".
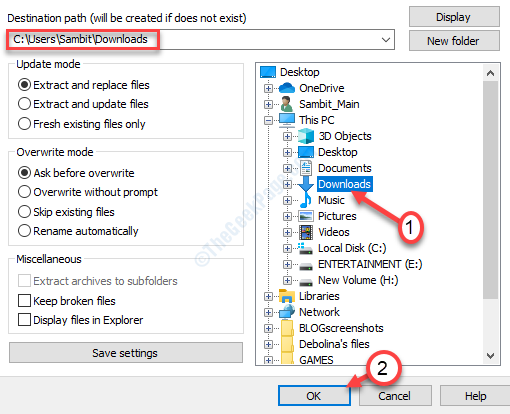
Vérifiez si cela fonctionne.
Correction 2 - Renommer le fichier
Parfois, un fichier plus long peut causer le problème. Essayez de donner un nom plus court.
1. Accéder au fichier zip.
2. Cliquez avec le bouton droit sur le fichier zip, puis cliquez sur "Renommer".
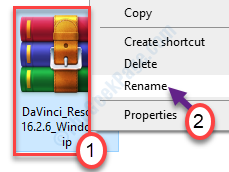
3. Nommez le fichier comme «abc.zipper".
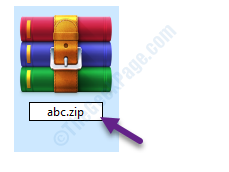
4. Essayez d'extraire le fichier à nouveau sur votre ordinateur.
Cela devrait résoudre votre problème.
Correction 3 - Effectuez une botte propre
Effectuez un démarrage propre à votre ordinateur
1. Simplement, cliquez avec le bouton droit sur le «Icône Windows". Ensuite, cliquez sur le "Courir".
2. Écrire "msconfig"Et cliquez sur"D'ACCORD".
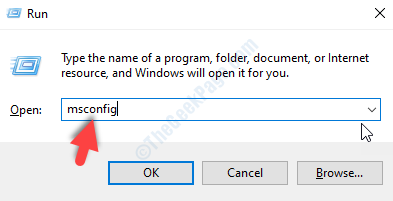
3. Dans la fenêtre de configuration du système, accédez au «Général" section.
4. Cliquez simplement sur le bouton radio à côté du "Sélectif Commencez" option.
5. Ensuite, vous devez vérifier La boîte à côté du «Services de chargement des systèmes.
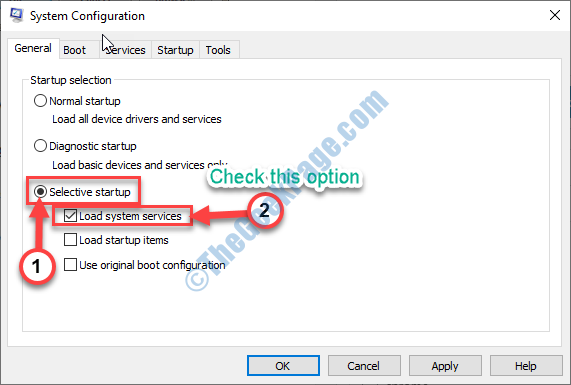
6. Clique sur le "Prestations de service»Onglet.
7. N'oubliez pas de vérifier le «Cacher tous les services Microsoft" boîte.
8. Enfin, pour désactiver les pilotes tiers de votre ordinateur, vous devez cliquer sur "Désactiver tous les".
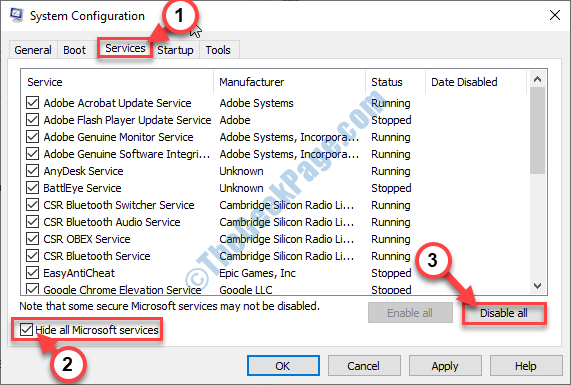
12. Cliquez simplement sur "Appliquer" et "D'ACCORD".
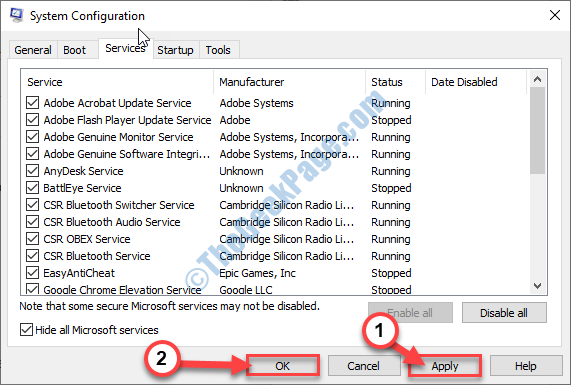
Redémarrage Votre PC pour le démarrer avec uniquement les pilotes nécessaires.
Après avoir redémarré votre ordinateur, essayez d'extraire à nouveau le fichier.
Correction 4 - Exécutez SFC et SCAN
1. Appuyez sur la touche Windows + S. Ensuite, écrivez "Invite de commande".
2. Bientôt, cliquez avec le bouton droit sur le «Invite de commande"Dans le résultat de la recherche. Après cela, cliquez sur le "Exécuter en tant qu'administrateur".
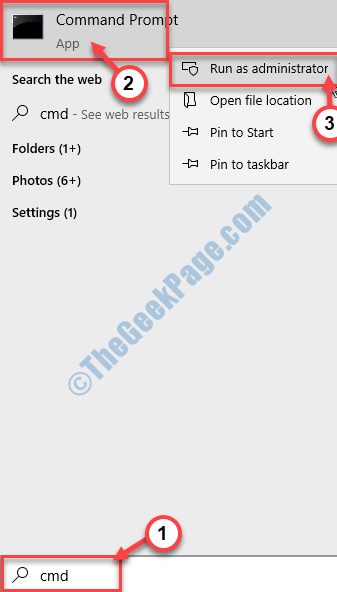
3. Lorsque vous atteignez le Invite de commande, courir un Vérificateur de fichiers système (SFC) Analyse simplement en tapant cette commande et suivie d'une presse sur le Entrer clé.
sfc / scanne
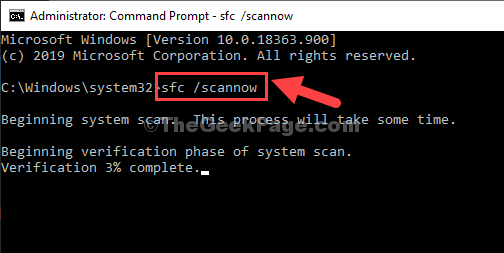
Ce processus peut prendre 2 à 5 minutes.
4. En cas de scan SFC ne trouve aucune erreur, exécutez le SCAN DISM.
DISM / en ligne / nettoyage-image / restauration
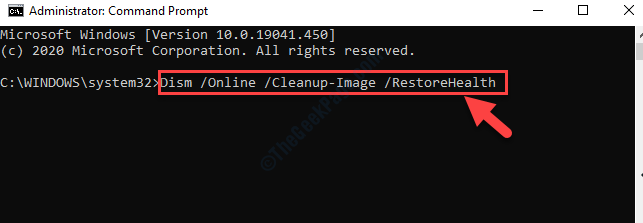
Après cela, fermez la fenêtre CMD.
Redémarrez votre système et donnez au processus d'extraction un autre essai.
Cela devrait résoudre ce problème.
Pourboire supplémentaire -
1. Utilisez le logiciel de compression de fichiers sur l'échec de votre ordinateur, utilisez d'autres outils de compression. Nous avons organisé une liste d'outils de compression dans ce guide.
- « Problème d'erreur d'inscription des données du noyau dans Windows 11/10 Correction
- Iastordatasvc Utilisation du processeur élevé dans Windows 10 »

