Mode du noyau Corruption BSOD Erreur dans Windows 10 Fix
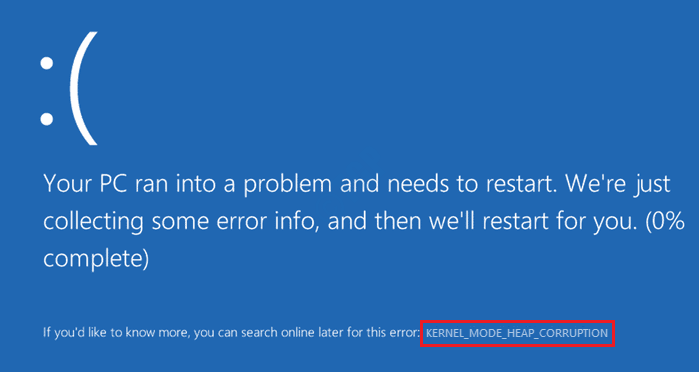
- 2721
- 634
- Jeanne Dupont
Parfois, lorsque votre système effectue des activités de processeur intenses, comme le jeu, vous pourriez obtenir l'écran bleu de la corruption du mode du noyau d'erreur de mort. Parfois, même lorsque le système effectue des tâches normales, il peut s'écraser en donnant l'écran bleu, donnant ce message d'erreur.
Les raisons de cette erreur BSOD sont diverses et sont principalement liées à des fichiers système corrompus, des pilotes graphiques obsolètes ou corrompus, des conflits logiciels, des problèmes matériels, etc. Même si l'écran bleu des erreurs de mort est frustrant, ils sont le plus souvent facilement résolubles.
Veuillez essayer les méthodes énumérées ci-dessous une par une pour résoudre ce problème par vous-même sans avoir à rendre visite à un technicien.
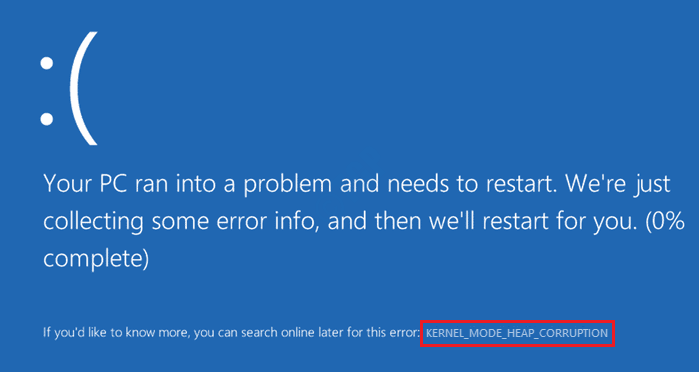
Table des matières
- Démarrage en mode sans échec de Windows
- Méthode 1: Vérifiez la visionneuse de l'événement Windows
- Méthode 2: Mettre à jour le pilote de carte graphique
- Méthode 3: pilote de carte graphique en arrière
- Méthode 4: réinstaller le pilote de carte graphique
- Méthode 5: Exécutez le gestionnaire de vérificateur du pilote
- Méthode 6: Vérifiez les problèmes de matériel de la carte graphique
- Méthode 7: Vérifiez les logiciels conflictuels
- Méthode 8: Vérifiez les problèmes de RAM
- Méthode 9: Exécutez le vérificateur du fichier système
- Méthode 10: Exécutez l'outil DISM
- Méthode 11: Effectuer Windows System Restore
Démarrage en mode sans échec de Windows
La plupart des erreurs de décès bleues ne donnent aux utilisateurs d'autre choix que de redémarrer la machine. Lorsque la machine redémarre, elle sera forcée d'être redémarrée affichant le même message. Dans des cas comme celui-ci, le démarrage dans Windows via le mode sans échec peut être la seule option restante. Les étapes suivantes détaillent comment vous pouvez sécuriser le démarrage dans votre machine et essayer de corriger les erreurs BSOD à partir du mode sans échec.
1. La toute première étape serait de fermer complètement votre machine. Une fois qu'il est complètement arrêté, allumez le système en appuyant sur le bouton d'alimentation. Vous pourrez maintenant voir l'écran de démarrage normal où le logo du fabricant apparaît. Au moment où cela se produit, appuyez sur le bouton d'alimentation longue pour l'arrêter à nouveau. Vous devez répéter ce processus d'arrêt jusqu'à ce que l'écran suivant apparaît au lieu de l'écran de démarrage normal.
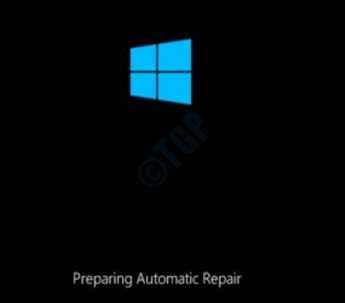
2. Après Préparation de la réparation automatique filtrer, Diagnostiquer votre PC L'écran sera visible pour vous et cela ne prendra qu'un moment pour le Réparation automatique Écran à montrer. Options avancées Le bouton est le suivant pour cliquer.
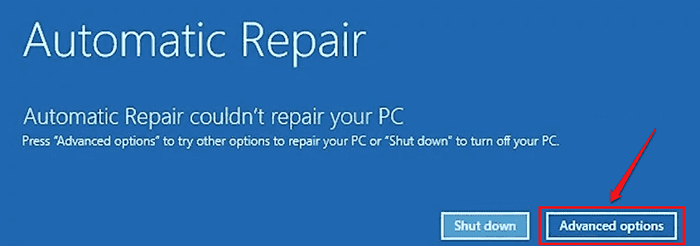
3. Vous aurez maintenant 2 options à choisir: continuer et dépanner. Cliquer sur Dépanner.
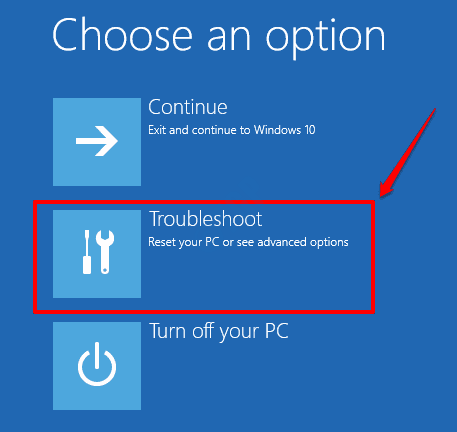
4. Cliquer sur Options avancées suivant.
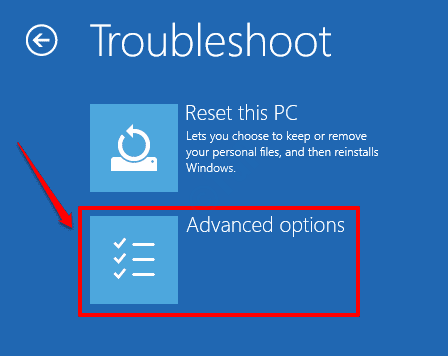
5. Il existe plusieurs options disponibles dans l'écran des options avancées.
6. Cliquer sur réparation de startups option et voir si cela résout votre problème ou non. Sinon, procédez à l'étape suivante.
Ce sur quoi nous devons cliquer, c'est le Commencez Paramètres option.
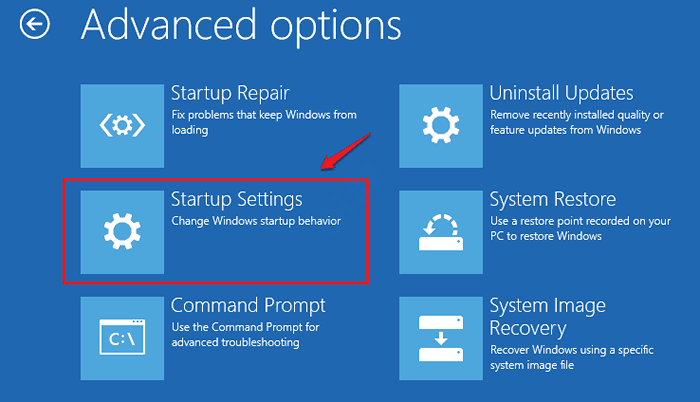
6. Pour passer à l'option de redémarrage en mode sans échec, cliquez sur le Redémarrage bouton comme indiqué ci-dessous:
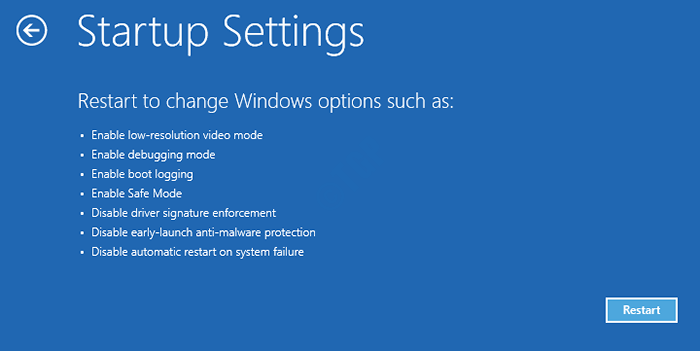
7. Enfin, le mode sûr peut être entré en appuyant sur Numéro 4 ou la numéro 5 selon votre condition.
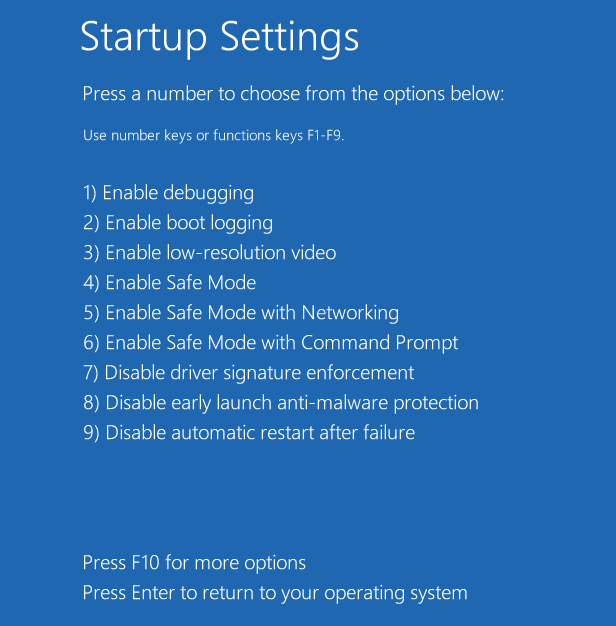
Le démarrage en mode sans échec se produira maintenant. Pour résoudre le problème de la corruption du tas de noyau.
Méthode 1: Vérifiez la visionneuse de l'événement Windows
La visionneuse de l'événement Windows est très utile lors du dépannage des problèmes liés à Windows. Lorsque vous obtenez une erreur BSOD, la vérification de la visionneuse d'événements peut être utile car elle pourrait vous dire quelle est la raison exacte du problème. Par exemple, il peut vous informer de quel pilote matériel s'est écrasé ou si un pilote système corrompu particulier est la raison du problème ou non. Les étapes suivantes peuvent être utilisées pour vérifier les journaux de la visionneuse d'événements.
1. Appuyez sur les touches Win + R ensemble et élever le Courir fenêtre. Tapez eventvwr et frapper Entrer clé.
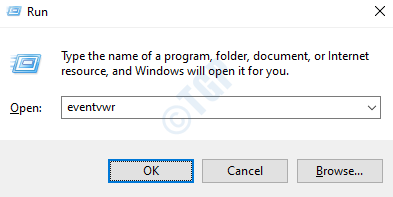
2. Dans le fenêtre Pane, élargir la section Journaux Windows puis développer Système. Dans le fenêtre droite vitre, Vous pourrez voir tous les événements.
Sélectionnez l'événement que vous souhaitez voir les détails de. Dans ce cas, j'ai choisi le premier événement comme exemple. Vous pouvez utiliser la colonne de date et d'heure ou vous pouvez faire défiler vers le bas et trouver l'événement de tas de mode du noyau dans votre machine.
Maintenant sous l'onglet Général, vous pouvez voir description de l'évenement Ce qui peut vous donner suffisamment d'informations sur la cause exactement de votre problème.
Vous pouvez également rechercher en ligne avec le Source déposé et ID d'événement Données sur le terrain pour recueillir plus d'informations sur le problème.
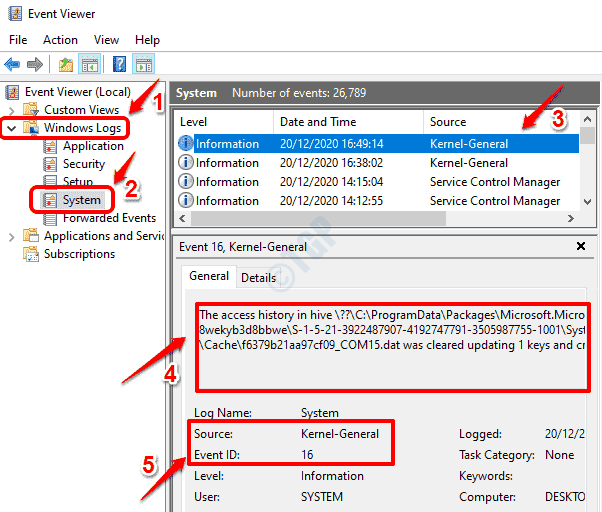
Veuillez vous diriger vers la méthode suivante si la visionneuse d'événements ne pouvait pas vous fournir beaucoup d'informations liées à votre problème de corruption de tas de noyau BSOD.
Si vous souhaitez en savoir plus sur l'analyse des journaux Windows via la visionneuse d'événements, veuillez consulter comment utiliser la visionneuse d'événements pour analyser les erreurs dans Windows 10.
Méthode 2: Mettre à jour le pilote de carte graphique
La raison la plus courante pour laquelle l'erreur BSOD de la corruption du tas du mode de noyau se produit est due aux pilotes de carte graphique corrompus. Suivez les étapes ci-dessous pour mettre à jour votre pilote de carte graphique.
1. Presse Gagner et r touches ensemble pour ouvrir la fenêtre de course. devmgmt.MSC doit être tapé. Une fois terminé, appuyez sur Entrer.

2. Comme ensuite, développez la section Prises d'écran et Faites un clic droit sur votre carte graphique référencement. Comme ensuite, appuyez sur l'option Mettre à jour le pilote.
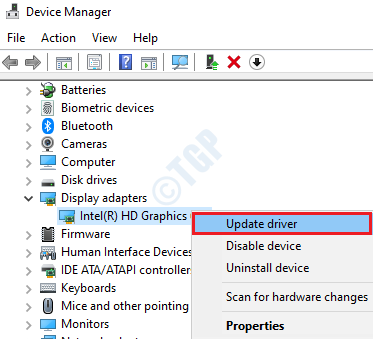
3. Dans la fenêtre qui suit, choisissez Recherchez automatiquement le logiciel de pilote mis à jour et suivez les instructions à l'écran pour terminer le processus de mise à jour.
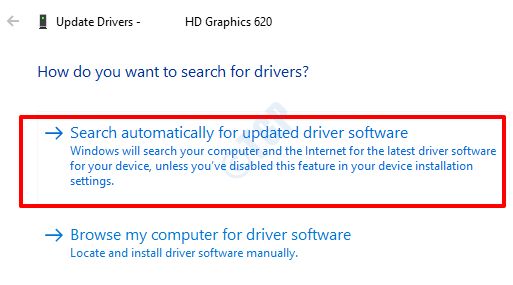
Une fois le pilote mis à jour, Redémarrez votre machine et vérifiez si le problème est résolu.
Méthode 3: pilote de carte graphique en arrière
S'il n'y avait pas de mises à jour disponibles dans la méthode précédente, le problème pourrait être que la version du pilote de carte graphique que vous avez dans votre machine est instable. Rouler la dernière mise à jour pourrait très bien résoudre votre problème.
1. Presse Win + R clés ensemble et ouvrez le Courir fenêtre. Tapez devmgmt.MSC et presser Entrer clé.

2. Comme ensuite, élargissez le Prises d'écran section et Faites un clic droit sur votre carte graphique référencement. Comme ensuite, cliquez sur le Propriétés option.
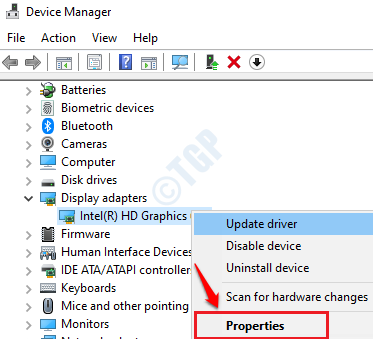
3. Cliquer sur Conducteur languette. Puis cliquez sur le Rouler le conducteur bouton s'il est actif. Une fois terminé, cliquez sur D'ACCORD bouton.
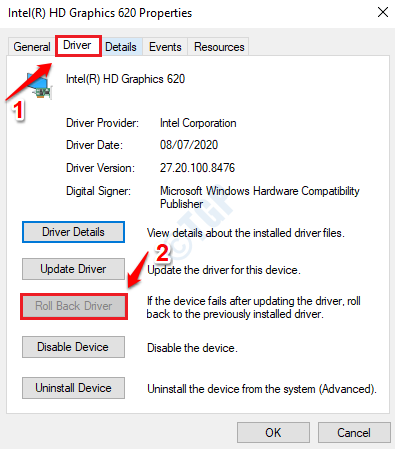
Une fois que le pilote revient à la version précédemment installée, Redémarrez votre PC et vérifiez si l'erreur BSOD de corruption du tas de noyau est révolue ou non.
Méthode 4: réinstaller le pilote de carte graphique
Si la mise à jour et le retour des méthodes du pilote de carte graphique ne fonctionnaient pas pour vous, essayez de réinstaller le pilote. Pour cela, suivez les étapes ci-dessous:
1. Ouvrir Courir fenêtre en appuyant sur le Gagner et r Clés ensemble. Taper devmgmt.MSC et presser Entrer clé.

2. Comme ensuite, élargissez le Prises d'écran section et Faites un clic droit sur votre carte graphique référencement. Comme ensuite, cliquez sur le Désinstallation de l'appareil option.
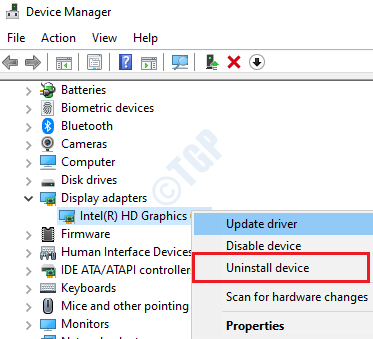
3. Lorsqu'il est invité à une confirmation de désinstallation, cliquez sur le Désinstaller bouton.
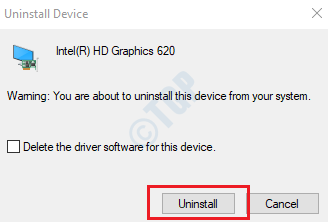
4. Redémarrez votre machine. Lors du redémarrage, Windows installera automatiquement tous les pilotes manquants de votre machine.
Si pour une raison quelconque, cela ne se produit pas, vous pouvez visiter le site Web du fabricant et télécharger le pilote requis pour votre PC. Si vous êtes confus sur la façon de trouver le bon pilote qui est compatible, veuillez consulter notre article Trouvez le bon pilote compatible avec le modèle d'ordinateur portable Windows 10?
Une fois que vous avez le fichier exécutable pour le pilote, il vous suffit de l'exécuter en double-cliquant dessus pour l'installer.
Méthode 5: Exécutez le gestionnaire de vérificateur du pilote
Si le pilote de carte graphique n'est pas le problème problématique, vous pouvez exécuter l'outil Vérificateur de pilote pour savoir s'il y a des problèmes avec d'autres pilotes.
1. Tapez powershell pour Recherche de menu de démarrage Windows bar. Clic-droit sur Windows PowerShell et choisir Exécuter en tant qu'administrateur option.
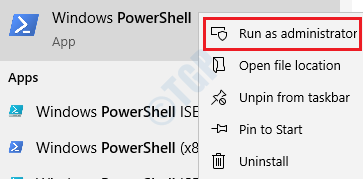
2. Lorsque Windows PowerShell s'ouvre, tapez vérificateur et frappe le Entrer clé pour ouvrir Gestionnaire de vérificateur de pilote.
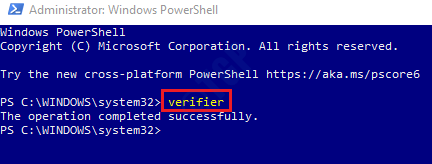
3. Sélectionnez le bouton radio associé à la tâche Créer des paramètres standard. Cliquez sur Suivant bouton en bas.
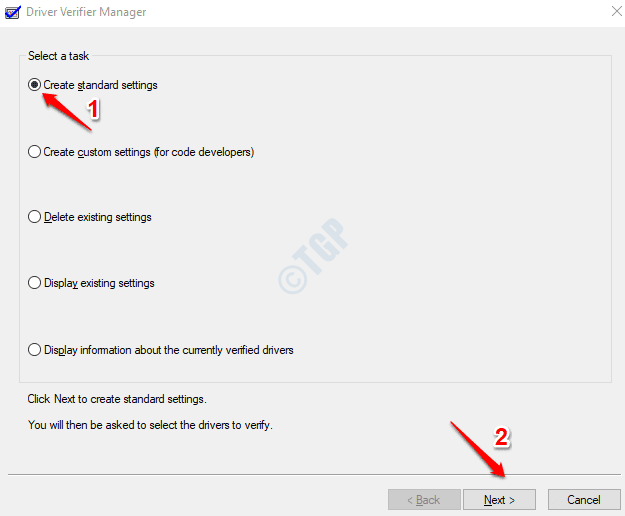
4. Comme ensuite, sélectionnez Sélectionnez automatiquement tous les pilotes installés sur cet ordinateur option puis appuyez sur le Finir bouton.
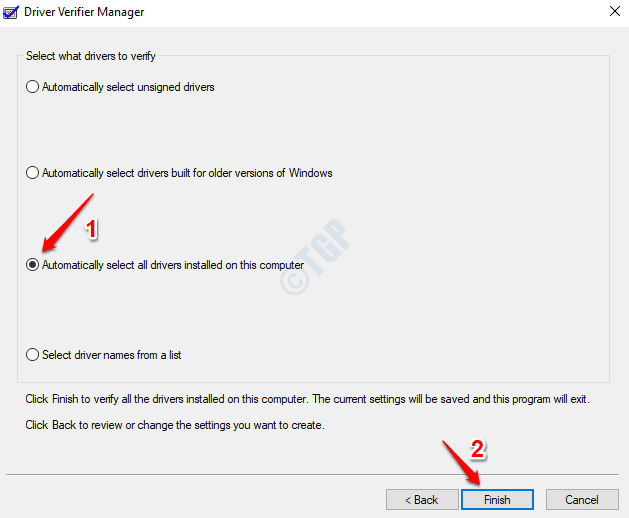
Une fois le système redémarré, tous les pilotes avec des problèmes seront affichés par le gestionnaire de vérificateur de pilote. Vous pouvez ensuite mettre à jour ou enrouler ou réinstaller ces pilotes comme détaillé dans les méthodes 2, 3 et 4 respectivement.
Méthode 6: Vérifiez les problèmes de matériel de la carte graphique
Si vous avez inséré à tort la carte graphique dans la mauvaise voie PCIe, cela peut provoquer une erreur de corruption du tas de noyau. Assurez-vous que la carte graphique se trouve dans la collecte correcte. Pour des instructions appropriées sur la façon de procéder, veuillez consulter votre manuel de carte mère.
Méthode 7: Vérifiez les logiciels conflictuels
Si vous avez récemment installé de nouvelles applications ou jeux vidéo, essayez de les ouvrir un par un et vérifiez si l'une d'entre elles cause le problème. Si vous obtenez le problème lorsque l'une des applications / jeux est ouverte, cela signifie que les spécifications de votre système ne prennent pas en charge l'exécution de ce logiciel particulier. Dans ce cas, désinstallez ce logiciel et vérifiez si le problème persiste.
Méthode 8: Vérifiez les problèmes de RAM
Les problèmes de mémoire sont souvent la cause de l'erreur de corruption du tas de tas de noyau BSOD. Par conséquent, vérifier s'il y a des problèmes présents avec votre RAM est une étape importante dans le dépannage de cette erreur.
1. Tapez diagnostic de mémoire Dans Windows Start Menu Search Bar. Choisir Diagnostique de la mémoire de Windows à partir des résultats.
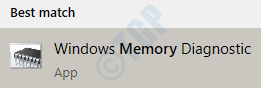
2. Comme suivant, cliquez sur Redémarrez maintenant et vérifiez les problèmes option. Cela redémarrera votre machine.
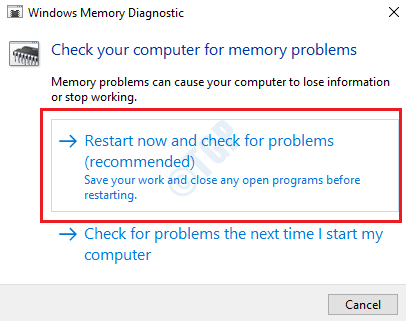
3. Une fois la machine redémarrée, ouvrez la visionneuse d'événements Windows. Pour cette presse Win + R Clés ensemble et tapez eventvwr dans le Courir boite de dialogue.
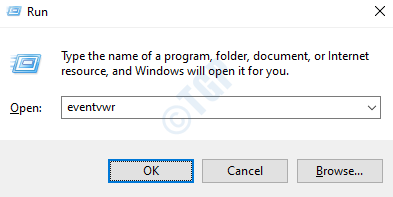
4. Aller vers Journaux Windows -> Système. Il y aura une section appelée Actions. En dessous, cliquez sur le Filtre le journal actuel option.
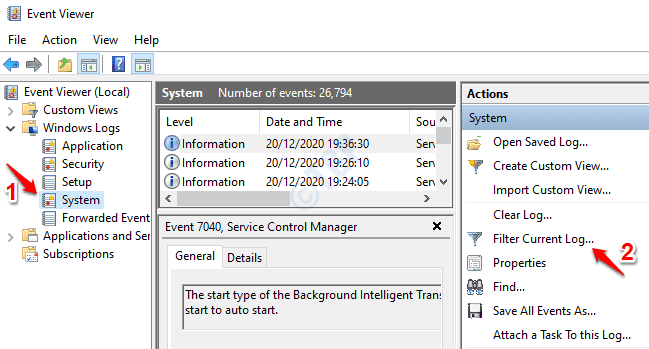
5. Clique sur le Filtre languette. Comme ensuite, activez la case associée à l'option MemoryDiagnostics-Results pour Sources d'événements habitant comme indiqué dans la capture d'écran ci-dessous. Frapper D'ACCORD bouton pour que le filtre répertorie tous les journaux de test de mémoire.
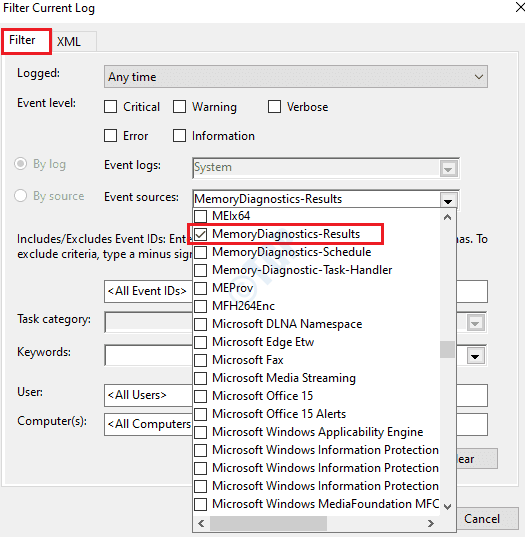
6. Cliquer sur le dernier événement vous donnera des informations concernant le test que vous venez de faire. Si le test était un échec, vous pouvez vous référer au champ de description de l'événement pour résoudre les problèmes de mémoire qui ont été trouvés pendant le test.
Méthode 9: Exécutez le vérificateur du fichier système
Une autre raison pour laquelle vous pourriez obtenir l'erreur BSOD de la corruption du Mode du noyau est un registre PC corrompu. Un utilitaire puissant de Windows est l'utilitaire de ligne de commande de vérification du fichier système. Cet outil peut être utilisé pour localiser et fixer les fichiers système corrompus de votre PC.
1. Comme indiqué dans la capture d'écran ci-dessous, ouvrez l'invite de commande en mode surélevé à partir de la barre de recherche du menu de démarrage de Windows.
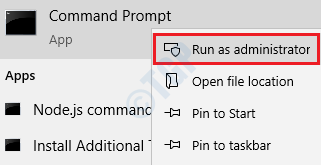
2. La commande sfc / scanne doit être exécuté ensuite comme indiqué ci-dessous:
sfc / scanne
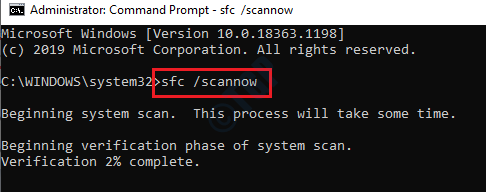
Lorsque le scan se termine, Redémarrez votre machine. Une fois que le système est enraciné, tous les fichiers de registre corrompus seront remplacés. Vérifiez si vous obtenez toujours l'erreur BSOD.
Méthode 10: Exécutez l'outil DISM
L'outil DISM (déploiement d'image et de gestion) est un autre outil utile pour fixer les fichiers système corrompus. Veuillez suivre les étapes ci-dessous pour exécuter l'outil DISM.
1. Ouvrez l'invite de commande en mode administrateur comme indiqué ci-dessous. Démarrer la barre de recherche de menu peut être utilisée pour cela.
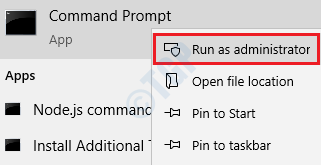
2. Dans l'invite de commande, copiez la commande suivante et appuyez sur la touche Entrée.
DISM / en ligne / nettoyage-image / restauration
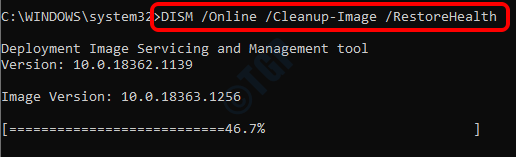
Redémarrez votre machine Une fois le scan se termine. Vérifiez si l'erreur BSOD est résolue.
Méthode 11: Effectuer Windows System Restore
Si la fonction de restauration du système est déjà activée dans votre machine et qu'il y a des points de restauration déjà créés par votre machine, il est possible de revenir à une époque où votre machine était libre du mode de noyau corruption bsod problème. Veuillez suivre les étapes ci-dessous pour savoir comment:
1. Tapez le panneau de configuration à Windows Démarrer la barre de recherche, puis ouvrez le panneau de configuration. Dans l'option de recherche de panneau de configuration, saisissez la récupération, puis lancez le Récupération fenêtre d'options.
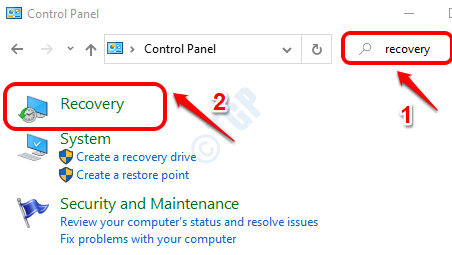
2. Comme ensuite, cliquez sur le lien Ouvrir la restauration du système.
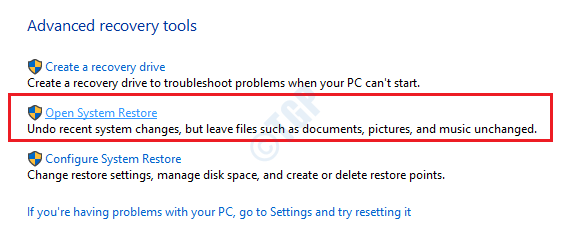
3. Cliquer sur Suivant bouton.
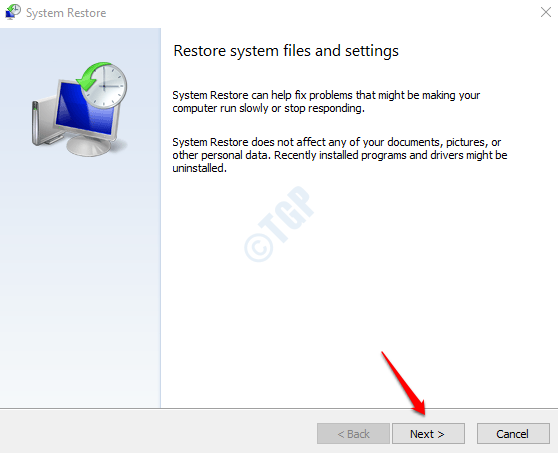
4. Tout d'abord, activez Montrer plus de points de restauration cocher.
Vous devez maintenant penser au temps où le problème du problème de la corruption du mode de noyau de la corruption de la mort s'est produit initialement. Si vous vous souvenez de l'heure approximative, choisissez un point de restauration avant cette heure. Une fois que vous avez choisi le point de restauration, vous pouvez frapper le Suivant bouton.
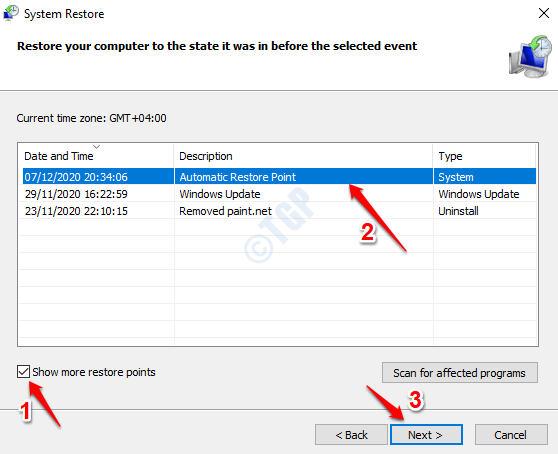
5. Pour initier la restauration du système, cliquez sur le bouton de finition.
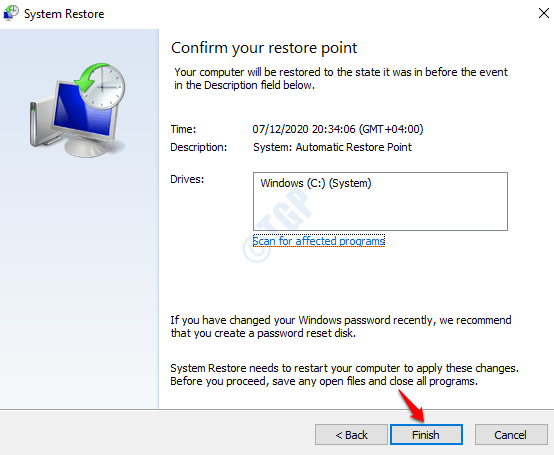
Lorsque le processus de restauration est terminé, essayez de redémarrer votre machine pour vérifier si le problème persiste.
Veuillez laisser les commentaires quelle méthode a fonctionné pour vous.
- « Google Chrome ne montrant pas la plupart des miniatures
- Comment résoudre le problème des jeux sur Windows 10 »

