Google Chrome ne montrant pas la plupart des miniatures
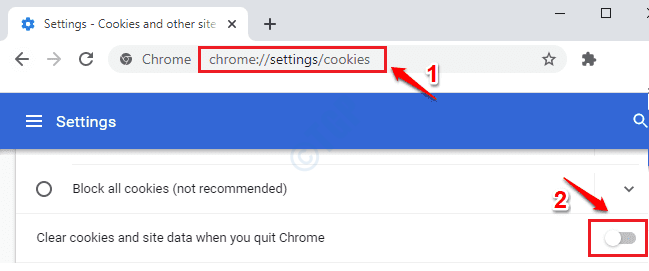
- 2415
- 32
- Clara Nguyen
Une fonctionnalité étonnante Google Chrome est sa fonction de miniatures la plus visitée apparaissant sur sa page de démarrage. Pour que chaque fois que vous lancez Google Chrome, il vous suffit de cliquer sur ces miniatures pour vous rendre sur vos sites Web préférés. Cependant, pour certains utilisateurs, cela a été une expérience frustrante lorsque Google Chrome a soudainement cessé de montrer ces miniatures pour eux. Si vous rencontrez également le même problème, ne vous inquiétez pas, nous vous avons couvert.
Table des matières
- Méthode 1: Désactiver la compensation des données lors de la sortie chromée
- Méthode 2: Vérifiez les paramètres Google Chrome
- Méthode 3: Modifier les indicateurs Google Chrome
- Méthode 4: Mettez à jour Google Chrome vers la dernière version
- Méthode 5: Réinitialiser Google Chrome
- Méthode 6: Utilisez une extension de cadran Spped de Chrome
Méthode 1: Désactiver la compensation des données lors de la sortie chromée
Si vous avez permis à la fonctionnalité d'éliminer les cookies et les données à la sortie de Chrome, alors Chrome ne pourrait pas se souvenir de vos sites Web les plus visités et ne pourra donc pas montrer vos miniatures de site Web les plus visitées. Veuillez vérifier si c'est le cas avec vous.
1. Lancez Google Chrome, saisissez ce qui suit et appuyez sur Entrer la touche.
chrome: // Paramètres / cookies
Maintenant basculerf Le bouton correspondant à l'option Effacer les cookies et les données du site lorsque vous quittez Chrome.
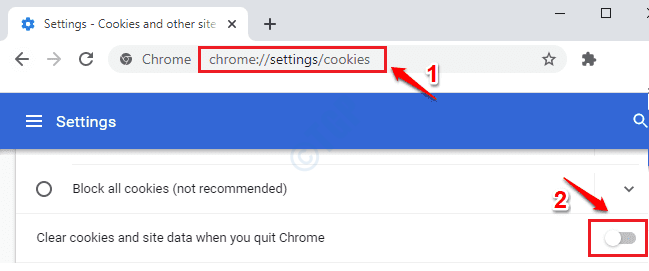
2. Relaquez Google Chrome et vérifiez si le problème est toujours présent.
Méthode 2: Vérifiez les paramètres Google Chrome
1. Lance Google Chrome. Dans la page de démarrage, dans le coin inférieur droit, cliquez sur le Personnaliser bouton.
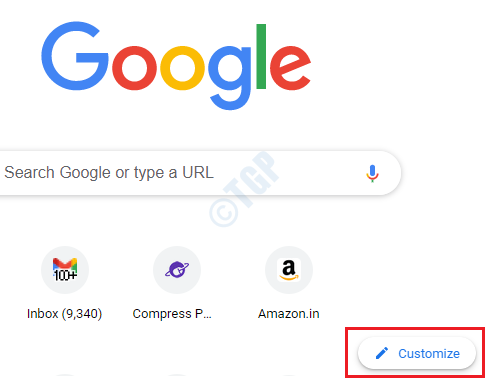
2. Cliquer sur Raccourcis option dans le côté gauche de la fenêtre. Maintenant dans le côté droit, éteindre le bouton basculer correspondant à l'option Cacher les raccourcis. Une fois fait, frappez Fait bouton.
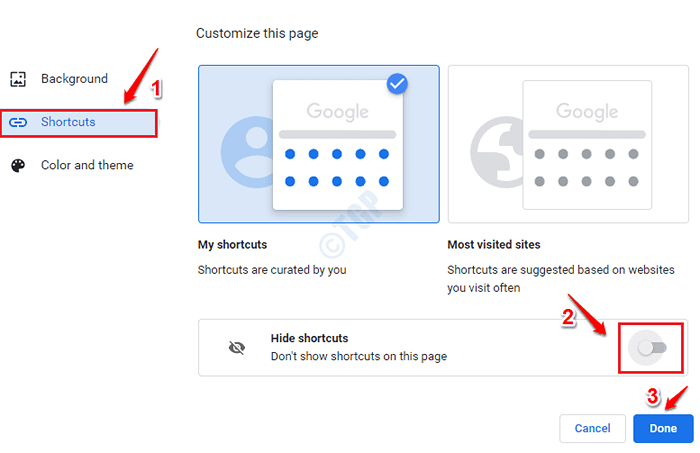
Le changement doit être instantané. Cependant, si vous ne remarquez aucun changement, relancez Google Chrome et vérifiez si les miniatures de raccourci apparaissent. Sinon, veuillez essayer la méthode suivante.
Méthode 3: Modifier les indicateurs Google Chrome
Si le problème n'est toujours pas résolu, essayons de modifier certains des drapeaux Google Chrome pour vérifier si cela résout votre problème.
Activer le nouveau drapeau de la page d'onglet
1. Lancez Google Chrome et dans la barre d'adresse, copier et coller ce qui suit et frappez Entrer clé.
Chrome: // Flags / # Use-Google-Local-NTP

2. Dans la barre de recherche locale Chrome, tapez NTP local. À partir des résultats qui apparaissent, choisissez Activé Option du menu déroulant associé à Utilisez la page de l'onglet webui lors de l'ouverture d'un nouvel onglet.
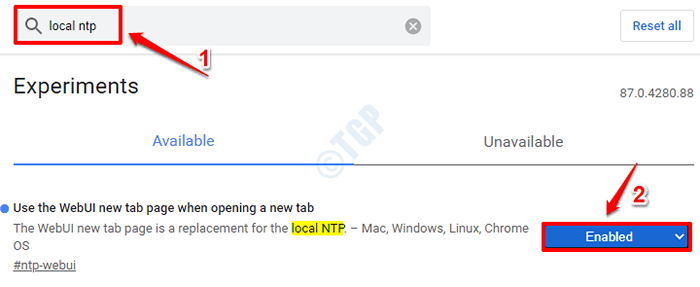
Relancez Chrome et vérifiez si les miniatures de raccourci se déroulent bien ou non.
Modifier la disposition de l'interface utilisateur de Chrome en normal
1. Lancez Google Chrome et tapez dans la barre d'URL.
chrome: // drapeaux / # top-chrome-touch-ui

2. Choisir Désactivé option du Touchez la mise en page de l'interface utilisateur menu déroulant.

Relancez google chrome et vérifiez si le problème a disparu.
Méthode 4: Mettez à jour Google Chrome vers la dernière version
1. Lance Google Chrome. Clique sur le 3 points icône au le coin supérieur droit de la page. Comme ensuite, cliquez sur le Aider Option puis cliquez sur À propos de Google Chrome option.
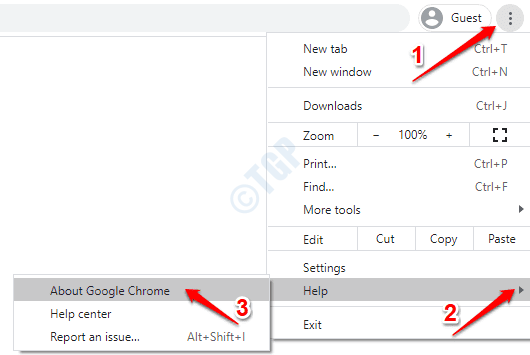
2. Le À propos de Chrome La page Web s'ouvrirait désormais et il vérifiera et mettra instantanément à jour votre chrome si de nouvelles mises à jour sont disponibles.
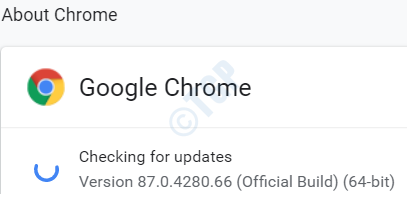
Une fois le processus de mise à jour terminé, vérifiez si votre problème est résolu.
Méthode 5: Réinitialiser Google Chrome
Si aucune des méthodes ci-dessus n'a fonctionné pour vous, il y a l'option de réinitialisation, qui devrait être votre dernier essai. Veuillez garder à l'esprit que cela pourrait supprimer des paramètres chromés importants et enregistrer des données que vous avez déjà eues.
1. Ouvrez Google Chrome et tapez dans la barre d'adresse et appuyez sur Entrée.
chrome: // Paramètres / réinitialisation
Comme ensuite, cliquez sur l'option Restaurer les paramètres de leurs valeurs par défaut d'origine.
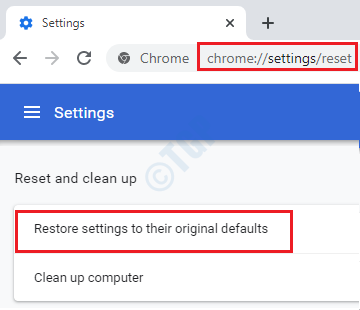
2. Clique sur le Réinitialiser les options bouton après avoir lu quels paramètres seront réinitialisés aux valeurs par défaut.
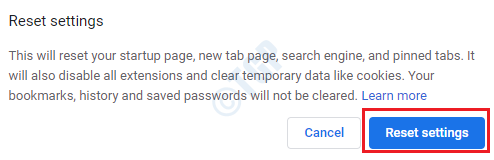
L'une des méthodes ci-dessus aurait certainement dû résoudre votre problème. Veuillez nous dire dans les commentaires que l'on a fait.
Méthode 6: Utilisez une extension de cadran Spped de Chrome
1 - Téléchargement et installer Numérotation abrégée De Chrome Extension Store
- « Comment effacer l'historique de recherche de Windows 10 et comment le désactiver
- Mode du noyau Corruption BSOD Erreur dans Windows 10 Fix »

