Sachez ce qui écrase votre PC Windows avec Whocrash
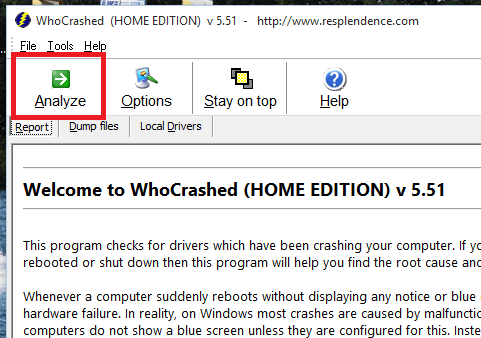
- 750
- 223
- Clara Nguyen
Sachez ce qui a écrasé votre PC Windows avec Whocrash: - Votre système s'arrête-t-il ou affiche un écran bleu tout d'un coup ? : - ce serait génial si vous pouvez vérifier ce qui a écrasé vos fenêtres. Lorsqu'un système en cours d'exécution est géré efficacement, les performances seront améliorées à coup sûr. Vous pouvez vérifier la raison derrière le crash à l'aide d'un outil gratuit nommé 'À tout moment' . Comme son nom indique que l'outil n'est rien d'autre qu'un économiseur de vie de notre PC. Cela vous dit pour quelles raisons toutes les raisons de votre système, quand cela s'est-il produit, pourquoi cela s'est-il produit, etc. Trouver la cause profonde nous aide à éliminer l'inévitable crash du système. Pour avoir une analyse détaillée de votre système, vous n'avez pas besoin d'être un geek informatique, il vous suffit de passer par le rapport généré à l'aide de `` Whocrashed ''.
Ce que vous voulez faire est simple. Télécharger, installer et exécuter «whocrased» dans votre PC.
Voir également : Comment réparer Moziila s'écraser à chaque fois
1.Télécharger et installer
Vous pouvez télécharger whocrased à partir de sa page d'accueil.Cliquez ici pour accéder à la page de téléchargement.En faisant défiler vers le bas, vous pouvez voir le lien de téléchargement comme suit:
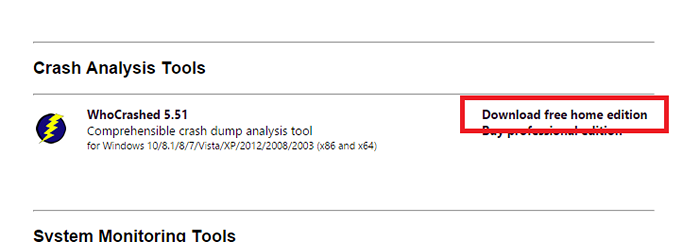
Sélectionnez «Télécharger GRATUIT Home Edition». Puis le fichier de configuration nommé 'whocrasedsetup.EXE 'sera automatiquement téléchargé. Exécutez le fichier et installez l'outil sur votre PC. Une fois votre installation terminée, vous pouvez effectuer la première analyse.
2.Utiliser Whocrashed
Lorsque vous ouvrez Whocrash, la fenêtre suivante apparaîtra.
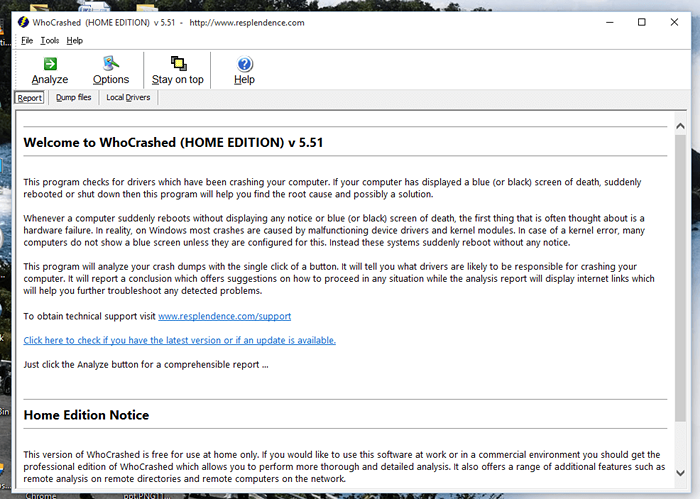
je.Dans l'ordre pour analyser votre PC, vous souhaitez choisir l'option «Analyser» dans la barre d'outils.
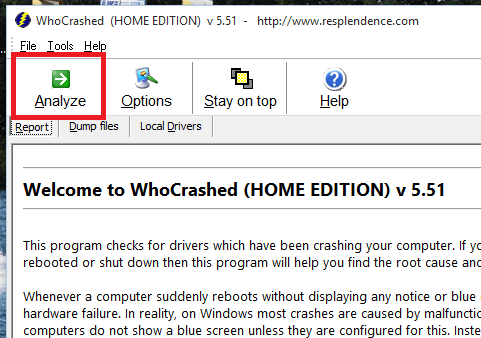
ii. Whocrashed analyse ensuite le PC et le rapport est préparé.Faites défiler vers le bas pour voir le rapport.
Le rapport contient des informations sur le système, l'analyse et la conclusion des décharges de collision.
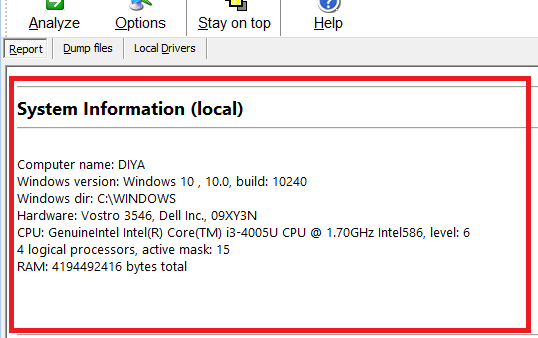
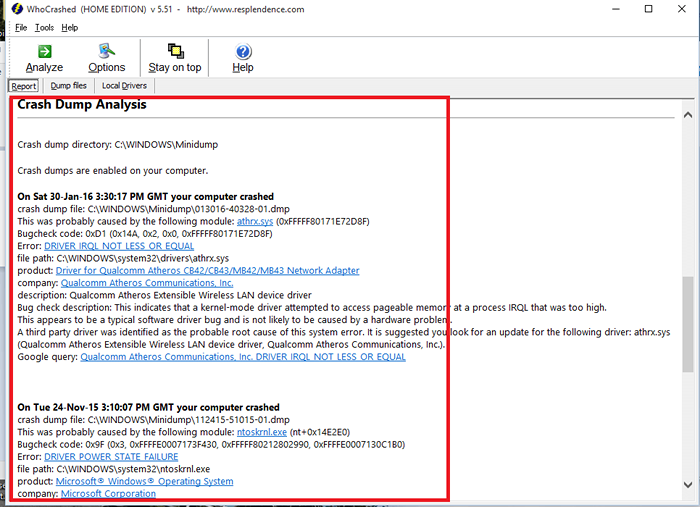
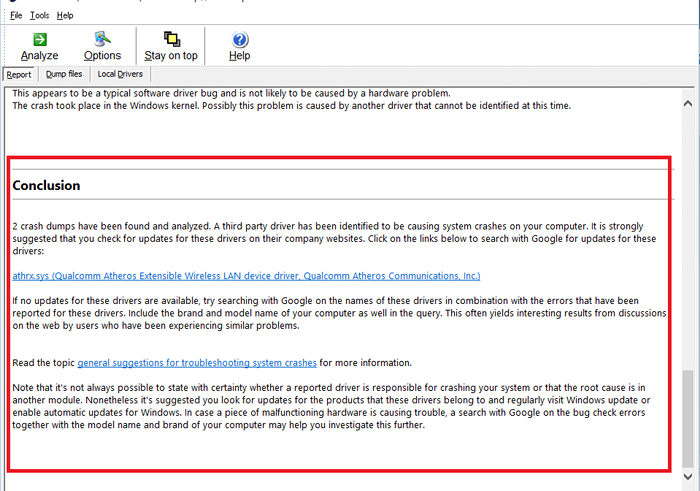
III. Une fois l'analyse effectuée. Les détails du fichier de vidage peuvent être obtenus à partir de l'onglet «Dump Fichiers».
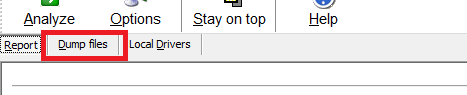
Ensuite, les détails des fichiers de vidage seront renvoyés.

iv. De même, des détails sur les conducteurs locaux sont disponibles dans l'onglet nommé «pilotes locaux».
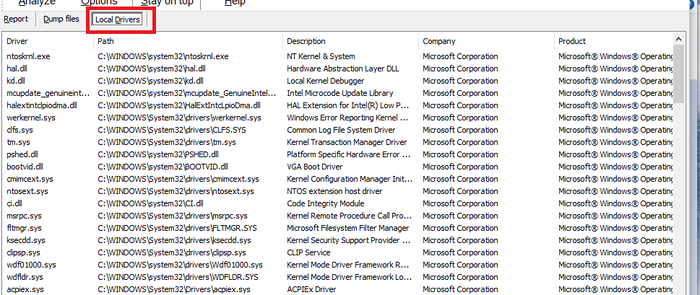
iv. En cliquant sur les «options» dans la barre d'outils, vous pouvez modifier diverses options telles que de garder le vidage de mémoire, un nombre maximum de rapports d'analyse à afficher, etc.
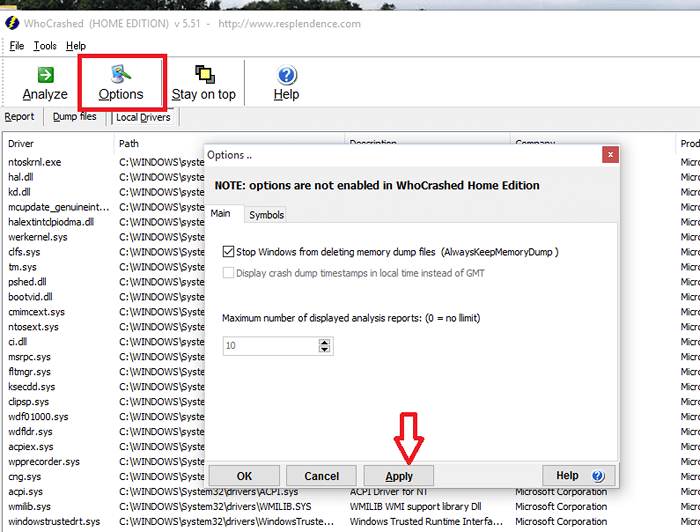
Cliquez sur «Appliquer» pour apporter des modifications.
En parcourant attentivement le rapport, nous pouvons résoudre les raisons derrière l'accident. Les contre-mesures peuvent être prises comme suggéré par la conclusion du rapport.
Continuez à analyser votre système et gardez-le en sécurité.N'oubliez pas d'agir si vous trouvez des accidents.
Tous mes vœux
- « Comment activer Dynamics CRM dans Cortana dans Windows 10
- Comment utiliser votre appareil Android comme microphone »

