LFCA Apprenez les commandes du système Linux Basic - partie 3

- 2878
- 32
- Maxence Arnaud
Cet article est Partie 3 De la série LFCA, ici dans cette partie, nous énumérons 24 des commandes d'administration du système Linux les plus utilisées qui sont requises pour l'examen de certification LFCA.
Linux System fournit un vaste pool de commandes que vous pouvez utiliser pour administrer et gérer votre système et ils sont les suivants.
1. commande de disponibilité
La commande de disponibilité affiche la durée de votre système depuis la dernière fois qu'il a été allumé. Sans aucun argument, il affiche une multitude d'informations telles que l'heure à exécution du système, les utilisateurs avec des sessions d'exécution et la moyenne de chargement.
$ de disponibilité 11:14:58 UP 1:54, 1 utilisateur, moyenne de chargement: 0.82, 1.60, 1.56
Pour obtenir la date et l'heure exactes depuis que le système a été allumé, utilisez le -s drapeau.
$ Uptime -S 2021-03-17 09:20:02
Pour obtenir la durée exacte dans un format plus convivial, ajoutez le -p drapeau.
$ de disponibilité -p En haut de 1 heure, 55 minutes
La sortie ci-dessous montre que le système est en hausse depuis 1 heure, 55 minutes.
2. Commande d'Uname
Le Commande d'Uname imprime les informations de base concernant votre système d'exploitation et le matériel sous-jacent. Sans aucun argument, le ton nom La commande imprime uniquement le système d'exploitation - qui dans ce cas est Linux.
$ uname Linux
Ajouter le -un Indicateur pour révéler toutes les informations telles que le nom, la version, la libération, la machine, le processeur et le système d'exploitation.
$ uname -a Linux Ubuntu 5.4.0-65-Générique # 73-UBUNTU SMP MON Jan 18 17:25:17 UTC 2021 X86_64 X86_64 X86_64 GNU / Linux
Pour afficher la version du noyau, ajoutez le -r drapeau.
$ uname -r 5.4.0-65 générique
Pour obtenir la version du noyau, utilisez le -V drapeau.
$ uname -v # 50 ~ 20.04.1-UBUNTU SMP lun 18 janvier 17:25:17 UTC 2021
Pour voir le type de noyau que vous utilisez, utilisez le -s drapeau.
$ uname -s Linux
Pour plus de commandes, vérifiez la section d'aide comme suit.
$ uname - help
3. Commande whoami
Le Commande whoami Affiche l'utilisateur actuellement connecté comme indiqué ci-dessous.
$ whoami Tecmint
4. Commandement W
Le Commandement W Fournit des informations sur les utilisateurs actuellement connectés.
$ w 11:24:37 Up 2:04, 1 utilisateur, moyenne de chargement: 2.04, 1.95, 1.74 Utilisateur Tty de [Protégé par e-mail] JCPU INDLE PCPU ce que Tecmint Tty7: 0 09:21 2: 04M 7:52 0.52S XFCE4-SESSION
5. commande libre
La commande gratuite donne des informations sur l'échange et l'utilisation de la mémoire principale. Il affiche la taille totale, la mémoire utilisée et disponible
$ gratuit TOTAL USET UTILISATION FREE PARTAGE / CACHE DISPONIBLE MEM: 8041516 2806424 1918232 988216 3316860 3940216 Swap: 11534332 0 11534332
Pour afficher des informations dans un format plus lisible par l'homme, ajoutez le -H drapeau.
$ gratuit -h Total utilisé Free Shared Partned / Cache disponible MEM: 7.7gi 2.7gi 1.9gi 954mi 3.2gi 3.8gi Swap: 10gi 0b 10gi
6. commande supérieure
C'est parmi les outils utiles d'un système Linux. La commande supérieure donne un aperçu des processus en cours d'exécution et donne également un aperçu en temps réel de l'utilisation des ressources système.
Tout en haut de la sortie, vous obtenez des informations sur la disponibilité, les tâches d'exécution, le processeur et l'utilisation de la mémoire.
$ top
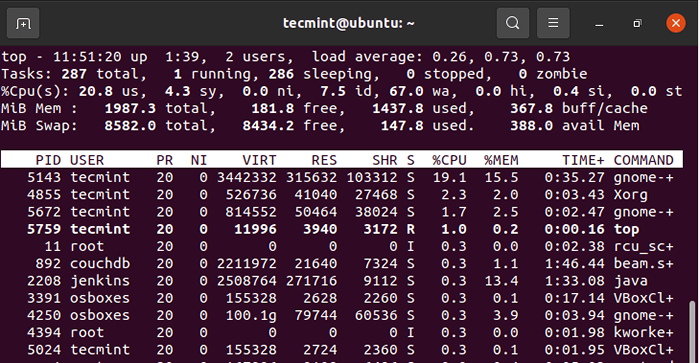 Résumé de l'utilisation des ressources Linux
Résumé de l'utilisation des ressources Linux Décomposons brièvement ce que chaque colonne représente.
- Piquer - C'est l'identifiant de processus avec lequel un processus est identifié.
- UTILISATEUR - Ceci est le nom d'utilisateur de l'utilisateur qui a initié ou engendré le processus.
- RP - C'est la priorité de planification de la tâche.
- Ni - C'est la bonne valeur du processus ou de la tâche.
- Verrouillage - C'est la mémoire virtuelle totale qui est utilisée par une tâche.
- Res - La mémoire utilisée par un processus.
- SHR - La quantité de mémoire utilisée par un processus que nous partageons par d'autres processus.
- %CPU - C'est l'utilisation du processeur du processus.
- %RAM - Pourcentage de l'utilisation de la RAM.
- TEMPS+ - Temps total du processeur utilisé par un processus depuis qu'il a commencé à fonctionner.
- COMMANDE - C'est le nom du processus.
Pour afficher les processus spécifiques à un seul utilisateur, exécutez la commande
$ TOP -U Tecmint
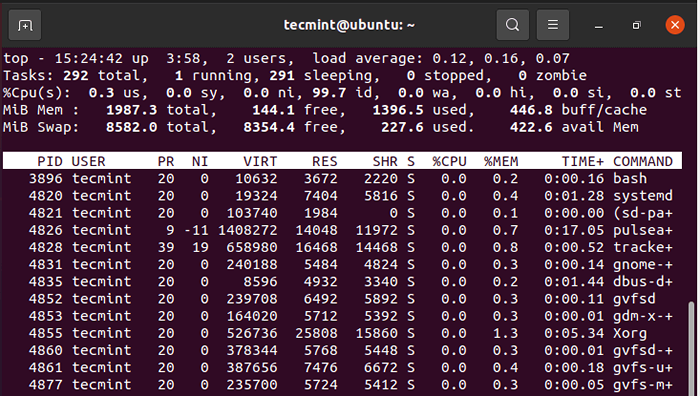 Vérifiez l'utilisation des ressources utilisateur Linux
Vérifiez l'utilisation des ressources utilisateur Linux 7. commande ps
La commande PS répertorie le processus en cours d'exécution sur le shell actuel à côté de leurs pides.
$ ps Pid tty time cmd 10994 pts / 0 00:00:00 bash 12858 pts / 0 00:00:00 ps
Pour afficher le processus de l'utilisateur en cours d'exécution, utilisez le -u Option comme indiqué.
$ ps -u tecmint
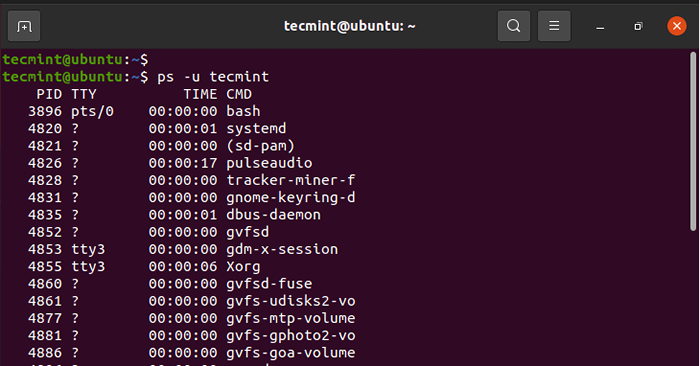 Vérifiez les processus d'exécution de l'utilisateur Linux
Vérifiez les processus d'exécution de l'utilisateur Linux 8. commande sudo
Un portmanteau pour Super utilisateur faire, Sudo est un utilitaire de ligne de commande qui accorde une capacité utilisateur régulière à effectuer des tâches administratives ou élevées. Avant d'utiliser la commande, assurez-vous que l'utilisateur est d'abord ajouté au groupe sudo. Une fois ajouté, commencez d'abord la commande avec sudo.
Par exemple, pour mettre à jour les listes de packages, exécutez la commande:
$ sudo apt mise à jour
Vous serez invité à le mot de passe sur lequel la tâche sera exécutée.
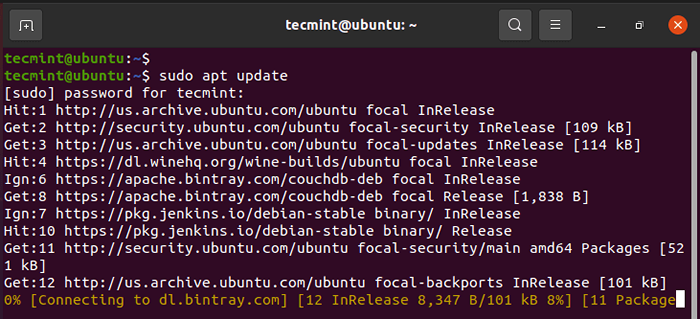 Mettre à jour Ubuntu à l'aide de l'utilisateur sudo
Mettre à jour Ubuntu à l'aide de l'utilisateur sudo 9. Commande d'écho
La commande Echo fait un certain nombre de choses. Tout d'abord, il peut imprimer la valeur d'une chaîne sur le terminal comme indiqué.
$ echo "Hé les gars. Bienvenue à Linux » "Salut les gars. Bienvenue à Linux »
Vous pouvez également enregistrer une chaîne dans un fichier en utilisant le (>) opérateur de redirection. Si le fichier n'existe pas, il sera créé.
$ echo "Hé les gars. Bienvenue à Linux »> Fichier1.TXT $ CAT FILE1.SMS "Salut les gars. Bienvenue à Linux »
Veuillez noter que cela écrase un fichier. Pour ajouter ou ajouter des informations, utilisez le double plus grand que l'opérateur (>>).
$ echo "Nous espérons que vous apprécierez la conduite" >> fichier1.TXT $ CAT FILE1.SMS "Salut les gars. Bienvenue à Linux » Nous espérons que vous apprécierez la balade
De plus, un Commande d'écho peut être utilisé pour afficher les variables d'environnement. Par exemple, pour afficher la course utilisateur actuellement connectée:
$ echo $ utilisateur Tecmint
Pour afficher le chemin d'accès à l'exécution du répertoire domestique:
$ echo $ home / Home / Tecmint
dix. Commande d'histoire
Comme son nom l'indique, la commande d'histoire vous donne une histoire des commandes qui ont été exécutées pour la dernière fois sur le terminal.
$ HISTORY
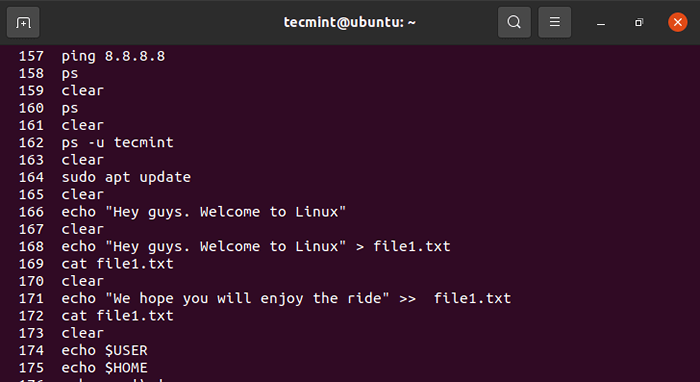 Afficher les commandes précédemment exécutées
Afficher les commandes précédemment exécutées 11. commande de tête
Parfois, vous voudrez peut-être avoir un aperçu des premières lignes d'un fichier texte au lieu de consulter l'intégralité du fichier. UN commande de tête est un outil de ligne de commande qui affiche les premières lignes d'un fichier. Par défaut, il a affiché les 10 premières lignes.
$ head / etc / ssh / ssh_config
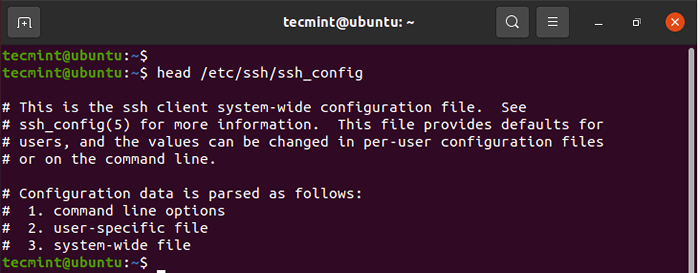 Afficher les lignes dans le fichier texte
Afficher les lignes dans le fichier texte Vous pouvez ajouter le -n indicateur pour spécifier le nombre de lignes à afficher. Par exemple, pour afficher 5 Les lignes exécutent la commande comme suit:
$ head -n 5 / etc / ssh / ssh_config
12. commande de queue
Le commande de queue est exactement l'opposé du commande de tête. Il affiche les 10 dernières lignes d'un fichier.
$ tail / etc / ssh / ssh_config
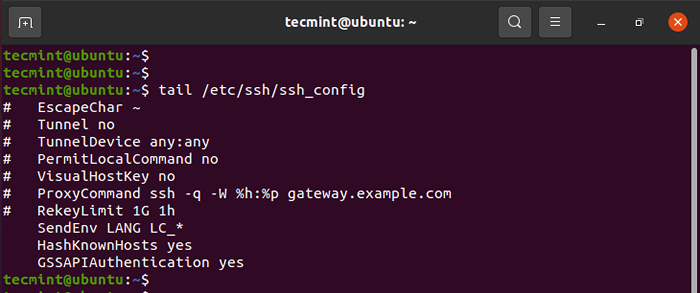 Afficher les dernières lignes dans le fichier texte
Afficher les dernières lignes dans le fichier texte Tout comme le commande de tête, vous pouvez définir le nombre de lignes à afficher. Par exemple, pour afficher les 5 dernières lignes d'un fichier, exécutez:
$ tail -n 5 / etc / ssh / ssh_config
13. commande wget
La commande wget est un outil de ligne de commande utilisé pour télécharger des fichiers sur le Web. Il prend en charge plusieurs fonctionnalités, y compris le téléchargement de plusieurs fichiers, la limitation de la bande passante de téléchargement, le téléchargement en arrière-plan et bien plus encore.
Dans sa forme de base, il télécharge un fichier à partir d'une URL donnée. Dans la commande ci-dessous, nous téléchargeons le dernier noyau Linux.
$ wget https: // cdn.noyau.org / pub / linux / noyau / v5.x / linux-5.11.4.le goudron.xz
La commande commence par résoudre d'abord l'adresse IP de l'URL, sur laquelle il se connecte aux serveurs distants, et commence à télécharger le fichier. Le fichier est téléchargé dans le répertoire actuel.
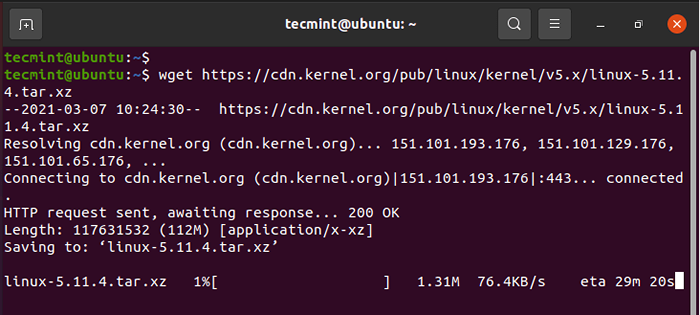 Fichier de téléchargement WGET dans Linux
Fichier de téléchargement WGET dans Linux Pour enregistrer un fichier dans un autre répertoire, utilisez le -P drapeau suivi du chemin vers le répertoire suivi de l'URL. Par exemple, pour télécharger un fichier dans le /opter répertoire, exécutez la commande.
$ wget -p / opt https: // cdn.noyau.org / pub / linux / noyau / v5.x / linux-5.11.4.le goudron.xz
Pour télécharger et enregistrer un fichier sous un autre nom, utilisez le -O Flag suivi du nom de fichier souhaité.
$ wget -o Dernier.le goudron.xz https: // cdn.noyau.org / pub / linux / noyau / v5.x / linux-5.11.4.le goudron.xz
14. commandement du doigt
Le commandement du doigt Donne quelques informations brèves sur l'utilisateur de connexion, y compris le nom, le shell, le répertoire domestique et le moment depuis que l'utilisateur s'est connecté.
$ doigt tecmint Connexion: Tecmint Nom: Tecmint Directory: / Home / Tecmint Shell: / Bin / Bash On depuis merdi 17 09:21 (IST) sur TTY7 de: 0 2 heures 52 minutes inactifs sans courrier. Pas d'idée.
15. commande d'alias
La commande Alias vous permet d'attribuer votre propre nom à une commande Linux à des fins de commodité. Par exemple pour attribuer un alias appelé montrer à la commande ls -a, Exécutez la commande Alias comme indiqué.
$ alias show = ls -a $ show
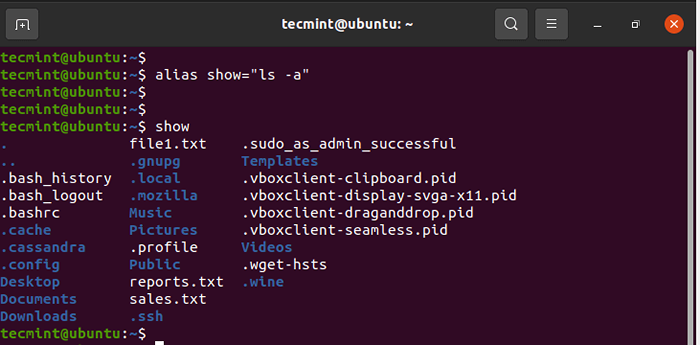 Créer un alias dans Linux
Créer un alias dans Linux 16. Commande Passwd
Le Commande Passwd vous permet de modifier votre mot de passe. Exécutez simplement la commande passwd comme indiqué.
$ passwd
Vous serez invité à votre mot de passe actuel, sur lequel vous fournira un nouveau mot de passe et le confirmerez plus tard.
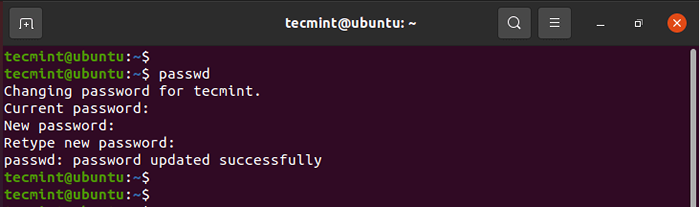 Modifier le mot de passe utilisateur
Modifier le mot de passe utilisateur De plus, vous pouvez modifier le mot de passe d'un autre utilisateur simplement en passant le nom d'utilisateur de l'utilisateur comme argument.
Nom d'utilisateur PASSWD $
17. Commande des groupes
Pour vérifier quels groupes un utilisateur appartient à l'exécution du groupes Commande comme suit:
$ groupes ou $ groupes tecmint Tecmint Sudo
18. commandement
Vous voulez garder un œil sur l'utilisation du disque de vos fichiers et dossiers? La commande DU - abréviation de l'utilisation du disque - est la commande standard pour vérifier l'utilisation du disque des fichiers et répertoires.
La commande suit une syntaxe de base comme indiqué.
Fichier des options $ DU
Par exemple, pour afficher l'utilisation du disque dans une lienable humain dans votre répertoire actuel, exécutez la commande:
$ du -h .
Pour vérifier l'utilisation du disque dans un autre répertoire, par exemple / var / log / Exécutez la commande:
$ du -h / var / log
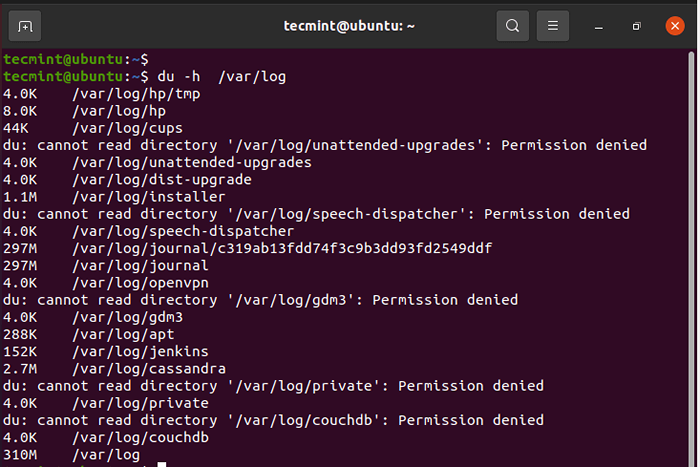 Vérifiez l'utilisation du disque Linux
Vérifiez l'utilisation du disque Linux 19. Commande DF
La commande DF - abréviation de disque gratuit - vérifie l'espace disque total, l'espace utilisé et l'espace disque disponible dans divers systèmes de fichiers. Il faut la syntaxe illustrée ci-dessous:
Fichier d'options $ DF
Les options les plus cruciales sont -T et -H. Le -T Flag imprime le type de système de fichiers pendant que le -H drapeau affiche la sortie dans un format lisible par l'homme.
La commande ci-dessous répertorie l'espace disque gratuit dans tous les systèmes de fichiers.
$ df -th
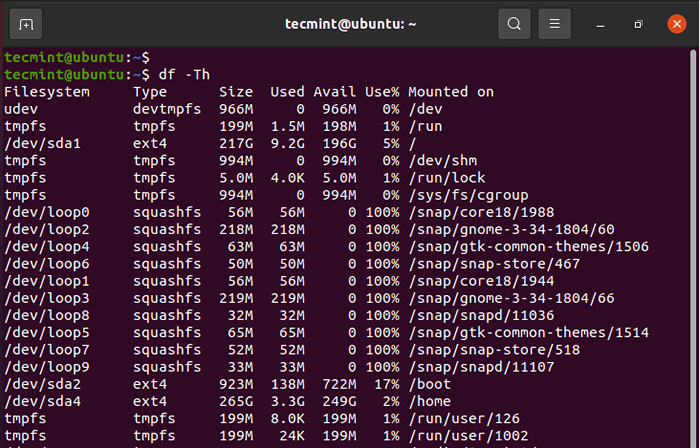 Vérifiez l'utilisation du disque du système de fichiers Linux
Vérifiez l'utilisation du disque du système de fichiers Linux 20. Commande Chown
Le Commande Chown est utilisé pour modifier la possession de l'utilisateur et du groupe des fichiers et répertoires. Lorsque vous répertoriez le contenu d'un répertoire en utilisant le ls -l Commande, vous obtiendrez une sortie similaire à ce que nous avons ici.
$ ls -l
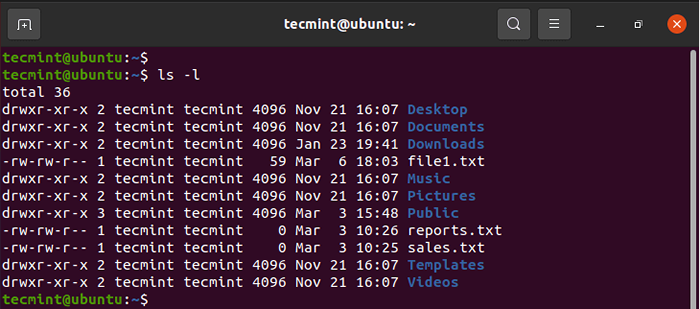 Liste des fichiers dans Linux
Liste des fichiers dans Linux Dans les colonnes 3 et 4, vous pouvez clairement voir Tecmint Tecmint. Le premier de ces points à l'utilisateur et la deuxième entrée se réfère au groupe, qui est également Tecmint. Lorsqu'un nouvel utilisateur est créé, il se voit attribuer un nouveau groupe par défaut, dont il est le seul membre par défaut. Ceci est un indicateur que les fichiers ou les répertoires ne sont partagés avec personne.
En utilisant le Commande Chown, Vous pouvez modifier la propriété du fichier assez facilement. Fournissez simplement le nom du propriétaire suivi du nom du groupe, séparé par un côlon complet (:) Il s'agit d'une tâche élevée et vous devrez invoquer la commande sudo.
Par exemple, pour changer le groupe du fichier1.SMS pour James mais conservez le propriétaire comme Tecmint courir:
$ sudo chown tecmint: James File1.txt $ ls -l
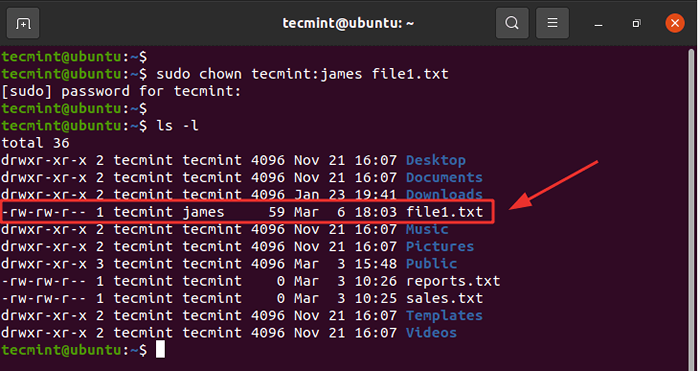 Modifier la propriété des fichiers
Modifier la propriété des fichiers Pour changer à la fois le propriétaire ainsi que le groupe, exécutez la commande:
$ sudo chown James: James File1.txt $ ls -l
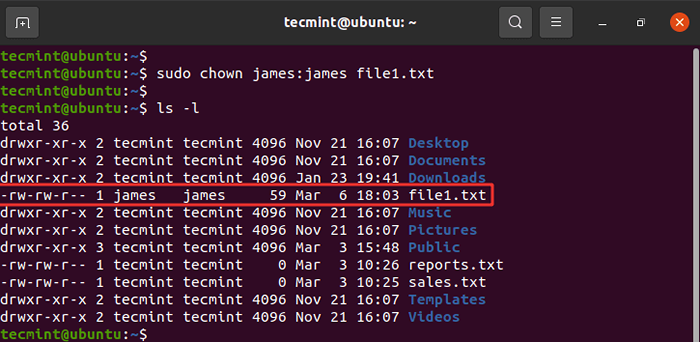 Modifier la propriété des fichiers dans Linux
Modifier la propriété des fichiers dans Linux Pour changer la propriété d'un répertoire, utilisez le -R drapeau pour récursif. Nous avons créé un nouveau répertoire appelé données et nous changerons à la fois l'utilisateur et le groupe en James.
$ sudo chown -r James: James Data $ ls -l
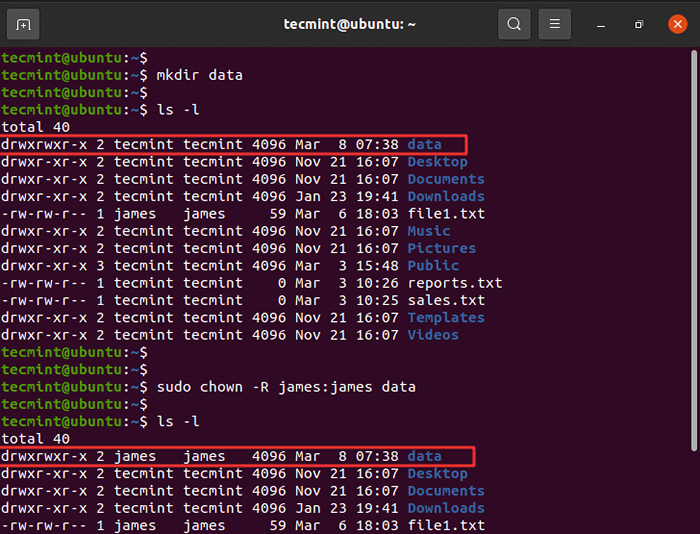 Changer la propriété de l'annuaire
Changer la propriété de l'annuaire 21. commande chmod
Le commande chmod est utilisé pour définir ou modifier les autorisations de fichiers ou de dossiers. Retour à la sortie du ls -l commande. La première colonne comprend les caractères suivants
drwxrwxrwx
Le premier personnage ( d ) indique qu'il s'agit d'un répertoire. Un fichier est représenté à l'aide d'un trait d'union (-). Le reste des neuf caractères sont divisés en 3 ensembles de rwx (lire, écrire, exécuter). Le premier ensemble représente le propriétaire du fichier (u), Le second représente le groupe (g), Et le dernier ensemble représente tout autre utilisateurs.
Il existe deux façons d'attribuer des autorisations de fichiers: notation numérique et symbolique (texte). Pour la notation numérique, chacun des drapeaux représente une valeur comme indiqué.
r = 4 w = 2 x = 1 pas d'autorisations = 0
Pour obtenir les autorisations de fichier d'un fichier, ajoutez simplement les valeurs correspondantes dans tous les ensembles. Par exemple:
drwxrwxr-x
- Pour le propriétaire du fichier (u) rwx = 4 + 2 + 1 = 7
- Pour le groupe (g) rwx = 4 + 2 + 1 = 7
- Pour d'autres (o) r-x = 4 + 0 + 1 = 5
Enfin, nous arrivons à la notation 775.
Prenons un autre exemple de Fichier 1.SMS.
-RW-RW-R - 1 James James 59 mars 6 18:03 Fichier1.SMS
Ici nous avons rw-rw-r-.
Ajoutons-les.
- Pour le propriétaire du fichier (u) rw- = 4 + 2 + 0 = 6
- Pour le groupe (g) rw- = 4 + 2 + 0 = 6
- Pour d'autres (o) r- = 4 + 0 + 0 = 4
Cela vient à 644.
Nous allons définir ceci sur 775. Cela donne au propriétaire et au groupe du fichier toutes les autorisations - i.e rwx, et d'autres utilisateurs lisent et exécutent uniquement les autorisations.
Exécutez la commande:
$ sudo chmod 775 Fichier1.SMS
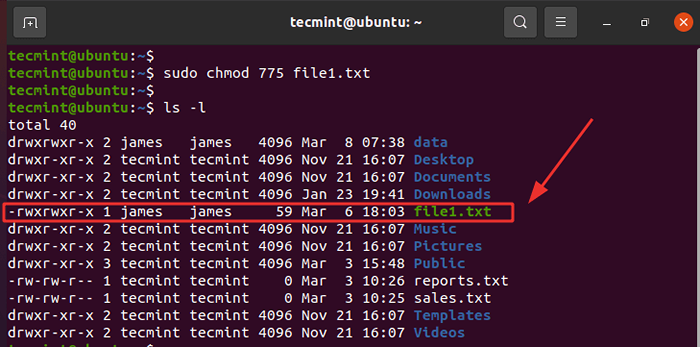 Modifier les autorisations de fichiers Linux
Modifier les autorisations de fichiers Linux L'autre façon d'attribuer des autorisations est d'utiliser la notation symbolique. En utilisant la notation symbolique, les indicateurs suivants sont utilisés pour ajouter ou supprimer les autorisations
-- Supprime les autorisations.+- Ajoute des autorisations spécifiées.=- Définit les autorisations actuelles sur les autorisations spécifiées. S'il n'y a pas d'autorisations spécifiées après le symbole = alors toutes les autorisations de la classe d'utilisateurs spécifiées sont supprimées.
Par exemple, pour supprimer les autorisations d'exécution de tous les ensembles - propriétaire du fichier, membres du groupe et autres utilisateurs, exécutez la commande
$ sudo chmod a-x fichier1.SMS
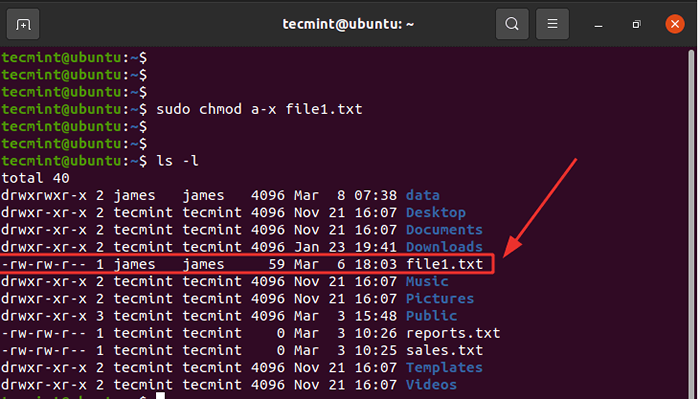 Supprimer les autorisations d'exécution des fichiers
Supprimer les autorisations d'exécution des fichiers Pour affecter les membres du groupe, lire uniquement les autorisations et ne pas écrire et exécuter, exécutez.
$ sudo chmod g = r fichier1.SMS
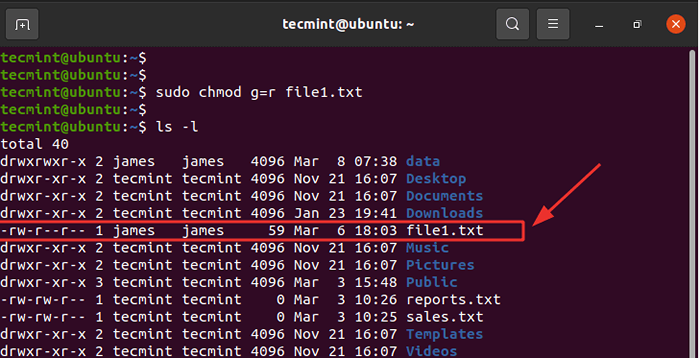 Attribuer des autorisations de lecture
Attribuer des autorisations de lecture Pour supprimer les autorisations d'écriture des autres utilisateurs, exécutez.
$ sudo chmod O-R Fichier1.SMS
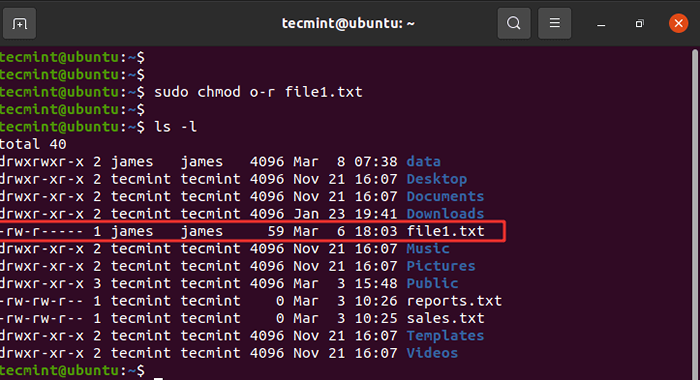 Supprimer les autorisations d'écriture
Supprimer les autorisations d'écriture Pour donner aux membres du groupe et aux autres utilisateurs de lire et d'écrire des autorisations, exécutez:
$ sudo chmod og + rw file1.SMS
 Attribuer des autorisations de lecture et d'écriture
Attribuer des autorisations de lecture et d'écriture Pour attribuer des autorisations aux répertoires, utilisez le -R Indicateur pour définir des autorisations récursivement.
Par exemple:
$ sudo chmod -r 755 / var / www / html
22. Les commandes Poweroff / Redémarrage
Le commande Poweroff, Comme son nom l'indique, arrête votre système.
$ Poweroff
Une autre commande qui accomplit la même tâche est le fermer Commande comme indiqué.
$ shutdown -h maintenant
Le -H Le drapeau signifie un arrêt, ce qui implique d'arrêter le système. Le deuxième paramètre est l'option de temps qui peut également être spécifiée en minutes et heures.
La commande ci-dessous affiche un message à tous les utilisateurs connectés en les informant de la fermeture du système prévue en 5 minutes.
$ shutdown -H +5 "Système s'arrête sous peu. Veuillez enregistrer votre travail."
Pour redémarrer le système, utilisez la commande de redémarrage comme indiqué.
$ redémarrer
Alternativement, vous pouvez redémarrer en utilisant la commande d'arrêt avec un -r Option comme indiqué.
$ shutdown -r maintenant
23. commande de sortie
Le commande de sortie ferme le terminal ou sort de la coquille. Si vous avez initié une session SSH, la session est fermée.
$ exit
24. Commandez de l'homme
Le Commandez de l'homme, abréviation du manuel, affiche les pages manuelles de toute commande Linux. Il est utile lorsque vous voulez voir comment une commande est utilisée. Il donne une description détaillée de la commande, y compris un bref synopsis, des options, des statuts de retour et des auteurs pour en mentionner quelques-uns.
Par exemple, pour afficher les informations sur la commande LS, exécutez:
$ man ls
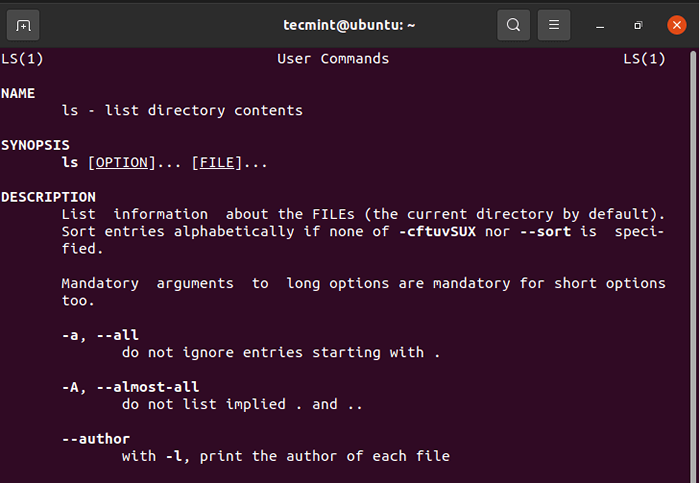 Affichage du manuel de commande Linux
Affichage du manuel de commande Linux Conclusion
C'était une liste des commandes système qui devraient vous aider à commencer à gérer votre système et à rassembler diverses informations. Comme le dit le proverbe, la pratique rend parfaite. Et il va sans dire que pratiquer ces commandes de temps en temps vous aidera à vous améliorer et à être plus net avec votre système.
Devenez un associé IT Certified IT (LFCA)- « LFCA apprend les commandes de réseautage de base - partie 4
- Comment installer TeamViewer 15 sur Rhel / Centos / Fedora et Debian / Ubuntu »

