LFCA apprend les commandes de réseautage de base - partie 4

- 4468
- 597
- Victor Charpentier
À tout moment lorsque vous utilisez votre PC connecté à un routeur, vous ferez partie d'un réseau. Que vous soyez dans un environnement de bureau ou que vous travailliez simplement à domicile, votre ordinateur sera dans un réseau.
Qu'est-ce qu'un réseau informatique?
Un réseau informatique est défini comme un groupe de 2 ordinateurs ou plus qui sont connectés et peuvent communiquer électroniquement entre eux. Les ordinateurs sont identifiés à l'aide de leurs noms d'hôte, IP et des adresses MAC.
Un simple réseau de maisons ou de bureaux est appelé Lan, court pour Réseau local. UN Lan couvre une petite zone comme un réseau de maisons, de bureau ou de restauration. En revanche, un BLÊME (Réseau à grande distance) s'étend sur une grande région géographique. BLÊME est principalement utilisé pour connecter divers sites tels que les immeubles de bureaux à différents endroits.
Cet article est Partie 4 De la série LFCA, ici dans cette partie, vous vous familiarisez avec des commandes de réseautage générales et à quel point ils peuvent être bénéfiques pour résoudre les problèmes de connectivité.
1. Commande de nom d'hôte
La commande hostname affiche le nom d'hôte d'un système Linux. Ceci est généralement défini ou configuré pendant l'installation. Pour vérifier le nom d'hôte, exécutez la commande:
$ hostname Tecmint
2. commande de ping
Abréviation de paquets Internet groper, la commande ping est utilisée pour vérifier la connectivité entre 2 systèmes ou serveurs. Il envoie un ICMP Écho demande à un hôte distant et attend une réponse. Si l'hôte est en place, la demande d'écho rebondit de l'hôte distant et est renvoyé à la source informant l'utilisateur que l'hôte est en place ou disponible.
La commande ping prend la syntaxe affichée.
$ Ping Options Adresse IP
Par exemple pour cingler un hôte dans mon réseau local avec l'IP de 192.168.2.103, Je vais exécuter la commande:
$ ping 192.168.2.103 ping 192.168.0.123 (192.168.0.123) 56 (84) octets de données. 64 octets de 192.168.2.103: ICMP_SEQ = 1 TTL = 64 Time = 0.043 MS 64 octets de 192.168.2.103: ICMP_SEQ = 2 TTL = 64 Time = 0.063 MS 64 octets de 192.168.2.103: ICMP_SEQ = 3 TTL = 64 Time = 0.063 MS 64 octets de 192.168.2.103: ICMP_SEQ = 4 TTL = 64 Time = 0.061 MS 64 octets de 192.168.2.103: ICMP_SEQ = 5 TTL = 64 Time = 0.062 ms
Le commande de ping continue d'envoyer le ICMP paquet de ping jusqu'à ce que vous l'interrompez en appuyant Ctrl + c sur le clavier. Cependant, vous pouvez limiter les paquets envoyés en utilisant le -c option.
Dans l'exemple ci-dessous, nous envoyons 5 paquets de demande d'écho, et une fois terminé, la commande ping s'arrête.
$ ping 192.168.2.103 -C 5 Ping 192.168.0.123 (192.168.0.123) 56 (84) octets de données. 64 octets de 192.168.2.103: ICMP_SEQ = 1 TTL = 64 Time = 0.044 MS 64 octets de 192.168.2.103: ICMP_SEQ = 2 TTL = 64 Time = 0.052 ms 64 octets de 192.168.2.103: ICMP_SEQ = 3 TTL = 64 Time = 0.066 MS 64 octets de 192.168.2.103: ICMP_SEQ = 4 TTL = 64 Time = 0.056 MS 64 octets de 192.168.2.103: ICMP_SEQ = 5 TTL = 64 Time = 0.066 MS --- 192.168.2.103 Ping Statistics --- 5 paquets transmis, 5 reçus, 0% de perte de paquets, heure 4088 ms RTT min / avg / max / mDev = 0.044/0.056/0.066/0.008 ms
De plus, vous pouvez également faire un ping le nom de domaine d'un hôte ou d'un serveur. Par exemple, vous pouvez faire un ping google comme indiqué.
$ ping google.com ping google.com (142.250.183.78) 56 (84) octets de données. 64 octets de BOM12S12-en-F14.1E100.net (142.250.183.78): ICMP_SEQ = 1 TTL = 117 Time = 2.86 ms 64 octets de BOM12S12-en-F14.1E100.net (142.250.183.78): ICMP_SEQ = 2 TTL = 117 Time = 3.35 ms 64 octets de BOM12S12-en-F14.1E100.net (142.250.183.78): ICMP_SEQ = 3 TTL = 117 Time = 2.70 ms 64 octets de BOM12S12-en-F14.1E100.net (142.250.183.78): ICMP_SEQ = 4 TTL = 117 Time = 3.12 ms…
Aussi, vous pouvez cingler le DNS. Par exemple, vous pouvez pinging à l'adresse de Google qui est 8.8.8.8.
$ ping 8.8.8.8 -C 5 Ping 8.8.8.8 (8.8.8.8) 56 (84) octets de données. 64 octets de 8.8.8.8: ICMP_SEQ = 1 TTL = 118 Time = 3.24 ms 64 octets de 8.8.8.8: ICMP_SEQ = 2 TTL = 118 Time = 3.32 ms 64 octets de 8.8.8.8: ICMP_SEQ = 3 TTL = 118 Time = 3.40 ms 64 octets de 8.8.8.8: ICMP_SEQ = 4 TTL = 118 Time = 3.30 ms 64 octets de 8.8.8.8: ICMP_SEQ = 5 TTL = 118 Time = 2.92 ms --- 8.8.8.8 Ping Statistics --- 5 paquets transmis, 5 reçus, 0% de perte de paquets, heure 4005 ms RTT min / avg / max / mDEV = 2.924/3.237/3.401/0.164 MS
Un test de ping échoué est indiqué par l'un des éléments suivants:
- Un hôte qui est hors ligne.
- Échec général du réseau.
- Présence d'un pare-feu qui bloque les demandes ICMP.
3. Commande traceroute
La commande Traceroute affiche l'itinéraire qu'un paquet Ping ICMP emporte de votre appareil à l'hôte ou au serveur de destination. Il affiche les adresses IP des appareils que le paquet passe avant de se rendre à la destination distante.
Dans la ligne 2, la sortie montre un signe d'astérisque * lors de l'aller-retour. Ceci est un indicateur que le paquet a été abandonné et aucune réponse n'a été reçue. Cela montre que le paquet de ping a été abandonné par le routeur, et cela pourrait être pour diverses raisons telles que la congestion du réseau.
Traceroute La commande est une commande de diagnostic cool que vous pouvez utiliser pour dépanner le réseau où le commande de ping vous donne des résultats ratés. Il montre l'appareil auquel les paquets sont abandonnés.
$ traceroute google.com
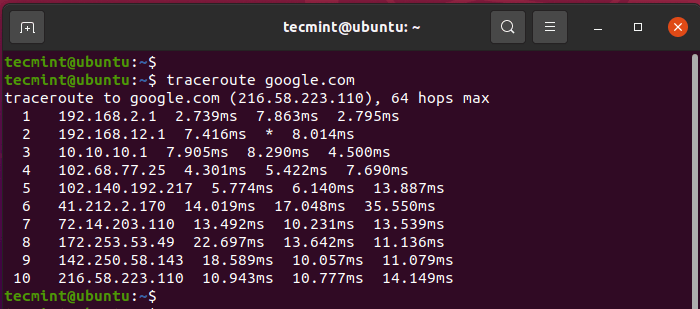 Traceroute - outil de diagnostic réseau
Traceroute - outil de diagnostic réseau 4. Commande MTR
Le MTR (mon traceoute) La commande combine les fonctionnalités du ping-ping et traceroute commande. Il affiche une multitude de statistiques, y compris l'hôte que chaque paquet traverse, et les temps de réponse pour tous les sauts de réseau.
$ mtr google.com
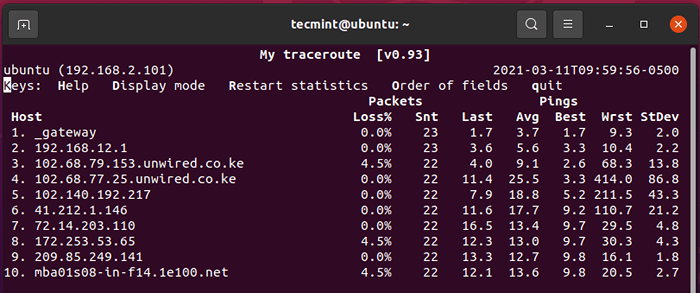 MTR - outil d'analyse et de dépannage du réseau
MTR - outil d'analyse et de dépannage du réseau 5. Commande ifconfig
La commande ifconfig répertorie les interfaces réseau attachées au PC ainsi que d'autres statistiques telles que les adresses IP associées à chaque interface, masque de sous-réseau et MTU pour n'en citer que quelques-uns.
$ ifconfig
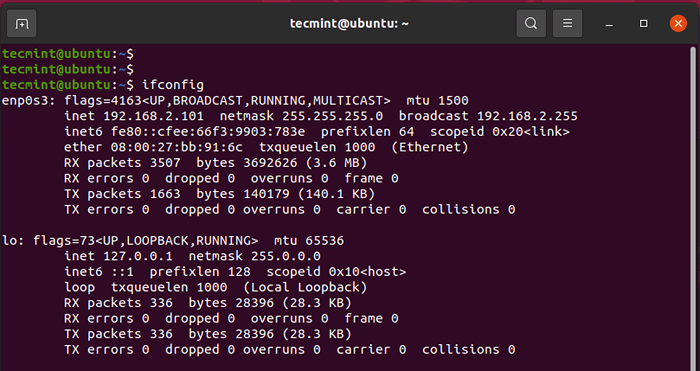 ifconfig - répertorie les interfaces réseau
ifconfig - répertorie les interfaces réseau Le inédire Le paramètre montre le Ipv4 Adresse de l'interface réseau pendant que INET6 pointe vers l'adresse IPv6. Vous pouvez afficher les détails d'une seule interface en spécifiant l'interface comme indiqué:
$ ifconfig enp0s3
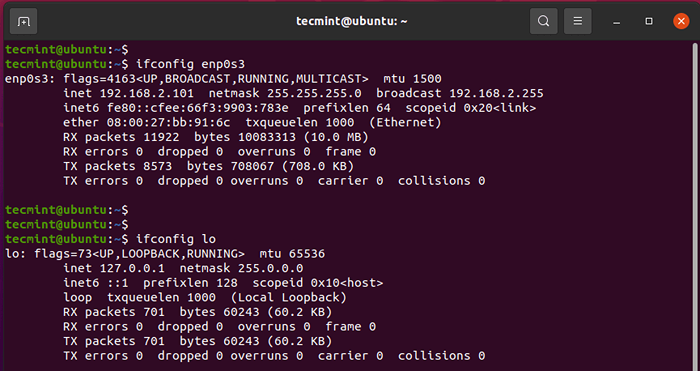 Vérifier l'interface réseau
Vérifier l'interface réseau 6. Commande IP
Une autre façon de visualiser les statistiques d'interface consiste à utiliser la commande d'adresse IP comme indiqué.
Adresse IP $
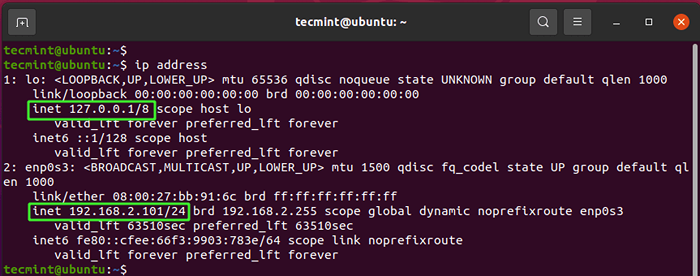 Outil de configuration du réseau IP
Outil de configuration du réseau IP 7. Commande d'itinéraire IP
Le itinéraire IP La commande imprime le tableau de routage de votre PC.
$ ip route ou $ ip ited show
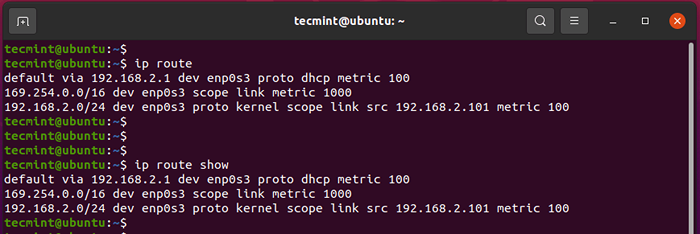 Liste du tableau de routage réseau
Liste du tableau de routage réseau 8. DIG COMMAND
L'utilitaire DIG (abréviation de Informations sur le domaine groper ) est un outil de ligne de commande pour sonder les serveurs de noms DNS. Il prend un nom de domaine comme argument et affiche des informations telles que l'adresse de l'hôte, un enregistrement, un enregistrement MX (échanges de courrier), des serveurs de noms, etc.
En un mot, le creuser La commande est un utilitaire de recherche DNS et est principalement utilisé par les administrateurs système pour le dépannage du DNS.
$ Dig Ubuntu.com
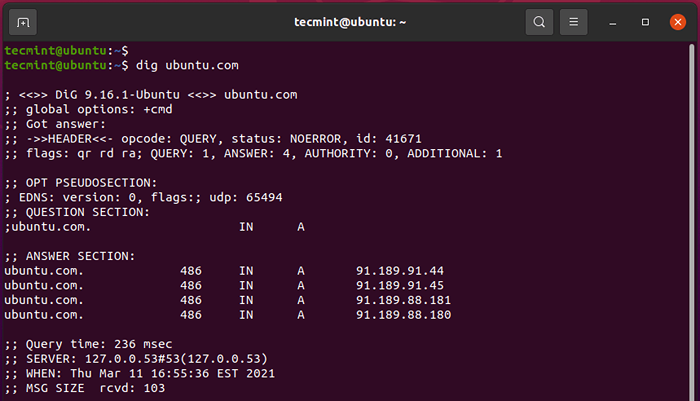 Dig - outil d'administration du réseau
Dig - outil d'administration du réseau 9. Commande nslookup
L'utilitaire NSlookup est encore un autre outil de ligne de commande utilisé pour fabriquer des recherches DNS dans le but de récupérer les noms de domaine et les enregistrements.
$ nslookup ubuntu.com
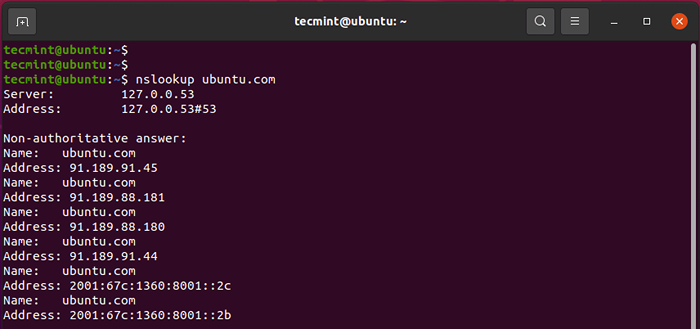 Recherche de serveur de noms de domaine
Recherche de serveur de noms de domaine dix. commande netstat
La commande netstat imprime les statistiques d'interface réseau. Il peut afficher la table de routage, les ports sur lesquels divers services écoutent, les connexions TCP et UDP, PID et UID.
Pour afficher les interfaces réseau attachées à votre PC, exécutez:
$ netstat -i table d'interface du noyau iface mtu rx-ok rx-derr rx-drp rx-ovr tx-ok tx-derr tx-drp tx-ovr flg enp1s0 1500 0 0 0 0 0 0 0 0 bmu lo 65536 4583 0 0 0 0 0 0 0 0 0 0. 0 4583 0 0 0 LRU WLP2S0 1500 179907 0 0 0 137273 0 0 0 BMRU
Pour vérifier la table de routage, utilisez le -r Option comme indiqué.
$ netstat -r du noyau IP Table de la table de destination passerelle gémasque filets MSS fenêtre Irtt iface par défaut _gateway 0.0.0.0 ug 0 0 0 WLP2S0 Link-local 0.0.0.0 255.255.0.0 U 0 0 0 WLP2S0 192.168.0.0 0.0.0.0 255.255.255.0 U 0 0 0 WLP2S0
Pour examiner actif TCP Les connexions invoquent la commande:
$ netstat -ant
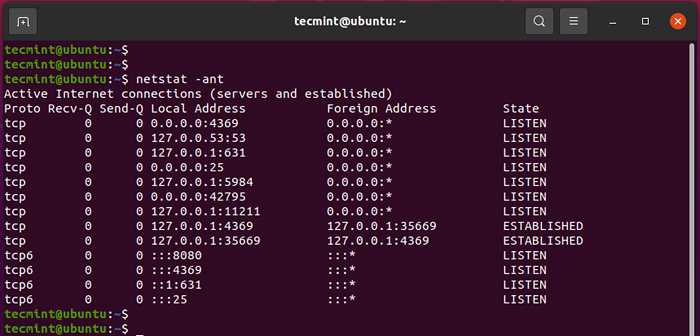 Liste des connexions TCP actives
Liste des connexions TCP actives 11. Commande SS
La commande SS est un outil réseau qui est utilisé pour vider les statistiques de socket et affiche des mesures de réseau système de la même manière à la commande netstat. La commande SS est plus rapide que Netstat et affiche plus d'informations sur TCP et les statistiques du réseau que Netstat.
$ ss #list al connections $ ss -l #display sockets d'écoute $ ss -t #display toute connexion TCP
Résumé
C'était un aperçu des commandes de réseautage de base qui s'avéreront utiles, surtout lors du dépannage des problèmes de réseau mineur dans votre environnement domestique ou bureau. Essayez-les de temps en temps pour affiner vos compétences de dépannage du réseau.
Devenez un associé IT Certified IT (LFCA)- « Comment installer Jenkins sur Ubuntu 20.04/18.04
- LFCA Apprenez les commandes du système Linux Basic - partie 3 »

