LFCS Comment installer et utiliser VI / VIM comme éditeur de texte intégral - Partie 2

- 1441
- 15
- Maxence Arnaud
Il y a quelques mois, la Fondation Linux a lancé le LFC (Sysadmin certifié de la Fondation Linux) Certification afin d'aider les individus du monde entier à vérifier qu'ils sont capables de effectuer des tâches de base d'administration des systèmes intermédiaires sur les systèmes Linux: support du système, dépannage et maintenance de première main, ainsi que la prise de décision intelligente de savoir quand il est temps de Soulever des problèmes aux équipes de soutien supérieur.
 Apprentissage VI Editor dans Linux
Apprentissage VI Editor dans Linux Veuillez jeter un œil à la vidéo ci-dessous qui explique le programme de certification de la Fondation Linux.
Ce message est Partie 2 d'une série à 10 tutoriels, ici dans cette partie, nous couvrirons les modes de base des opérations et de compréhension de l'édition de fichiers dans VI / M, qui sont requis pour l'examen de certification LFCS.
Effectuer des opérations d'édition de fichiers de base à l'aide de vi / m
Vi était le premier éditeur de texte plein écran écrit pour Unix. Bien qu'il soit destiné à être petit et simple, il peut être un peu difficile pour les personnes utilisées exclusivement pour les éditeurs de texte GUI, tels que Bloc-notes++, ou faire un get, Pour nommer quelques exemples.
Utiliser Vi, Nous devons d'abord comprendre le 3 Modes dans lesquels ce programme puissant fonctionne, afin de commencer à apprendre plus tard sur ses puissantes procédures d'édition de texte.
Veuillez noter que la plupart des distributions Linux modernes sont livrées avec une variante de vi connu comme vigueur («VI amélioré»), qui prend en charge plus de fonctionnalités que le VI original. Pour cette raison, tout au long de ce tutoriel, nous utiliserons VI et VIM interchangeable.
Si votre distribution n'a pas installé VIM, vous pouvez l'installer comme suit.
- Ubuntu et dérivés: mise à jour de l'aptitude et aptitude à installer vim
- Distributions basées sur un chapeau rouge: yum Update && yum install vim
- ouverte: Zypper Update && zypper install vim
Pourquoi devrais-je vouloir apprendre VI?
Il y a au moins 2 bonnes raisons d'apprendre VI.
1. vi est toujours disponible (quelle que soit la distribution que vous utilisez) car il est nécessaire par POSIX.
2. vi ne consomme pas une quantité considérable de ressources système et nous permet d'effectuer des tâches imaginables sans lever les doigts du clavier.
De plus, VI a un manuel intégré très étendu, qui peut être lancé en utilisant le :aider Commande juste après le démarrage du programme. Ce manuel intégré contient plus d'informations que la page de l'homme de VI / M.
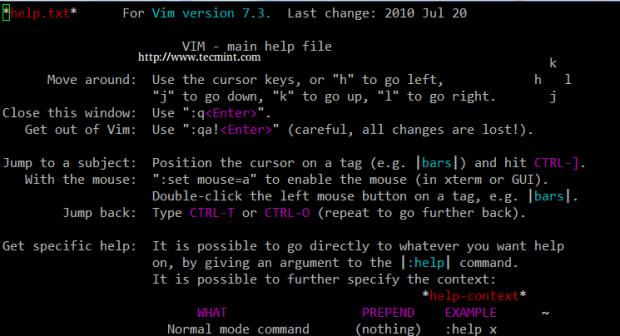 VI man pages
VI man pages Lancement de VI
Pour lancer VI, type VI dans votre invite de commande.
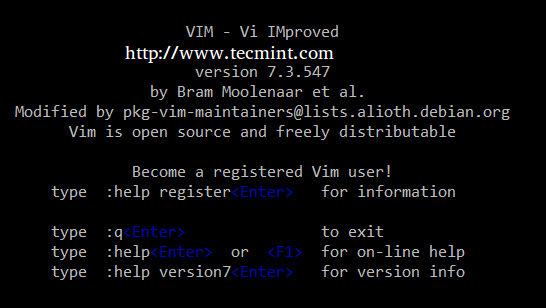 Start Vi Editor
Start Vi Editor Puis appuyez je entrer Insérer mode, et vous pouvez commencer à taper. Une autre façon de lancer VI / M est.
# VI Nom de fichier
Qui ouvrira un nouveau tampon (plus sur des tampons plus tard) nommé nom de fichier, que vous pourrez plus tard enregistrer sur le disque.
Comprendre les modes VI
1. En mode commande, VI permet à l'utilisateur de naviguer dans le fichier et de saisir les commandes VI, qui sont des combinaisons brèves et sensibles à une ou plusieurs lettres. Presque tous peuvent être préfixés avec un nombre pour répéter la commande ce nombre de fois.
Par exemple, oui (ou Y) copie toute la ligne actuelle, alors que 3 ans (ou 3Y) copie la ligne actuelle entière avec les deux lignes suivantes (3 lignes au total). Nous pouvons toujours saisir le mode de commande (quel que soit le mode sur lequel nous travaillons) en appuyant sur le Esc clé. Le fait qu'en mode commande, les touches du clavier sont interprétées comme des commandes au lieu du texte ont tendance à confondre pour les débutants.
2. Dans ex Mode, nous pouvons manipuler des fichiers (y compris l'enregistrement d'un fichier actuel et l'exécution de programmes extérieurs). Pour entrer ce mode, nous devons taper un côlon (:) à partir du mode de commande, directement suivi du nom de la commande ex-mode qui doit être utilisé. Après cela, vi revient automatiquement en mode commande.
3. En mode insert (la lettre je est couramment utilisé pour entrer ce mode), nous entrons simplement du texte. La plupart des frappes entraînent que du texte apparaît à l'écran (une exception importante est la Esc clé, qui quitte le mode d'insertion et revient en mode commande).
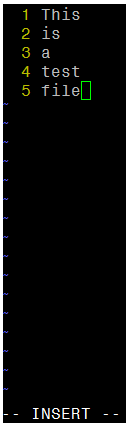 VI Insert Mode
VI Insert Mode VI Commandes
Le tableau suivant montre une liste des commandes VI couramment utilisées. Les commandes d'édition de fichiers peuvent être appliquées en ajoutant le signe d'exclamation à la commande (par exemple, Les options suivantes peuvent être utiles lors de l'exécution de VIM (nous devons les ajouter dans notre ~ /.vimrc déposer). VI a la capacité de déplacer le curseur vers un certain emplacement (sur une seule ligne ou sur un fichier entier) en fonction des recherches. Il peut également effectuer des remplacements de texte avec ou sans confirmation de l'utilisateur. un). Recherche dans une ligne: le F Commande recherche une ligne et déplace le curseur à la présence suivante d'un caractère spécifié dans la ligne actuelle. Par exemple, la commande fh déplacerait le curseur vers l'instance suivante de la lettre H Dans la ligne actuelle. Notez que ni la lettre F Ni le personnage que vous recherchez n'apparaîtra n'importe où sur votre écran, mais le personnage sera mis en surbrillance après avoir appuyé sur Entrer. Par exemple, c'est ce que j'obtiens après avoir appuyé F4 en mode commande. b). Recherche d'un fichier entier: utilisez le / / commande, suivie du mot ou de la phrase à rechercher. Une recherche peut être répétée en utilisant la chaîne de recherche précédente avec le n commande, ou la suivante (en utilisant le N commande). C'est le résultat de la saisie /Jeanne en mode commande. c). VI utilise une commande (similaire à SED) pour effectuer des opérations de substitution sur une gamme de lignes ou un fichier entier. Pour changer le mot "vieux" pour "jeune"Pour l'ensemble du fichier, nous devons saisir la commande suivante. Avis: Le côlon au début du commandement. Le côlon (:) démarre la commande ex, s Dans ce cas (pour la substitution), % est une signification de raccourci de la première ligne à la dernière ligne (la plage peut également être spécifiée comme n,m ce qui signifie «de la ligne n à la ligne m»), vieux est le modèle de recherche, tandis que jeune est le texte de remplacement, et g indique que la substitution doit être effectuée à chaque occurrence de la chaîne de recherche dans le fichier. Alternativement, un c peut être ajouté à la fin de la commande pour demander une confirmation avant d'effectuer toute substitution. Avant de remplacer le texte d'origine par le nouveau, vi / m nous présentera le message suivant. Tapons fim file1 file2 file3 Dans notre invite de commande. Tout d'abord, Vim s'ouvrira fichier1. Pour passer au fichier suivant (fichier2), nous devons utiliser le : n commande. Lorsque nous voulons revenir au fichier précédent, : N fera le travail. Afin de passer de fichier1 pour fichier3. un). Le : tampons La commande affichera une liste du fichier en cours de modification. b). La commande : tampon 3 (sans le s à la fin) s'ouvrira fichier3 pour le montage. Dans l'image ci-dessus, un signe de livre (#) indique que le fichier est actuellement ouvert mais en arrière-plan, tandis que %un marque le fichier qui est en cours de modification. D'un autre côté, un espace vide après le numéro de fichier (3 dans l'exemple ci-dessus) indique que le fichier n'a pas encore été ouvert. Pour copier quelques lignes consécutives (disons 4, Par exemple) dans un tampon temporaire nommé (non associé à un fichier) et placer ces lignes dans une autre partie du fichier plus tard dans la section VI actuelle, nous devons… 1. appuie sur le ESC Clé pour être sûr que nous sommes en mode de commande VI. 2. Placez le curseur sur la première ligne du texte que nous souhaitons copier. 3. Taper "a4yy«Pour copier la ligne actuelle, ainsi que les 3 lignes suivantes, dans un tampon nommé un. Nous pouvons continuer à modifier notre fichier - nous n'avons pas besoin d'insérer immédiatement les lignes copiées. 4. Lorsque nous atteignons l'emplacement des lignes copiées, utilisez «un avant le p ou P Commandes pour insérer les lignes copiées dans le tampon nommé un: Si nous le souhaitons, nous pouvons répéter les étapes ci-dessus pour insérer le contenu du tampon A à plusieurs endroits de notre fichier. Un tampon temporaire, comme celui de cette section, est disposé lorsque la fenêtre actuelle est fermée. Comme nous l'avons vu, vi/ /m est un éditeur de texte puissant et polyvalent pour la CLI. N'hésitez pas à partager vos propres astuces et commentaires ci-dessous. Mise à jour: Si vous souhaitez étendre vos compétences en éditeur VI, je vous suggère de lire les deux guides qui vous guideront vers quelques astuces et conseils d'éditeur VI utiles. Partie 1: Apprenez les conseils et astuces utiles de l'éditeur «VI / VIM» pour améliorer vos compétences Partie 2: 8 Conseils et astuces «VI / VIM» intéressants
Commande clé Description H ou flèche gauche Aller un personnage à gauche J ou flèche vers le bas Faire un pas en une seule ligne K ou flèche Monter une ligne L (minuscules l) ou flèche droite Aller un personnage à droite H Aller en haut de l'écran L Aller en bas de l'écran g Aller à la fin du fichier w Déplacer un mot vers la droite b Déplacez un mot vers la gauche 0 (zéro) Aller au début de la ligne actuelle ^ Accédez au premier personnage non noir sur la ligne actuelle $ Aller à la fin de la ligne actuelle Ctrl-b Revenir en arrière un écran Ctrl-f Aller de l'avant un écran je Insérer à la position actuelle du curseur I (majuscule i) Insérer au début de la ligne actuelle J (majuscules j) Rejoignez la ligne actuelle avec la prochaine (déplacer la ligne suivante) un Ajouter après la position actuelle du curseur O (minuscules o) Crée une ligne vide après la ligne actuelle O (majuscules o) Crée une ligne vide avant la ligne actuelle r Remplacer le caractère en position de curseur actuel R Écraser à la position actuelle du curseur X Supprimer le caractère en position de curseur actuel X Supprimer le personnage immédiatement avant (à gauche) de la position actuelle du curseur dd Couper (pour plus ultérieure) toute la ligne actuelle D Coupé de la position actuelle du curseur à la fin de la ligne (cette commande est équivalente à d $) yx Donner une commande de mouvement x, copier (yank) le nombre approprié de caractères, de mots ou de lignes de la position actuelle du curseur yy ou y Yank (copier) toute la ligne actuelle p Coller après (ligne suivante) la position actuelle du curseur P Coller avant (ligne précédente) la position actuelle du curseur . (période) Répétez la dernière commande u Annuler la dernière commande U Annuler la dernière commande de la dernière ligne. Cela fonctionnera tant que le curseur est toujours en jeu. n Trouvez le match suivant dans une recherche N Trouvez le match précédent dans une recherche : n Fichier suivant; Lorsque plusieurs fichiers sont spécifiés pour l'édition, cette commande charge le fichier suivant. : fichier e Chargez le fichier à la place du fichier actuel. : fichier r Insérer le contenu du fichier après (ligne suivante) la position actuelle du curseur : Q Quitter sans économiser les changements. : fichier W Écrivez le tampon actuel dans le fichier. Pour ajouter à un fichier existant, utilisez: w >> fichier. : wq Écrivez le contenu du fichier actuel et quittez. Équivalent à x! et ZZ : R! commande Exécuter la commande et insérer la sortie après (ligne suivante) la position actuelle du curseur. VI Options
# Echo Set Number >> ~ /.vimrc # syntaxe echo sur >> ~ /.vimrc # echo set tabstop = 4 >> ~ /.vimrc # echo set autooindent >> ~ /.vimrc
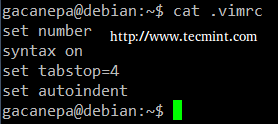 VI Editor Options
VI Editor Options
Rechercher et remplacer
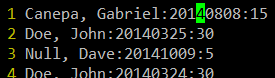 Chaîne de recherche dans vi
Chaîne de recherche dans vi 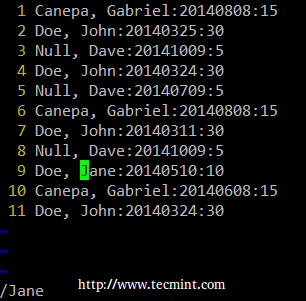 VI Search String dans le fichier
VI Search String dans le fichier :% s / vieux / jeune / g
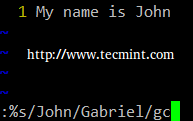 VI Recherche et remplacer
VI Recherche et remplacer :% S / Old / Young / GC
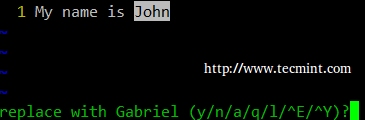 Remplacer la chaîne en vi
Remplacer la chaîne en vi
Édition de plusieurs fichiers à la fois
# VIM File1 File2 File3
: tampons
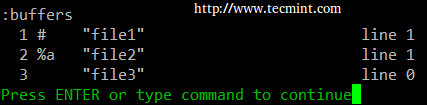 Modifier plusieurs fichiers
Modifier plusieurs fichiers Tampons VI temporaires
Résumé
Liens de référence
- « LFCS Gestion des processus et services de démarrage du système (Sysvinit, Systemd et Upstart) - Partie 7
- LFCS Comment utiliser la commande GNU 'SED' pour créer, modifier et manipuler des fichiers dans Linux - partie 1 »

