Tutoriel Linux Logical Volume Manager (LVM)
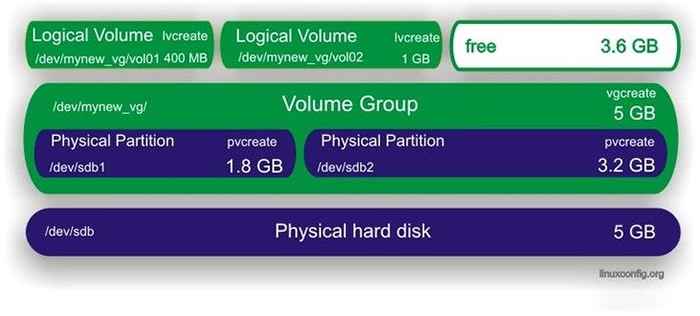
- 3108
- 565
- Noa Faure
Logical Volume Manager (LVM) est utilisé sur Linux pour gérer les disques durs et autres périphériques de stockage. Comme son nom l'indique, il peut trier le stockage brut en volumes logiques, ce qui facilite la configuration et l'utilisation.
Dans ce guide, vous apprendrez comment LVM fonctionne sur les systèmes Linux. Il n'y a pas de meilleure façon de se renseigner sur LVM que de simplement exécuter un exemple, ce qui est exactement ce que nous ferons dans les étapes ci-dessous. LVM fonctionne de la même manière sur n'importe quelle distribution Linux, vous pouvez donc utiliser l'une des commandes ci-dessous sur votre propre système.
Suivez-nous comme nous utilisons LVM pour créer des partitions, des volumes physiques, un groupe virtuel, des volumes logiques et des systèmes de fichiers sur un disque dur. Nous montrerons également comment monter, étendre et supprimer nos volumes logiques nouvellement créés. À la fin de ce tutoriel, vous comprenez pleinement comment utiliser LVM et appliquer vos propres configurations.
Dans ce tutoriel, vous apprendrez:
- Comment installer LVM sur les principales distros Linux
- Comment créer des partitions
- Comment créer des volumes physiques
- Comment créer un groupe virtuel
- Comment créer des volumes logiques
- Comment créer un système de fichiers sur les volumes logiques
- Comment modifier fstab pour monter automatiquement les partitions
- Comment monter des volumes logiques
- Comment étendre un volume logique
- Comment supprimer un volume logique
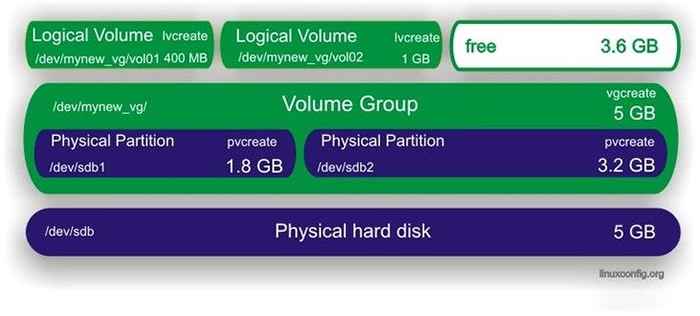 Gestionnaire de volume logique - scénario de tutoriel
Gestionnaire de volume logique - scénario de tutoriel | Catégorie | Exigences, conventions ou version logicielle utilisée |
|---|---|
| Système | Tous les systèmes Linux |
| Logiciel | Outils LVM |
| Autre | Accès privilégié à votre système Linux en tant que racine ou via le Sudo commande. |
| Conventions | # - Exige que les commandes Linux soient exécutées avec des privilèges racine soit directement en tant qu'utilisateur racine, soit par l'utilisation de Sudo commande$ - Exige que les commandes Linux soient exécutées en tant qu'utilisateur non privilégié régulier |
Installez LVM sur les principales distros Linux
Votre système Linux peut déjà être installé LVM, mais il n'est pas installé par défaut sur chaque distribution. Utilisez la commande appropriée ci-dessous pour installer LVM avec le gestionnaire de packages de votre système.
Pour installer LVM sur Ubuntu, Debian et Linux Mint:
$ sudo apt install lvm2
Pour installer LVM sur Centos, Fedora, Almalinux et Red Hat:
$ sudo dnf installer lvm2
Pour installer LVM sur Arch Linux et Manjaro:
$ sudo pacman -s lvm2
Créer des partitions
La première chose que nous ferons est de créer des partitions sur notre disque. Il s'agit de faciliter la création de volumes physiques dans la section suivante, qui peut être créée sur des dispositifs de blocs bruts et non en jeu ou des partitions uniques. Pour le bien de ce tutoriel, nous travaillerons sur ce dernier.
Pour cet exemple, le disque avec lequel nous travaillerons est / dev / sdb, qui est un disque dur de 5 Go (et actuellement non joué). Reportez-vous au diagramme au début de ce guide pour visualiser la configuration que nous configurerons.
Nous pouvons voir notre / dev / sdb disque et ses détails pertinents avec la commande suivante.
# fdisk -l
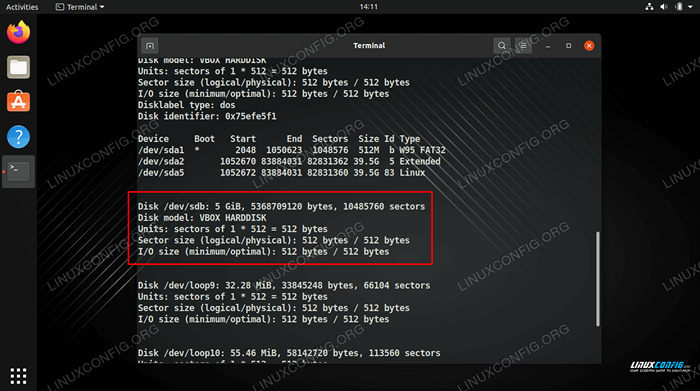 Utilisez la commande fdisk pour voir le disque dur avec lequel nous travaillerons
Utilisez la commande fdisk pour voir le disque dur avec lequel nous travaillerons Ensuite, partitions le disque avec cfdisk.
# cfdisk / dev / sdb
Une interface s'ouvrira dans votre console, qui est assez intuitive à utiliser. Nous avons créé les deux par partitions suivantes, selon notre diagramme au début.
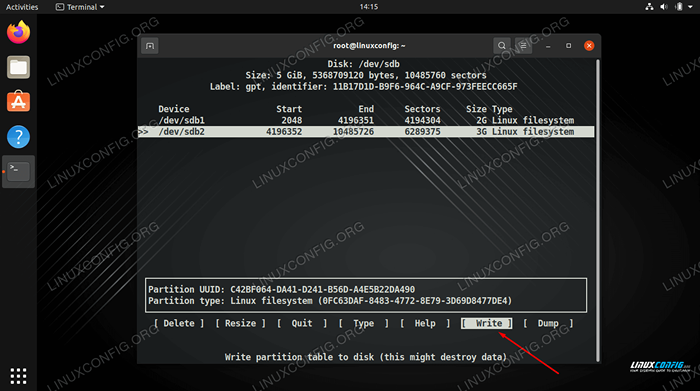 Écrivez vos modifications au disque pour finaliser la table de partition
Écrivez vos modifications au disque pour finaliser la table de partition Finalisez vos modifications en choisissant «Écrire», puis quittez l'utilitaire lorsque vous avez terminé. Nous pouvons maintenant voir notre partition répertoriée lorsque nous exécutons fdisk -l encore.
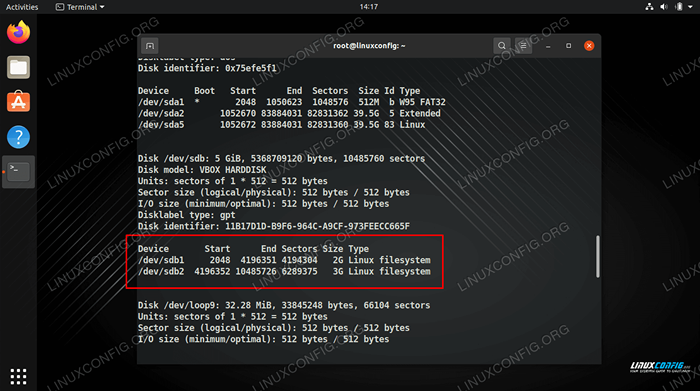 Utilisez la commande fdisk pour voir les deux partitions que nous avons créées
Utilisez la commande fdisk pour voir les deux partitions que nous avons créées Créer des volumes physiques
Nous pouvons maintenant créer des volumes physiques sur nos nouvelles partitions en utilisant le pvcreate commande.
# pvcreate / dev / sdb1 Volume physique "/ dev / sdb1" Créé avec succès. # pvcreate / dev / sdb2 volume physique "/ dev / sdb2" Créé avec succès.
Utilisez le pvdisplay commander pour voir des informations sur tous les volumes physiques de votre système, ou spécifiez un volume particulier que vous souhaitez afficher les détails.
# pvdisplay ou # pvdisplay / dev / sdb1
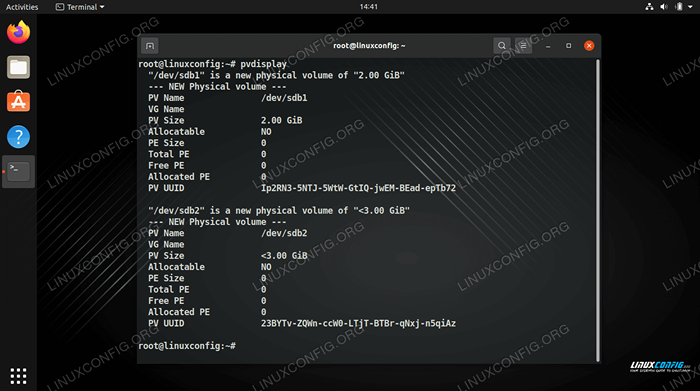 Utilisez la commande pvdisplay pour voir une liste de volumes physiques
Utilisez la commande pvdisplay pour voir une liste de volumes physiques Créer un groupe virtuel
À ce stade, nous devons créer un groupe virtuel qui servira de conteneur pour nos volumes physiques. Dans cet exemple, nous appellerons notre groupe virtuel «MYNEW_VG» qui inclura le / dev / sdb1 partition, avec la commande Linux suivante:
# vgcreate mynew_vg / dev / sdb1
Ou, pour inclure les deux partitions à la fois:
# vgcreate mynew_vg / dev / sdb1 / dev / sdb2
Utilisez la commande suivante pour afficher des informations sur le ou les groupes virtuels.
# vgdisplay
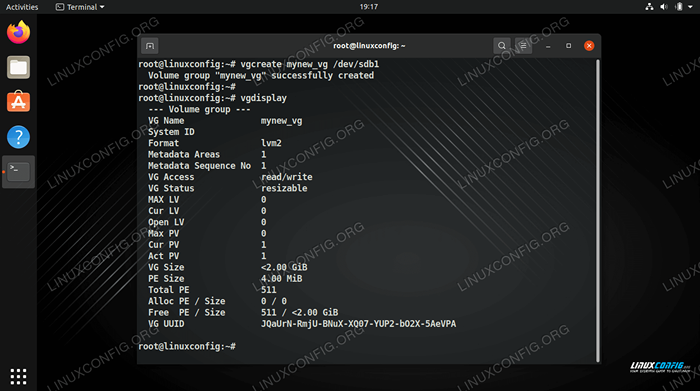 Créer un groupe virtuel, puis voir ses détails
Créer un groupe virtuel, puis voir ses détails Nous pouvons ajouter plus de volumes physiques au groupe en utilisant le vgextend commande.
# VGEXTEND MYNEW_VG / DEV / SDB2 Volume Group "MYNEW_VG"
Créer des volumes logiques
Maintenant, nous pouvons passer à la création de volumes logiques. Il peut être utile de considérer notre groupe virtuel comme un «gros gâteau», dont nous pouvons couper des «pièces» (volumes logiques) qui seront traités comme des partitions sur notre système Linux.
La commande suivante créera un volume logique nommé vol01 avec une taille de 400 Mo.
# lvcreate -l 400 -n vol01 mynew_vg
Ensuite, nous allons créer un autre volume nommé vol02 avec une taille de 1 Go. Encore une fois, reportez-vous au diagramme ci-dessus pour aider à visualiser la configuration.
# lvcreate -l 1000 -n vol02 mynew_vg
Enfin, nous pouvons utiliser le lvdisplay commande pour voir les volumes logiques que nous venons de créer.
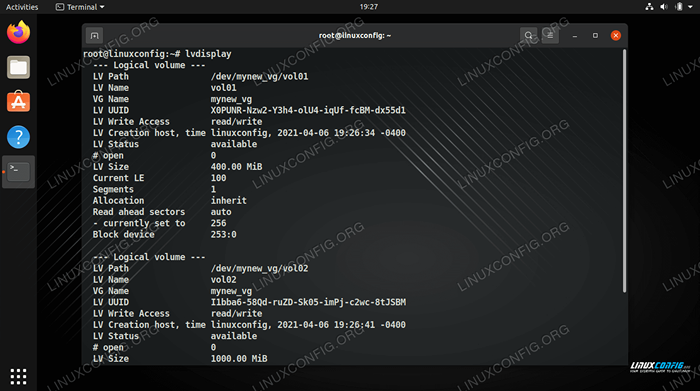 Utilisation de LVDISPlay pour afficher les informations pour les deux nouveaux volumes logiques
Utilisation de LVDISPlay pour afficher les informations pour les deux nouveaux volumes logiques Comme vous pouvez le voir sur la capture d'écran ci-dessous, vgdisplay nous montre que nous avons encore 3.6 Go d'espace libre dans le myNew_vg groupe virtuel.
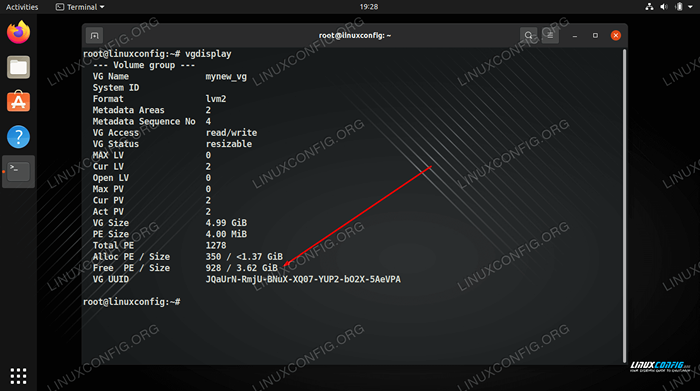 VGDisplay montre que nous avons encore 3.6 Go d'espace libre
VGDisplay montre que nous avons encore 3.6 Go d'espace libre Créer un système de fichiers sur les volumes logiques
Le volume logique est presque prêt à l'emploi. Tout ce que nous devons faire est de créer un système de fichiers avec le MKFS commande.
# MKFS.ext4 -m 0 / dev / mynew_vg / vol01
Le -m L'option spécifie le pourcentage réservé au super-utilisateur, nous pouvons le définir sur 0 pour utiliser tout l'espace disponible (la valeur par défaut est de 5%).
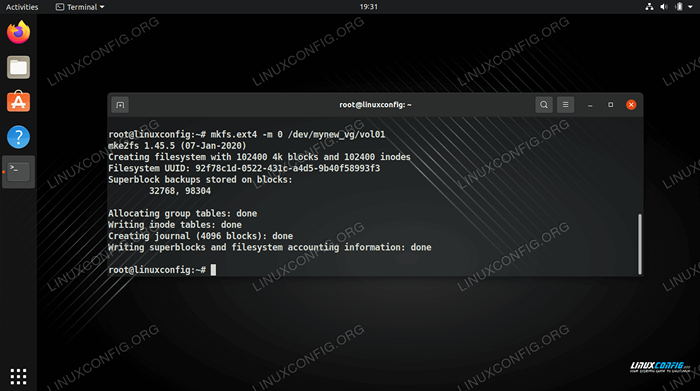 Faire un système de fichiers EXT4 sur le volume logique
Faire un système de fichiers EXT4 sur le volume logique Modifier fstab pour monter automatiquement les partitions
Pour que le système de fichiers soit automatiquement monté, nous devons ajouter une entrée pour elle dans le / etc / fstab déposer. Cela montera les cloisons pour nous lorsque l'ordinateur se rassemblera dans le futur.
# nano / etc / fstab
L'entrée que vous ajoutez devrait ressembler à la capture d'écran ci-dessous.
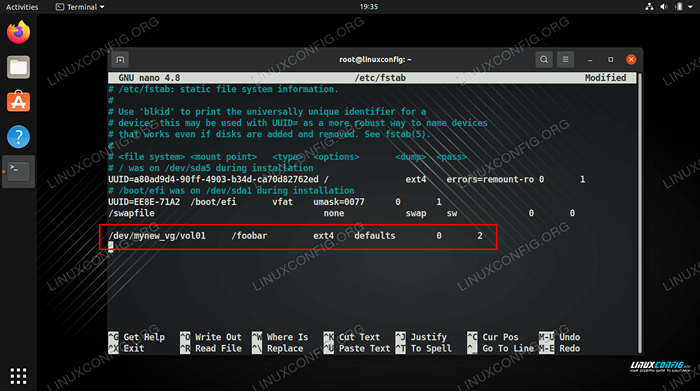 Ajouter une ligne à fstab
Ajouter une ligne à fstab Volumes logiques de montage
Pour utiliser nos nouveaux volumes, nous devrons les monter. N'oubliez pas de créer également le point de montage en premier.
# mkdir / foobar # mont -a
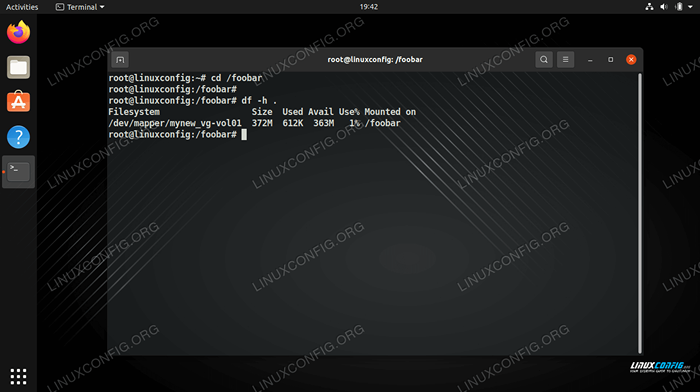 Nous avons 360 Mo disponible sur notre partition montée
Nous avons 360 Mo disponible sur notre partition montée Prolonger un volume logique
Le plus grand avantage d'un volume logique est qu'il peut être étendu chaque fois que nous manquons d'espace. Par exemple, pour augmenter la taille d'un volume logique et ajouter d'autres 800 Mo d'espace, nous pouvons exécuter cette commande:
# lvextend -l +800 / dev / mynew_vg / vol01
Remarquez dans la capture d'écran ci-dessous que la commande n'augmente pas réellement la taille du système de fichiers, mais seulement celle du volume logique.
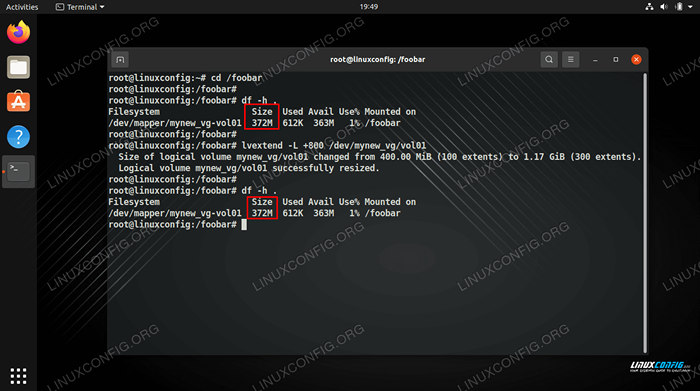 Nous avons étendu le volume logique, mais nous avons toujours la même quantité d'espace sur le système de fichiers
Nous avons étendu le volume logique, mais nous avons toujours la même quantité d'espace sur le système de fichiers Pour faire croître le système de fichiers et utiliser l'espace ajouté, nous avons besoin pour redimensionner le système de fichiers avec la commande suivante.
# redize2fs / dev / mynew_vg / vol01
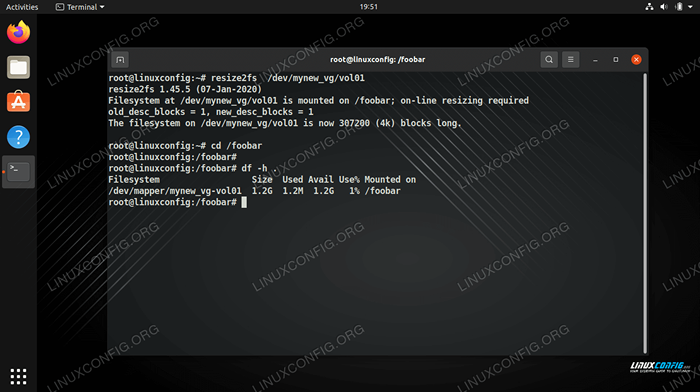 Le redimensionnement du système de fichiers nous donne un espace utilisable
Le redimensionnement du système de fichiers nous donne un espace utilisable Sur certains systèmes, en particulier les plus anciens, vous devrez peut-être décalé le volume et exécuter e2fck Avant de pouvoir l'étendre.
# umount / foobar # e2fck -f / dev / mynew_vg / vol01 # redize2fs / dev / mynew_vg / vol01
Supprimer un volume logique
La commande lvremove peut être utilisé pour éliminer les volumes logiques. Nous devons nous assurer qu'un volume logique n'a pas de données précieuses stockées dessus avant d'essayer de les supprimer. De plus, nous devons nous assurer que le volume n'est pas monté.
# lvremove / dev / mynew_vg / vol02
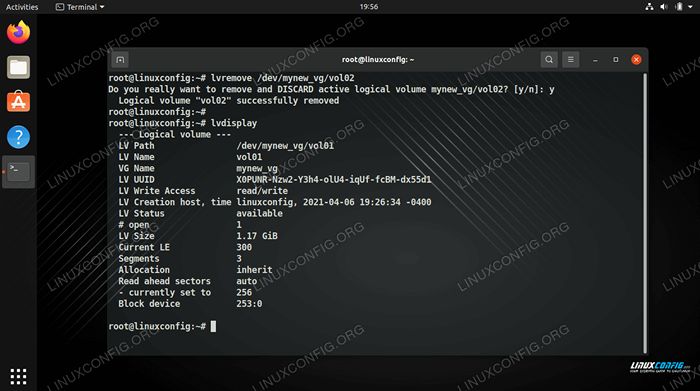 Supprimer un volume logique dans LVM
Supprimer un volume logique dans LVM Réflexions de clôture
Dans ce guide, nous vous avons emmené les instructions étape par étape pour créer deux partitions physiques au sein du même groupe de volumes en utilisant LVM. Nous avons également vu comment ajouter un système de fichiers, monter les partitions et étendre les volumes logiques. Cela devrait vous donner une bonne compréhension du fonctionnement du LVM et de la façon de l'utiliser pour appliquer vos propres configurations de stockage.
Tutoriels Linux connexes:
- Choses à installer sur Ubuntu 20.04
- Choses à faire après l'installation d'Ubuntu 20.04 Focal Fossa Linux
- Une introduction à l'automatisation Linux, des outils et des techniques
- Choses à faire après l'installation d'Ubuntu 22.04 Jammy Jellyfish…
- Téléchargement Linux
- Installez Arch Linux dans VMware Workstation
- Choses à installer sur Ubuntu 22.04
- Mint 20: Mieux que Ubuntu et Microsoft Windows?
- Comment doubler Kali Linux et Windows 10
- Ubuntu 20.04 Guide
- « Comment configurer le serveur et le client FTP / SFTP sur Almalinux
- Comment configurer Samba Server et Client sur Almalinux »

