Linux Mint 21 XFCE Edition nouvelles fonctionnalités et installation
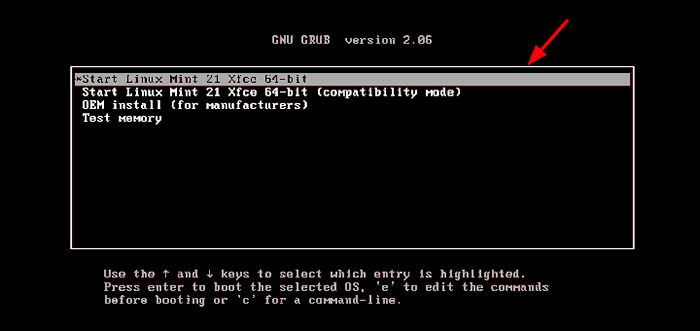
- 2394
- 138
- Jeanne Dupont
Linux Mint 21, nommé "Vanessa», A été officiellement libéré le 31 juillet 2022. Linux Mint 21 est basé sur Ubuntu 22.04 et sera soutenu jusqu'en avril 2027. Linux Mint 21 est disponible en trois éditions: Cinnamon, Mate, et Xfce.
Dans ce guide, nous vous guiderons à travers l'installation du Édition Linux Mint 21 XFCE.
Quoi de neuf dans Linux Mint 21?
Linux Mint 21 Livré avec les améliorations suivantes.
- Support amélioré pour les notes collantes.
- Blueman Bluetooth Manager remplace les myrtilles.
- Amélioration du soutien aux miniatures. Grâce aux projets Xapp-Thumbnaillers, des formats de fichiers supplémentaires sont pris en charge, y compris AppImage, WebP, .Epub et formats d'image bruts.
- Analyse et impression sans conducteur.
- Améliorations XAPP.
Conditions préalables
Avant de commencer l'installation Linux Mint 21 XFCE Édition, assurez-vous que vous disposez des exigences suivantes:
- Un lecteur USB de 16 Go pour le support d'installation.
- Connexion Internet à large bande pour télécharger l'image ISO.
De plus, assurez-vous que votre système répond aux exigences minimales recommandées suivantes.
- Minimum de 2 Go de RAM.
- Minimum de processeur à double noyau de 1 GHz.
- 30 Go d'espace disque dur libre.
- Carte et moniteur graphiques HD.
Étape 1: Télécharger l'image ISO Linux Mint 21 XFCE
Pour commencer avec l'installation, rendez-vous sur la page de téléchargement officielle de Linux Mint et téléchargez le fichier d'image ISO XFCE sur votre PC. Ensuite, utilisez l'un de ces outils pour créer un lecteur USB démarrable pour créer un lecteur USB démarrable à l'aide de l'image ISO.
Avec le support USB Bootable à portée de main, branchez-le sur votre PC et redémarrez. Assurez-vous de définir le support USB démarrable comme la première priorité de démarrage dans le Bios paramètres. Enregistrez les modifications et continuez à démarrer.
Étape 2: Installation du bureau Linux Mint 21 XFCE
Sur le VER menu, sélectionnez la première entrée comme indiqué.
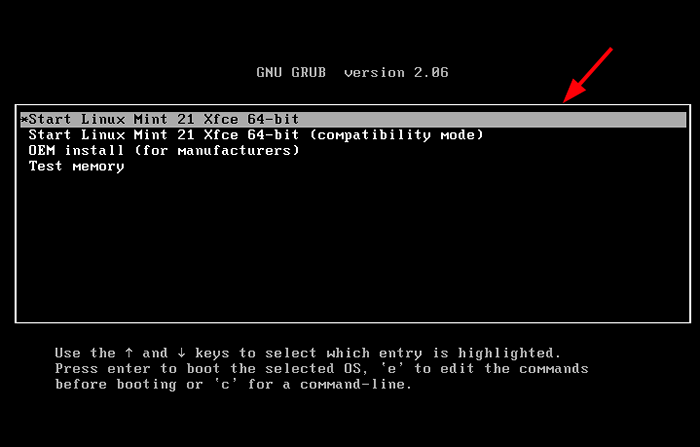 Linux Mint 21 XFCE GRUB
Linux Mint 21 XFCE GRUB Cela vous amène directement au Linux Mint 21 Live environnement de bureau. Vous pouvez choisir d'essayer Linux et découvrez les nouvelles fonctionnalités. Étant donné que notre objectif est d'installer Linux Mint, cliquez sur le 'Installer Linux Mint' icône du bureau.
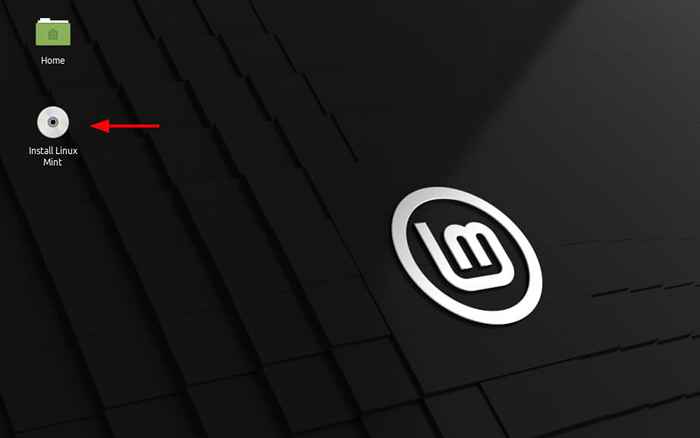 Linux Mint 21 xfce Live
Linux Mint 21 xfce Live Le programme d'installation sera lancé et vous guidera à travers une série d'étapes à installer Linux. Tout d'abord, sélectionnez votre langue d'installation préférée et cliquez sur 'Continuer'.
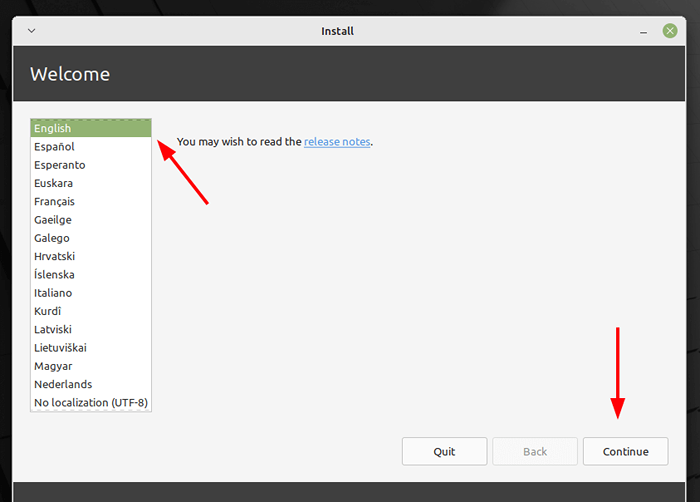 Langue Linux Mint 21 XFCE
Langue Linux Mint 21 XFCE Ensuite, choisissez votre disposition du clavier préféré et cliquez sur 'Continuer'.
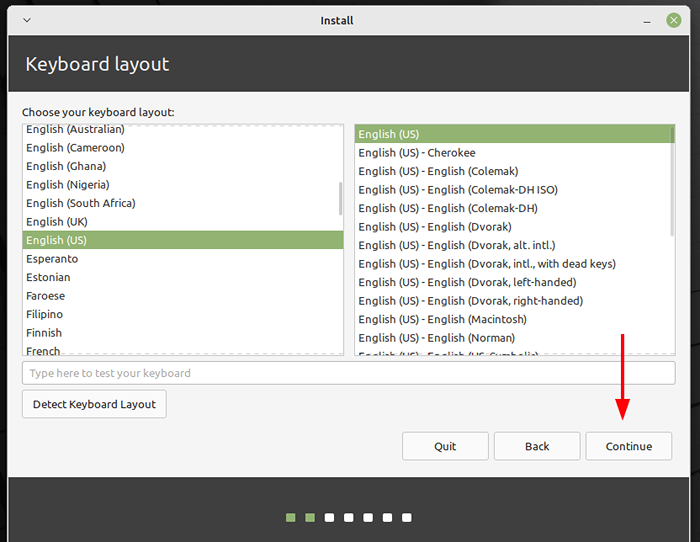 Clavier Linux Mint 21 XFCE
Clavier Linux Mint 21 XFCE Ensuite, vous serez présenté avec une option pour installer des codecs multimédias. Cela est fortement recommandé car les codecs prennent en charge une variété de formats vidéo et une expérience utilisateur améliorée.
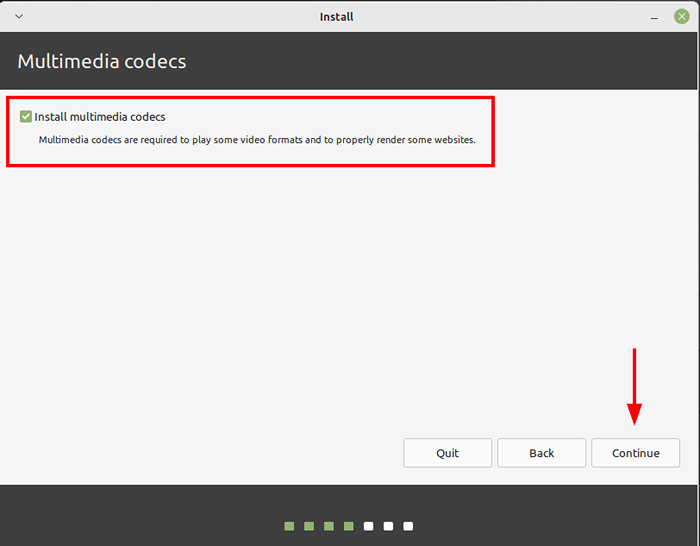 Codecs multimédias Linux Mint 21 XFCE
Codecs multimédias Linux Mint 21 XFCE Dans cette étape, vous devrez configurer le partitionnement pour votre disque dur. Vous serez présenté avec les options suivantes - 'Effacer le disque et installer Linux Mint' et 'Autre chose'. Voyons ce que chacun d'entre eux fait.
- Effacer le disque et installer Linux Mint - Cette option supprime complètement tout sur votre disque dur, y compris tout système d'exploitation existant. De plus, il partitionne automatiquement de votre disque dur, et pour cette raison, c'est l'option la plus préférée pour les novices ou ceux qui ne peuvent pas partitionner manuellement le disque dur.
- Autre chose - Cette option vous donne la flexibilité de la partition manuellement et de redimensionner votre disque dur. Il est particulièrement utile lorsque vous souhaitez configurer une configuration à double boot.
Pour ce guide, nous irons avec la première option: 'Effacer le disque et installer Linux Mint'. Ensuite, cliquez surInstaller maintenant'.
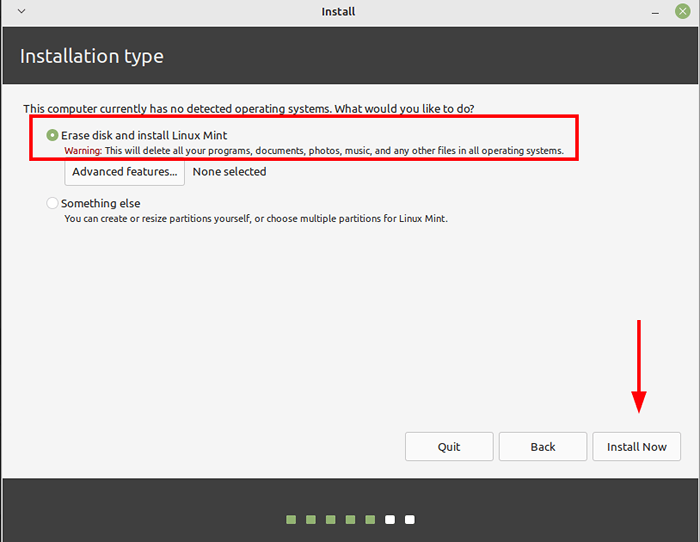 Type d'installation de Linux Mint 21 XFCE
Type d'installation de Linux Mint 21 XFCE Sur la fenêtre contextuelle qui apparaît, cliquezContinuer'Pour que les modifications soient écrites à votre disque dur.
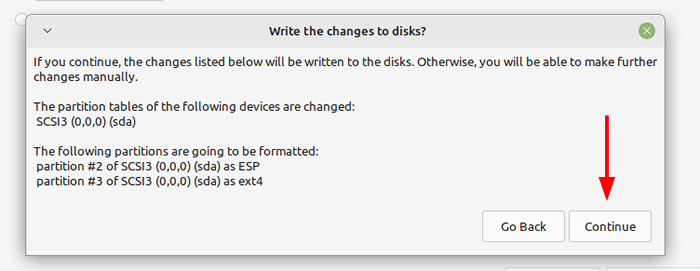 Confirmer les modifications d'écriture du disque
Confirmer les modifications d'écriture du disque Dans l'étape suivante, sélectionnez votre position géographique dans la carte du monde fournie et cliquez sur 'Continuer'.
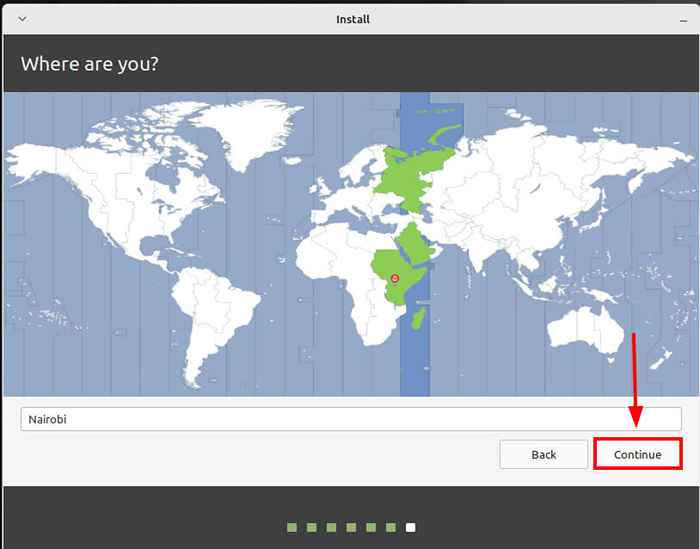 Choisissez le fuseau horaire
Choisissez le fuseau horaire Ensuite, créez un utilisateur de connexion et cliquez sur 'Continuer'.
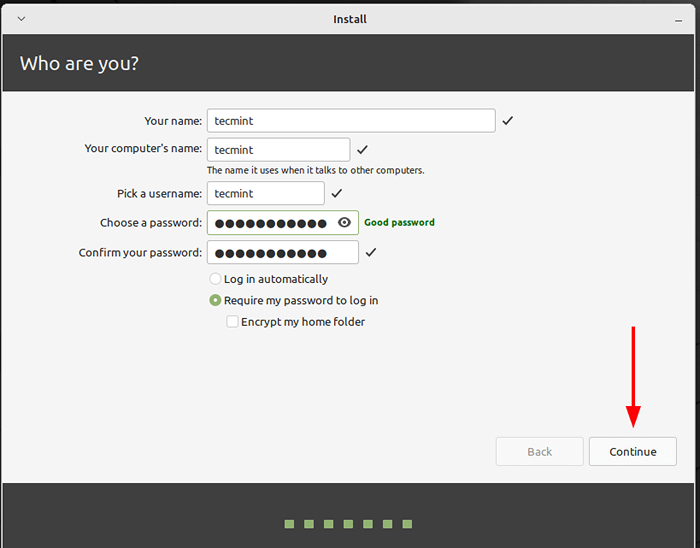 Créer un compte d'utilisateur
Créer un compte d'utilisateur De là, l'installateur copiera tous les fichiers de l'image ISO vers le disque dur et fera toutes les configurations nécessaires requises. Ce processus prend environ 20 minutes et c'est un excellent point pour prendre court.
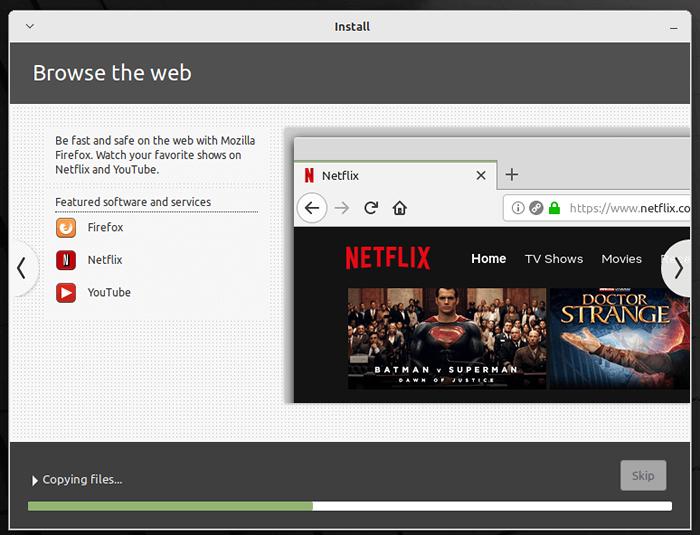 Installation de Linux Mint 21 XFCE
Installation de Linux Mint 21 XFCE Une fois l'installation terminée, vous obtiendrez une fenêtre contextuelle vous incitant à redémarrer. Par conséquent, cliquez sur 'Redémarrer maintenant'Pour redémarrer le système.
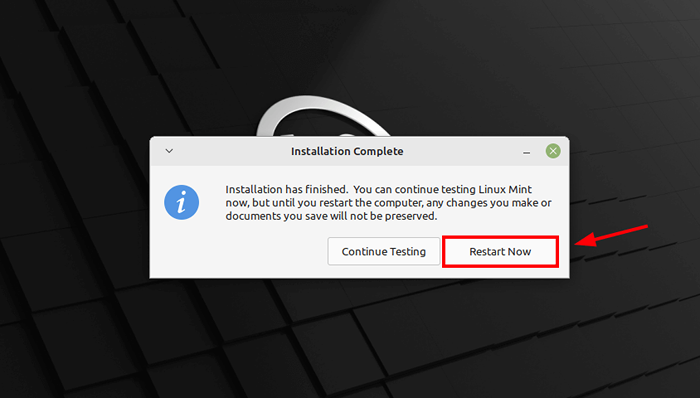 L'installation de Linux Mint 21 XFCE termine
L'installation de Linux Mint 21 XFCE termine Sur l'écran de connexion, fournissez votre mot de passe de connexion et appuyez sur Entrée.
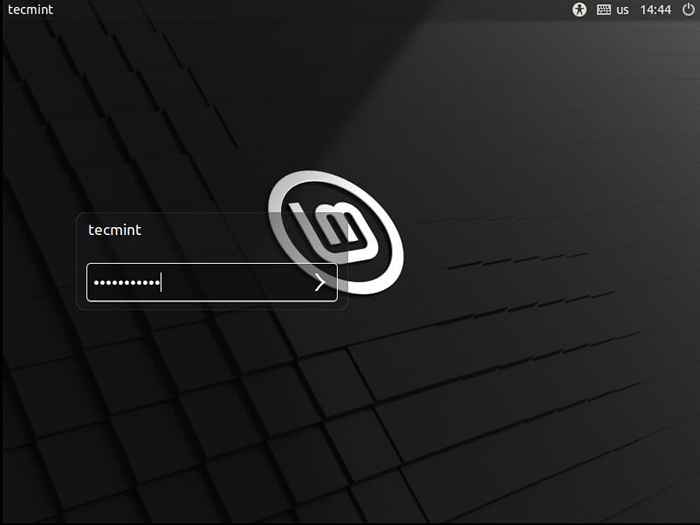 Linux Mint 21 XFCE Connexion
Linux Mint 21 XFCE Connexion Cela vous inaugure dans le Linux Environnement de bureau comme indiqué. Vous pouvez lancer le terminal et exécuter l'utilitaire Neofetch pour extraire plus d'informations sur le système d'exploitation.
$ neofetch
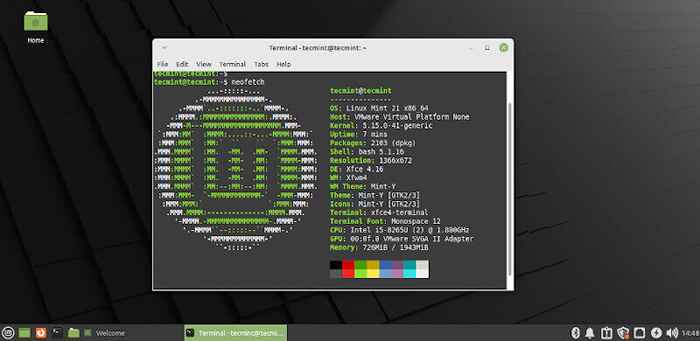 Linux Mint 21 XFCE Desktop
Linux Mint 21 XFCE Desktop Et c'est tout. Nous vous avons parcouru l'installation du Édition Linux Mint 21 XFCE. Amusez-vous!
- « Linux Mint 21 Mate Edition nouvelles fonctionnalités et installation
- Comment installer WordPress sur Rhel 8 avec Apache »

