Comment installer WordPress sur Rhel 8 avec Apache

- 2411
- 37
- Mohamed Brunet
Wordpress est un immensément populaire CMS (Système de gestion de contenu) qui explique presque 43% de tous les sites Web selon W3Techs.com.
De l'alimentation des sites à fort trafic tels que commerce électronique, Et des sites de nouvelles sur des blogs simples, WordPress est resté au sommet du perchoir parmi ses concurrents tels que Joomla, Faire du shoprif, et Wix.
Wordpress est open source et libre d'utiliser. Il fournit des tonnes de personnalisations pour vous aider à construire tout ce que vous voulez. Il vous permet de construire des sites haute performance et conviviaux de référencement qui sont réactifs mobiles et faciles à personnaliser.
Dans ce guide, nous montrerons comment installer Wordpress sur Rhel 8 avec un Apache serveur Web.
Conditions préalables:
Avant de commencer, assurez-vous qu'Apache, Mariadb et PHP sont installés sur Rhel 8, qui comprennent collectivement le LAMPE empiler.
La dernière version de Wordpress a besoin Php 7.4 ou plus. Le défaut Appstream Le référentiel fournit uniquement Php 7.2 qui n'est pas en sécurité et n'est plus soutenu. Vous pouvez installer la dernière version PHP à l'aide du référentiel REMI à la place. Avec les exigences à l'écart, commençons!
Étape 1: Création d'une base de données WordPress
Nous commencerons par créer la base de données pour le Wordpress Installation, qui est utilisée pour stocker tous les fichiers pendant et après l'installation.
Alors, connectez-vous au Mariadb base de données:
$ sudo mysql -u root -p
Une fois sur le Mariadb Shell, créez la base de données et l'utilisateur de la base de données et accordez tous les privilèges à l'utilisateur de la base de données.
Créer une base de données wordpress_db; Accorder tout sur wordpress_db.* À 'wordpress_user' @ 'localhost' identifié par 'Mot de passe fort';;
Enregistrez les modifications et sortez de l'invite mariaDB.
Privilèges de rinçage; sortie;
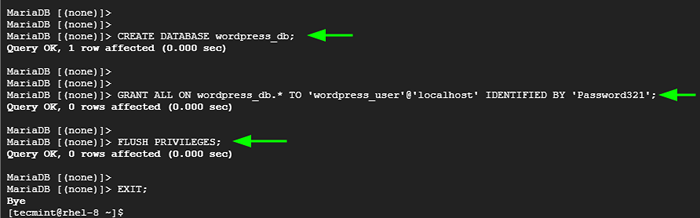 Créer une base de données WordPress
Créer une base de données WordPress Étape 2: Téléchargez et installez WordPress dans Rhel
Avec le Wordpress Base de données en place, la prochaine ligne de conduite consiste à télécharger et configurer Wordpress. Au moment de publier ce guide, la dernière version WordPress est 5.9.1.
Télécharger Wordpress, Utilisez la commande wget pour télécharger le fichier binaire depuis le site officiel.
$ wget https: // wordpress.org / dernier.le goudron.gz
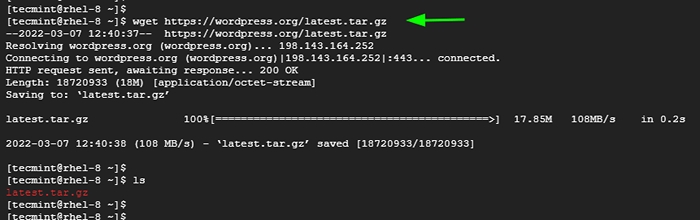 Télécharger WordPress dans Rhel
Télécharger WordPress dans Rhel Ensuite, extraire le fichier de tarball:
$ TAR -XVF DERNIER.le goudron.gz
Ensuite, nous allons copier le WP-Config-échantillon.php déposer à WP-Config.php D'où WordPress tire sa configuration de base. Pour faire cette course.
$ cp wordpress / wp-config-échantillon.php wordpress / wp-config.php
Ensuite, modifiez le WP-Config.php déposer.
$ vi wordpress / wp-config.php
Modifiez les valeurs à correspondre à votre nom de base de données, à l'utilisateur de la base de données et à votre mot de passe comme indiqué dans l'image affichée.
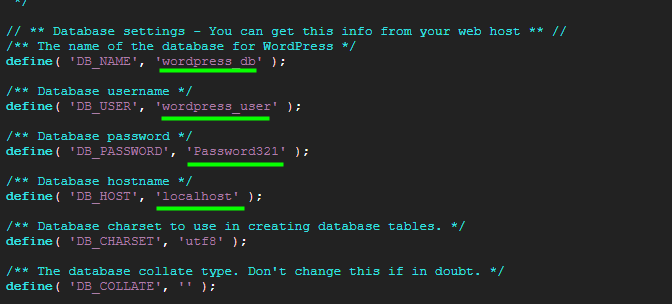 Paramètres de la base de données WordPress
Paramètres de la base de données WordPress Enregistrer les modifications et quitter le fichier de configuration.
Ensuite, copiez le Wordpress Répertoire de la racine du document.
$ sudo cp -r wordpress / var / www / html /
Assurez-vous d'attribuer la propriété et les autorisations de répertoire nécessaires comme suit:
$ sudo chown -r apache: apache / var / www / html / wordpress $ sudo chcon -t httpd_sys_rw_content_t / var / www / html / wordpress -r $ sudo chmod -rf 775 / var / www / html
Étape 3: Créer un fichier APACH WordPress VirtualHost
Nous devons également créer un fichier de configuration pour WordPress afin de pointer des demandes du client au répertoire WordPress. Nous allons créer le fichier de configuration comme indiqué
$ sudo vi / etc / httpd / confre.d / wordpress.confli
Copiez et collez les lignes ci-dessous dans le fichier de configuration.
ServerAdmin [Protégé par e-mail] DocumentRoot / var / www / html / wordpress/ var / www / html / wordpress"> Index d'options Suivre Suivre AwardOverride nécessite tous tous les erreurs d'erreur / var / log / httpd / wordpress_error.log Customlog / var / log / httpd / wordpress_access.journal commun
Enregistrer et quitter le fichier de configuration.
Pour appliquer les modifications, redémarrez Apache.
$ sudo systemctl redémarrer httpd
Étape 4: Configurer SELINUX pour WordPress
Dans la plupart des cas, Rhel 8 livré avec Selinux activé. Cela peut être un obstacle, en particulier lors de l'installation d'applications Web. En tant que tel, nous devons configurer le bon contexte de selinux vers le / var / www / html / wordpress annuaire.
$ sudo semanage fcontext -a -t httpd_sys_rw_content_t "/ var / www / html / wordpress (/.*)?"
Pour que les changements entrent en vigueur, exécutez:
$ sudo restorecon -rv / var / www / html / wordpress
Puis redémarrez votre système.
NOTE: Avant de redémarrer, assurez-vous que Apache et Mariadb Les services sont activés afin qu'ils puissent démarrer automatiquement sur le démarrage.
$ sudo systemctl activer httpd $ sudo systemctl activer mariaDB
Étape 5: Finaliser l'installation WordPress
La dernière étape consiste à terminer l'installation d'un navigateur Web. Lancez votre navigateur et parcourez l'adresse IP de votre serveur:
http: // server-ip-address
Sur la première page, sélectionnez votre langue d'installation préférée et cliquez sur 'Continuer'.
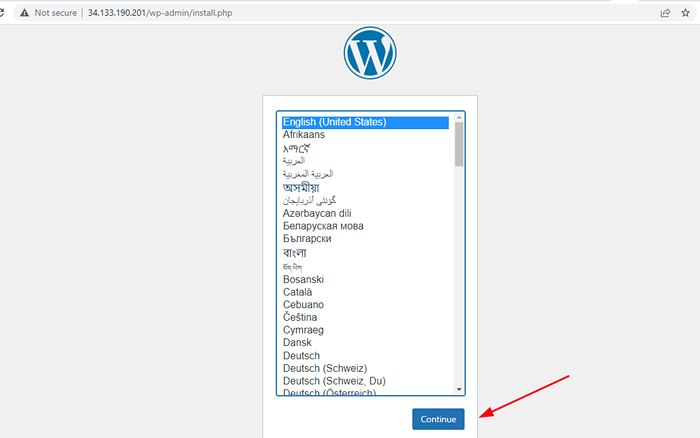 Langue d'installation WordPress
Langue d'installation WordPress Dans l'étape suivante, remplissez les détails de votre site.
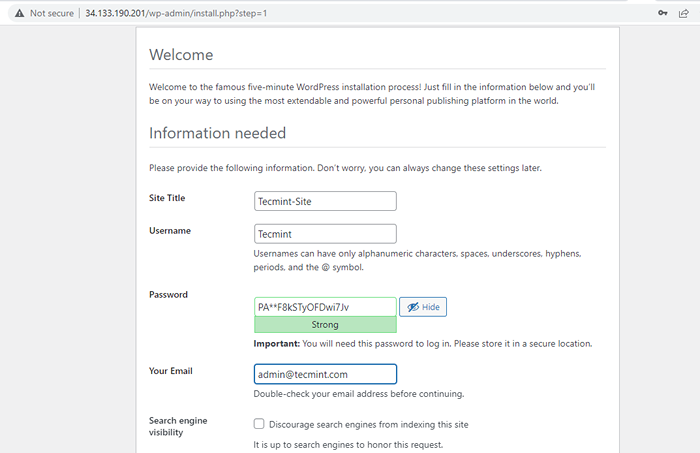 Détails du site WordPress
Détails du site WordPress Puis faites défiler vers le bas et cliquez surInstaller WordPress'.
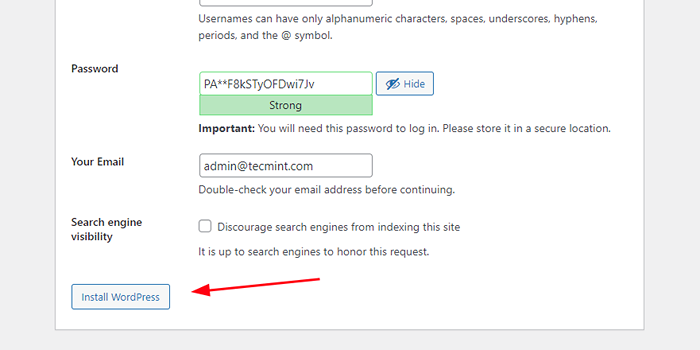 Installation WordPress
Installation WordPress Et dans Flash, l'installation WordPress sera complète! Pour vous connecter, cliquez sur le 'Connexion' bouton.
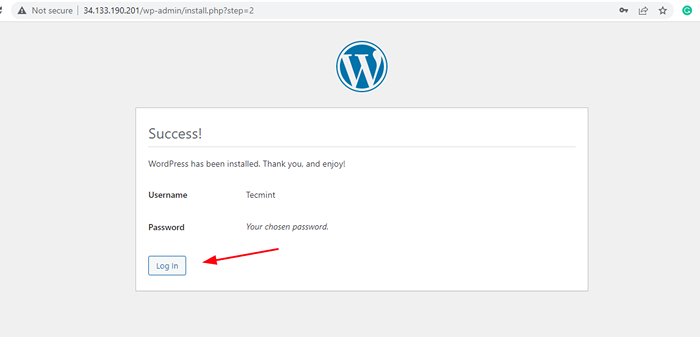 Connexion WordPress
Connexion WordPress Sur l'écran de connexion, fournissez le nom d'utilisateur et le mot de passe et cliquez sur 'Connexion'.
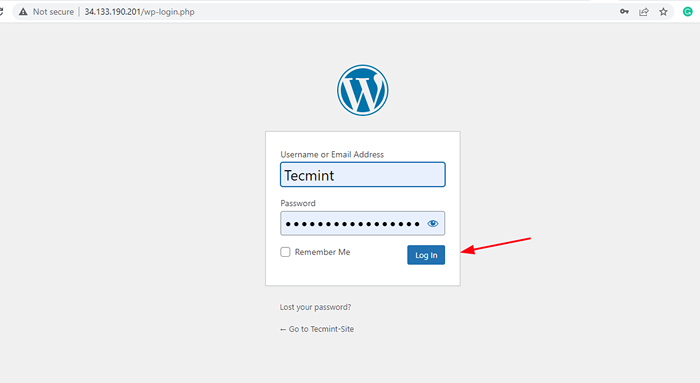 Connexion de l'administration WordPress
Connexion de l'administration WordPress Cela vous inaugure du tableau de bord WordPress comme indiqué. De là, vous pouvez personnaliser votre site Web avec des thèmes et plugins riches et élégants.
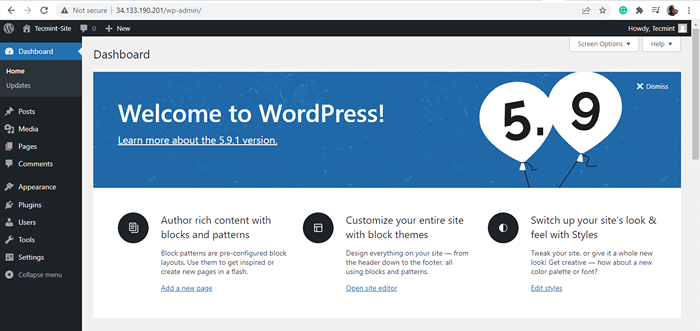 Tableau de bord WordPress
Tableau de bord WordPress Et c'est tout! Vous avez réussi à installer Wordpress sur Rhel 8.
- « Linux Mint 21 XFCE Edition nouvelles fonctionnalités et installation
- Comment installer ImageMagick 7 sur Debian et Ubuntu »

